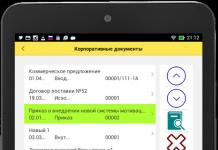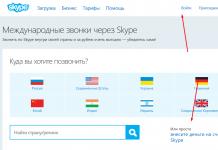FFmpeg - это набор библиотек для обработки видео и аудио файлов. FFmpeg сконвертирует mov в mp4, наложит водяной знак, склеит несколько видео файлов в один, поменяет разрешение, перекодирует потоковое видео, создаст поток сам. FFmpeg полезен для тех, кто профессионально работает с видео, разрабатывает медиа приложения или просто обрабатывает домашние записи.
FFmpeg не имеет графического интерфейса и управляется командами из консоли. Многие пользователи работают с ним, копируя нужные команды из интернета, не понимая, что значит тот или иной флаг. Научимся осознанно работать с FFmpeg на примере нескольких полезных команд.
Сегодня мы пройдем путь от получения информации о файле до применения нескольких фильтров одновременно, решая задачи, с которыми часто сталкиваешься при работе с видео. Установим ffmpeg и вперед!
Получаем информацию о файле
ffmpeg -i file.mp4Тут все просто, вводим путь к файлу, получаем информацию о нем: кодеки, количество дорожек, разрешение, битрейт и фреймрейт. Мы указываем пути к файлам флагом -i (input):
I file1.mp4 -i file2.mp4 .
Конвертируем в mp4
Допустим у нас есть сайт, на котором видео проигрывалось через Flash плеер. Мы хотим поменять его на HTML5 Video. Для этого конвертируем видео файлы на сервере из flv формата в mp4.
- output.mp4 - путь к сконвертированному файлу.
- -vcodec libx264 - указываем какой видео кодек хотим получить. В нашем случае это H264, который поддерживается большинством браузеров .
- -acodec libvo_aacenc - аудио кодек AAC .
Список поддерживаемых вашим ffmpeg кодеков можно получить через ffmpeg -codecs .
Вместо -vcodec встречается запись -codec:v и -c:v . Если не указать кодеки для конвертации ffmpeg -i flashvideo.flv output.mp4 , то ffmpeg установит дефолтные кодеки для формата файла на выходе .
При конвертации задают не только кодеки. Увеличим число настроек:
Ffmpeg -i flashvideo.flv -b:v 700k -r 25 -pix_fmt yuv420p -vcodec libx264 \ -b:a 128k -ar 44100 -acodec libvo_aacenc -y output.mp4
Мы установили битрейт для видео -b:v и аудио -b:a в 700 и 128 кб/c. Битрейт можно обозначить другими флагами: -vb и -b для видео или -ab для аудио.
Оставшиеся три параметра - это фреймрейт -r 25 в кадрах в секунду, цветовая модель YUV равная обычному значению yuv420p и частота дискретизации звука 44100 Гц. Флаг -y нужен для перезаписи файла, если он уже существует.
Вырезаем фрагмент видео
ffmpeg -ss 10 -t 20 -i source_video.mp4 -vcodec copy -acodec copy result.mp4Флагом -ss указываем с какого момента исходного видео обрезаем, -t - продолжительность. На выходе мы получим двадцати секундное видео, которое начнется с десятой секунды исходного. Запись -ss 00:00:10.250 -t 00:00:20.120 пригодится для указания более точного промежутка времени. До версии 2.1 FFmpeg в обоих случаях обрезал видео по ближайшему ключевому кадру . В новых версиях итоговое видео максимально близко к указанному интервалу.
Мы добавили -vcodec copy -acodec copy , чтобы сохранить кодеки исходного видео. Иначе ffmpeg перекодировал бы их в кодеки по умолчанию. Сейчас видео не перекодируется и команда выполнится быстро. Дальше упростим эту запись флагом -c copy .
Если расположить флаги -ss и -t после входящего видео, то итоговое видео будет таким же, но команда будет выполняться дольше. Флаги будут относиться к итоговому видео и FFmpeg будет декодировать фрагмент видео до -ss . В первом случае эта часть будет проигнорирована.
Флаг -t можно заменить на -to , указав вместо продолжительности конечную точку. Этот флаг нельзя применить к входящему видео:
Ffmpeg -ss 10 -i source_video.mp4 -to 30 -c copy result.mp4
Команда дала нам другой результат: тридцати секундное видео с десятой секунды исходного. Это произошло, потому что -to использовал временную шкалу result.mp4 , тридцатая секунда на котором равна сороковой секунде source_video.mp4 . Чтобы использовать исходную шкалу добавим флаг -copyts . Так мы получим такое же видео, как от первой команды:
Ffmpeg -ss 10 -i source_video.mp4 -to 30 -copyts -c copy result.mp4
Фильтры. Меняем разрешение
Один из самых мощных инструментов ffmpeg - фильтры. Они могут добавлять эффекты, накладывать разные видео друг на друга, сшивать несколько файлов в один. Увидеть список установленных фильтров мы можем по команде ffmpeg -filters . Изменим с их помощью разрешение видео:
Ffmpeg -i source_video.avi -vf scale=640:480 source_preview.avi
Мы использовали флаг -vf , указав фильтр scale и разрешение 640:480 . Этот фильтр может сохранять пропорции и вычислять разрешение динамически .
Объединение фильтров. Ускоряем воспроизведение
ffmpeg -i source_video.mp4 \ -filter_complex "setpts=0.5*PTS;atempo=2.0" accelerated.mp4Мы объединили несколько фильтров в один флагом filter_complex и получили ускоренный в два раза файл. Чтобы разобраться применим фильтры по одиночке.
Ffmpeg -i source_video.mp4 -vf setpts=0.5*PTS accelerated_video.mp4
Мы ускорили воспроизведение видео дорожки фильтром setpts . Однако аудиодорожка не изменилась, и файл получится той же продолжительности что и был: видео проиграется в 2 раза быстрее, а последний кадр будет висеть всю вторую половину файла. Если убрать аудио дорожку флагом -an , то длительность итогового файла будет определяться по видео дорожке и будет в два раза меньше исходной.
Наоборот, если нужна только ускоренное аудио без видео, воспользуемся фильтром atempo , а флагом vn уберем видео дорожку.
Ffmpeg -i source_video.mp4 -af atempo=2.0 -vn accelerated_audio.mp3
Добавив filter_complex и применив оба фильтра, мы ускорили файл целиком.
Выполним ту же операцию другим методом:
Ffmpeg -f concat -i list.txt -c copy output.mp4
В FFmpeg есть элементы, которые читают или записывают медиа в определенных форматах. Они называются демультиплексор и мультиплексор . -f concat - это демультиплексор, который принимает текстовый файл, со списком медиа файлов и склеивает их в один. Посмотреть другие элементы можно командой ffmpeg -formats .
Содержимое list.txt:
File "input1.mp4" file "input2.mp4"
Такой метод удобен, если у нас много файлов и надо склеить их друг за другом. Он не перекодирует видео и работает быстрее первого метода.
Но первый метод применяется чаще. Во-первых, он может принять на вход видео с разными кодеками. Во-вторых, дает большую гибкость. Например, если нужна только часть первого видео, мы можем воспользоваться флагами -ss и -t . Обратите внимание, эти флаги действуют только на первый файл input1.mp4 .
Ffmpeg -ss 5 -t 2 -i input1.mp4 -i input2.mp4 \ -filter_complex " concat=n=2:v=1:a=1 [v] [a]" \ -map "[v]" -map "[a]" -y result.mp4
Водяной знак
Последний пример, который мы рассмотрим - это наложение водяного знака. Фильтр overlay принимает на вход координаты расположения водяного знака на итоговом видео.
Расположим водяной знак по центру. Зная размер исходного видео и png картинки, можно вычислить координаты самим. Например при видео 1280×720 и водяном знаке 200×200, положение по горизонтали x = (1280 - 200) / 2 = 540 и по вертикали y = (720 - 200) / 2 = 260 . Соответственно значение фильтра "overlay=540:260" . Однако удобнее написать универсальную команду, чтобы ffmpeg посчитал все за нас. Размер видео получим из параметров main_w и main_h , а водяного знака из overlay_w и overlay_h . Далее ту формулу, по которой мы вычисляли координаты запишем в значение фильтра "overlay=(main_w-overlay_w)/2:(main_h-overlay_h)/2" . Готово, мы получили команду для наложения водяного знака по центру:
Ffmpeg -i source_video.mp4 -i watermark.png \ -filter_complex "overlay=(main_w-overlay_w)/2:(main_h-overlay_h)/2" \ -codec:a copy video_protected.mp4
Твитнуть
Ffmpeg — инструмент, который может помочь вам конвертировать практически любой аудио и видео файл из командной строки. В этой статье написаны некоторые полезные команды ffmpeg, которые вы должны для этого знать. Программа Ffmpeg является чрезвычайно мощным и универсальным инструментом командной строки для конвертации аудио и видео файлов. Программа бесплатная и доступна для Windows, и Mac и Linux машин. Хотите ли вы объединить два видео файла, извлечь аудио компоненты из видео файлов, конвертировать видео в анимированный GIF, ffmpeg’а может сделать всё это и даже больше.
Полезные Команды Ffmpeg
Программа Ffmpeg поддерживает все популярные аудио и видео форматы. Или вы можете выполнив команду ./ffmpeg -formats чтобы получить список каждого формата, поддерживаемый вашей установленной версией ffmpeg. Если вы только начали, вот несколько команд, которые дадут вам хорошее представление о возможностях этого инструмента.
1. Разрезать видео файл на более мелкие клипы
Вы можете использовать разницу во времени параметра (-SS), чтобы указать начальную метку времени в формате ЧЧ:мм:СС.мс Формат а-т параметра для указания фактической продолжительности клипа в секундах.
2. Разделить видео на несколько частей
Если вы хотите разделить большой видео файл на несколько небольших клипов без повторного кодирования, ffmpeg может помочь. Эта команда будет разделять исходное видео на 2 части — одна заканчивается на 50s от начала. а другая, начинается с 50s и заканчивается в конце входного видеосигнала.
3. Конвертировать видео из одного формата в другой
Вы можете использовать параметр vcodec, чтобы указать кодировку формата, который будет использоваться для вывода видео. Кодирование видео занимает много времени, но вы можете ускорить процесс, заставляя заготовку хотя бы ухудшить качество выходного видео.
Ffmpeg -i youtube.flv -c:v libx264 filename.mp4 ffmpeg -i video.wmv -c:v libx264 -preset ultrafast video.mp4
4. Объединить (объединять) видео файлы
Если у вас есть несколько аудио или видео файлов, закодированных с помощью тех же кодеков, вы можете объединить их в один файл используя команды ffmpeg. Создайте входной файл со списком всех исходных файлов, которые вы хотите объединить, а затем выполните эту команду.
Ffmpeg -f concat -i file-list.txt -c copy output.mp4
5. Отключение видео (удалить аудио компонент)
Используйте этот параметр, чтобы отключить звуковую часть видеопотока.
Ffmpeg -i video.mp4 -an mute-video.mp4
6. Извлечь аудио из видео
Переключатель vn извлекает аудиодорожку из видео, и мы используем — AB переключатель, чтобы сохранить звук в качестве 256кбит / MP3 аудио файл.
Ffmpeg -i video.mp4 -vn -ab 256 audio.mp3
7. Конвертировать видео в анимированный GIF файл
Ffmpeg — это отличный инструмент для конвертирования видео файлов в анимированные GIF файлы, и качество получается довольно не плохое. Используйте шкалу фильтра, чтобы задать ширину изображения GIF, параметр — t для конкретной длительности, а параметр r задает частоту кадров (fps).
Ffmpeg -i video.mp4 -vf scale=500:-1 -t 10 -r 10 image.gif
8. Извлечь изображения кадров из видео
Эта команда извлечёт видеокадр на 15s и сохранит его в качестве 800px в ширину изображения в формате JPEG. Вы можете также использовать параметр s (400×300) указав точные размеры изображения в файл, хотя он, вероятно, создаст растягивающееся изображение, если размер изображения не соответствует пропорции оригинального видео-файла.
Ffmpeg -ss 00:00:15 -i video.mp4 -vf scale=800:-1 -vframes 1 image.jpg
9. Конвертировать видео в изображения
Вы можете использовать ffmpeg для автоматического извлечения изображения кадров из видео каждый ‘N’ секунд и сохранять изображения в последовательности. Эта команда сохраняет изображения кадра через каждые 4 секунды.
Ffmpeg -i movie.mp4 -r 0.25 frames_%04d.png
10. Слияние аудио и видео файлов
Вы можете также указать кратчайший переключатель для завершения кодирования, когда заканчивается самый короткий клип.
Ffmpeg -i video.mp4 -i audio.mp3 -c:v copy -c:a aac -strict experimental output.mp4 ffmpeg -i video.mp4 -i audio.mp3 -c:v copy -c:a aac -strict experimental -shortest output.mp4
11. Изменить размер видео
Используйте переключатель размер (-ы) для изменения размера видео, сохраняя при этом его пропорции.
Ffmpeg -i input.mp4 -s 480x320 -c:a copy output.mp4
12. Создать видео слайд-шоу из изображений
Эта команда служит для создания видео слайд-шоу с использованием серии картинок, которые названы как img001.png, img002.png, и т. д. Каждое изображение будет иметь продолжительность 5 секунд (-r 1/5).
Ffmpeg -r 1/5 -i img%03d.png -c:v libx264 -r 30 -pix_fmt yuv420p slideshow.mp4
13. Добавить плакат изображения для аудио
Вы можете добавить изображение в аудио файл, а длина выходного видео будет той же, что и у входного аудиопотока. Это может пригодиться для загрузки mp3-файлов на YouTub.
Ffmpeg -loop 1 -i image.jpg -i audio.mp3 -c:v libx264 -c:a aac -strict experimental -b:a 192k -shortest output.mp4
14. Преобразовать одно изображение в видео
Используйте параметр t для указания длительности видео.
Ffmpeg -loop 1 -i image.png -c:v libx264 -t 30 -pix_fmt yuv420p video.mp4
15. Добавить субтитры в фильм
Эта команда создаст субтитры с файлами.srt . Ffmpeg может также выполнить декодирование наиболее распространенных форматов субтитров.
Ffmpeg -i movie.mp4 -i subtitles.srt -map 0 -map 1 -c copy -c:v libx264 -crf 23 -preset veryfast output.mkv
16. Обрезать аудио файл
Это позволит создать 30-секундный звуковой файл, начиная с 90 секунды из исходного аудио файла без перекодировки.
17. Изменение громкости звука
Вы можете использовать фильтр объёма для изменения объёма медиа-файла используя команду ffmpeg. Эта команда будет наполовину уменьшат громкость аудио файла.
Ffmpeg -i input.wav -af "volume=0.5" output.wav
18. Повернуть видео
Эта команда будет поворачивать видео на 90° по часовой стрелке. Вы можете установить транспонировку на 2, чтобы повернуть видео на 90° против часовой стрелки.
Ffmpeg -i input.mp4 -filter:v "transpose=1" rotated-video.mp4
Эта команда будет поворачивать видео на 180° против часовой стрелки.
Ffmpeg -i input.mp4 -filter:v "transpose=2,transpose=2" rotated-video.mp4
19. Ускорить или замедлить видео
Вы можете изменить скорость видео при использовании фильтра setpts (в электронном виде штамп времени). Эта команда сделает видео 8х (1/8) быстрее или используя setpts=4*PTS сделает видео в 4x медленнее.
Ffmpeg -i input.mp4 -filter:v "setpts=0.125*PTS" output.mp4
20. Ускорить или замедлить аудио
Для изменения скорости аудио, используйте аудио фильтр atempo. Эта команда будет выполнять двойную скорость звука. Для аудио, Вы можете использовать любое значение между 0,5 и 2,0.
Ffmpeg -i input.mkv -filter:a "atempo=2.0" -vn output.mkv
Чтобы вы начали работать с ffmpeg, Вы должны также проверить официальную документацию на сайте ffmpeg.org и узнать обо всех возможных вещях, которые вы можете сделать с помощью ffmpeg.
— Удаляем пакеты x264, libx264-dev, и ffmpeg если они были установлены:
$ sudo apt-get purge ffmpeg x264 libx264-dev libmp3lame-dev
— Если включено автообновление пакетов в системе, запрещаем обновлять пакет ffmpeg:
Если файл «/etc/apt/apt.conf.d/50unattended-upgrades»
существует то прописываем в секцию «Package-Blacklist» пакет ffmpeg, если файла нет, создаем его:
$ sudo echo -e "Unattended-Upgrade::Package-Blacklist {n "ffmpeg";n};" > /etc/apt/apt.conf.d/50unattended-upgrades
Для сборки x264 необходима последняя версия yasm . Проверим какая версия установленна:
$ yasm --version yasm 1.2.0 Compiled on Nov 20 2013.
Если версии совпадают то попускаем следующий шаг
$ apt-get remove yasm $ wget http://www.tortall.net/projects/yasm/releases/yasm-1.2.0.tar.gz $ tar xvfz yasm-1.2.0.tar.gz $ cd yasm-1.2.0 $ ./configure --prefix=/usr/local $ make $ sudo make install $ yasm --version yasm 1.2.0 Compiled on Nov 20 2013.
— Получаем зависимые пакеты необходимые для установки ffmpeg и x264:
$ sudo apt-get update $ sudo apt-get install build-essential subversion texi2html libfaac-dev libfaad-dev libmp3lame-dev libtheora-dev quilt libsdl1.2-dev libogg-dev libvorbis-dev liba52-dev libdts-dev libimlib2-dev libraw1394-dev libdc1394-22-dev libtheora-dev libgsm1-dev libfaac-dev libfaad-dev git-core checkinstall yasm libopencore-amrnb-dev libopencore-amrwb-dev libtheora-dev libvorbis-dev libx11-dev libxfixes-dev zlib1g-dev nasm python-chardet gstreamer1.0-libav gstreamer0.10-ffmpeg
Если в процессе установки получили ошибку на зависимости пакета gstreamer0.10-ffmpeg
добавим новый репозиторий и обновим индексы
Sudo add-apt-repository ppa:mc3man/trusty-media sudo apt-get update
после чего повторяем процесс установки пакетов
— Устанавливаем x264 из исходников
$ mkdir ~/src; cd ~/src $ git clone git://git.videolan.org/x264.git $ cd ./x264/ $ ./configure --prefix=/usr/local --enable-shared $ make $ sudo checkinstall --pkgname = x264 --pkgversion head -c 7`" --backup = no --deldoc = yes --fstrans = no --default sudo checkinstall --pkgname =x264 --pkgversion "2:0.`grep X264_BUILD x264.h -m1 | cut -d" " -f3` .`git rev-list HEAD | wc -l` +git`git rev-list HEAD -n 1 | head -c 7` " --backup =no --default $ sudo make install-lib-dev && sudo cp libx264.a /usr/local/lib/
— Устанавливаем x264_b10 из исходников
$ mkdir ~/src; cd ~/src $ git clone git://git.videolan.org/x264.git $ cd ./x264/ $ ./configure --prefix=/usr/local --enable-shared --bit-depth=10 $ make $ sudo checkinstall --pkgname = x264_b10 --pkgversion "2:0.`grep X264_BUILD x264.h -m1 | cut -d" " -f3`.`git rev-list HEAD | wc -l`+git`git rev-list HEAD -n 1 | head -c 7`" --backup = no --deldoc = yes --fstrans = no --default $ sudo make install-lib-dev $ sudo cp libx264.a /usr/local/lib/
Проверим какая версия lame установленна:
$lame -h LAME 64bits version 3.99.5 (http://lame.sf.net)
Если получили ответ что версия старше 3.99 то пропускаем следующий шаг
— Устанавливает поддержку кодека lame
$cd ~/src $ sudo mkdir -p /usr/local/share/doc/lame $ wget http://downloads.sourceforge.net/project/lame/lame/3.99/lame-3.99.5.tar.gz $ tar xzvf lame-3.99.5.tar.gz $ cd lame-3.99.5 $ ./configure --enable-nasm --disable-shared $ make $ sudo checkinstall --pkgname=lame-ffmpeg --pkgversion="3.99.5" --backup=no --default --deldoc=yes
— Устанавливаем libxvid из исходников
$ cd ~/src $ wget http://downloads.xvid.org/downloads/xvidcore-1.3.3.tar.gz $ tar xzvf xvidcore-1.3.3.tar.gz $ cd ./xvidcore/build/generic $ ./configure --prefix=/usr/local $ make $ sudo make install apt-get install libopencore-amrnb-dev libopencore-amrwb-dev libgsm1-dev libfaac-dev libtheora-dev libvorbis-dev libx264-dev libdc1394-22-dev libxext-dev libxfixes-dev
— Устанавливаем ffmpeg с поддержкой кодека x264:
$ cd ~/src $ git clone git://git.videolan.org/ffmpeg.git $ cd ffmpeg/ $ ./configure --prefix=/usr/local --enable-gpl --enable-postproc --enable-swscale --enable-pthreads --enable-x11grab --enable-libdc1394 --enable-libfaac --enable-libgsm --enable-libmp3lame --enable-libtheora --enable-libvorbis --enable-libx264 --enable-libxvid --enable-nonfree --enable-version3 --enable-libopencore-amrnb --enable-libopencore-amrwb --enable-shared $ make $ sudo checkinstall --pkgname=ffmpeg --pkgversion="7:$(date +%Y%m%d%H%M)-git" --backup=no --deldoc=yes --fstrans=no --default $ hash x264 ffmpeg ffplay ffprobe $ldconfig -v
- устанавливаем необходимые утилиты кодирования
$ sudo apt-get install mkvtoolnix gpac mencoder dvdrip avidemux
Проверим установку
$ which ffmpeg /usr/local/bin/ffmpeg
$ ffmpeg
-encoders|grep
-E «mp3|xvid|aac|gsm|amr|x264|theora|vorbis»
ffmpeg version N-55691-gca7f637 Copyright 2000—2013 the FFmpeg developers
built on Aug 21 2013 15:44:17 with gcc 4.6 (Ubuntu/Linaro 4.6.3-1ubuntu5)
configuration: --prefix=/usr/local --enable-gpl --enable-version3 --enable-nonfree --enable-shared --enable-libopencore-amrnb --enable-libopencore-amrwb --enable-libfaac --enable-libgsm --enable-libmp3lame --enable-libtheora --enable-libvorbis --enable-libx264 --enable-libxvid
libavutil 52. 42.100 / 52. 42.100
libavcodec 55. 29.100 / 55. 29.100
libavformat 55. 14.100 / 55. 14.100
libavdevice 55. 3.100 / 55. 3.100
libavfilter 3. 82.100 / 3. 82.100
libswscale 2. 5.100 / 2. 5.100
libswresample 0. 17.103 / 0. 17.103
libpostproc 52. 3.100 / 52. 3.100
V... libx264 libx264 H.264 / AVC / MPEG-4 AVC / MPEG-4 part 10 (codec h264)
V... libx264rgb libx264 H.264 / AVC / MPEG-4 AVC / MPEG-4 part 10 RGB (codec h264)
V... libxvid libxvidcore MPEG-4 part 2 (codec mpeg4)
V... libtheora libtheora Theora (codec theora)
A...X... aac AAC (Advanced Audio Coding)
A... libfaac libfaac AAC (Advanced Audio Coding) (codec aac)
A... libopencore_amrnb OpenCORE AMR-NB (Adaptive Multi-Rate Narrow-Band) (codec amr_nb)
A... libgsm libgsm GSM (codec gsm)
A... libgsm_ms libgsm GSM Microsoft variant (codec gsm_ms)
A... libmp3lame libmp3lame MP3 (MPEG audio layer 3) (codec mp3)
A...X... vorbis Vorbis
A... libvorbis libvorbis (codec vorbis)
Примеры использования
Кодирование в один проход:
Ffmpeg -i input. avi -acodec libfaac -ab 128k -ac 2 -vcodec libx264 -vpre slow -crf 22 -threads 0 output. mp4
Чем ниже параметр -crf , тем выше качество, но больше файл. Разумными являются значения от 18 до 28.
Двухпроходное кодирование:
Ffmpeg -i input. avi -pass 1 -vcodec libx264 -vpre fast_firstpass -b 512k -bt 512k -threads 0 -f rawvideo -an -y /dev/null && ffmpeg -i input. avi -pass 2 -acodec libfaac -ab 128k -ac 2 -vcodec libx264 -vpre fast -b 512k -bt 512k -threads 0 output. mp4
Перекодирование для iPod (640×480):
Ffmpeg -i input. avi -acodec libfaac -aq 100 -ac 2 -vcodec libx264 -vpre slow -vpre ipod640 -crf 26 -map _meta_data 0 : 0 -vf scale = 640 : -1 -threads 0 output. mp4
1. Получение информации о видеофайле
ffmpeg -i video.avi2. Превратить набор картинок в видео
ffmpeg -f image2 -i image%d.jpg video.mpg Эта команда преобразует все картинки из текущей директории (названные image1.jpg, image2.jpg и т.д.) в видеофайл video.mpg (примечание переводчика: мне больше нравится такой формат: ffmpeg -r 12 -y -i "image_%010d.png" output.mpg здесь задаётся frame rate (12) для видео, формат «image_%010d.png» означает, что картинки будут искаться в виде image_0000000001.png, image_0000000002.png и тд, то есть, в формате printf)3. Порезать видео на картинки
ffmpeg -i video.mpg image%d.jpgЭта команда создаст файлы image1.jpg, image2.jpg и т.д., поддерживаются так же форматы PGM, PPM, PAM, PGMYUV, JPEG, GIF, PNG, TIFF, SGI.
4. Конвертировать видео в формат iPod/iPhone
ffmpeg -i source_video.avi input -acodec aac -ab 128kb -vcodec mpeg4 -b 1200kb -mbd 2 -flags +4mv+trell -aic 2 -cmp 2 -subcmp 2 -s 320x180 -title X final_video.mp4Пояснения:
- Источник: source_video.avi
- Аудио кодек: aac
- Битрейт аудио: 128kb/s
- Видео кодек: mpeg4
- Битрейт видео: 1200kb/s
5. Конвертировать видео в формат PSP
ffmpeg -i source_video.avi -b 300 -s 320x240 -vcodec xvid -ab 32 -ar 24000 -acodec aac final_video.mp4Пояснения:
- Источник: source_video.avi
- Аудио кодек: aac
- Битрейт аудио: 32kb/s
- Видео кодек: xvid
- Битрейт видео: 1200kb/s
- Размер видео: 320 на 180 пикселей
- Полученное видео: final_video.mp4
6. Извлечь звуковую дорожку из видео и сохранить в mp3
ffmpeg -i source_video.avi -vn -ar 44100 -ac 2 -ab 192 -f mp3 sound.mp3Пояснения:
- Источник: source_video.avi
- Битрейт аудио: 192kb/s
- Выходной формат: mp3
- Полученный аудиофайл: sound.mp3
7. Конвертировать wav в mp3
ffmpeg -i son_origine.wav -vn -ar 44100 -ac 2 -ab 192 -f mp3 son_final.mp38. Конвертировать.avi в.mpg
ffmpeg -i video_origine.avi video_finale.mpg 9. Конвертировать.mpg в.avi
ffmpeg -i video_origine.mpg video_finale.avi
10. Конвертировать.avi в.gif (без сжатия)
ffmpeg -i video_origine.avi gif_anime.gif
11. Добавить звук к видео
ffmpeg -i son.wav -i video_origine.avi video_finale.mpg
12. Конвертировать.avi в.flv
ffmpeg -i video_origine.avi -ab 56 -ar 44100 -b 200 -r 15 -s 320x240 -f flv video_finale.flv
13. Конвертировать.avi в.dv
ffmpeg -i video_origine.avi -s pal -r pal -aspect 4:3 -ar 48000 -ac 2 video_finale.dv
Ffmpeg -i video_origine.avi -target pal-dv video_finale.dv
14. Конвертировать.avi в mpeg для DVD-плееров
ffmpeg -i source_video.avi -target pal-dvd -ps 2000000000 -aspect 16:9 finale_video.mpeg
Пояснения:
- Выходной формат: pal-dvd
- Максимальный размер для выходного файла: 2000000000 (2 Gb)
- Широкоэкранный формат: 16:9
15. Сжать.avi в DivX
ffmpeg -i video_origine.avi -s 320x240 -vcodec msmpeg4v2 video_finale.avi
16. Сжать OGG Theora в mpeg DVD
ffmpeg -i film_sortie_cinelerra.ogm -s 720x576 -vcodec mpeg2video -acodec mp3 film_termin.mpg
17. Сжать.avi в SVCD mpeg2
ffmpeg -i video_origine.avi -target ntsc-svcd video_finale.mpg
Формат PAL:
Ffmpeg -i video_origine.avi -target pal-svcd video_finale.mpg
18. Сжать.avi в VCD mpeg2
Формат NTSC:
Ffmpeg -i video_origine.avi -target ntsc-vcd video_finale.mpg
Формат PAL:
Ffmpeg -i video_origine.avi -target pal-vcd video_finale.mpg
19. Многопроходное кодирование с помощью ffmpeg
ffmpeg -i fichierentree -pass 2 -passlogfile ffmpeg2pass fichiersortie-2
20. Конвертировать.m4b в.mp3
ffmpeg -i filename.m4b -acodec libmp3lame -ar 22050 filename.mp3
или
find -iname "*.m4b" -print0 | xargs -0 -I {} ffmpeg -i {} -acodec libmp3lame -ar 22050 {}.mp3
Обновление
Удаляем ранее установленные пакеты:
Sudo apt-get
remove ffmpeg x264 libx264-dev
Обновляем x264
:
Cd ~
/src/x
264
make distclean
git pull
Обновляем FFmpeg
:
Cd ~
/src/ffmpeg
make distclean
svn update
В обоих случаях повторяем процедуру установки FFmpeg
и x264
, как было описано ранее, только с места «./configure ля-ля-ля...»
Отмена всех изменений, проделанных по данной инструкции
sudo apt-get
remove x264 ffmpeg build-essential
subversion git-core
checkinstall yasm texi2html libfaac-dev
libmp3lame-dev
libsdl1.2
-dev
libtheora-dev
libvorbis-dev
libvpx-dev
libx11-dev
libxfixes-dev
libxvidcore-dev
zlib1g-dev
rm -rf ~/src/x264 ~/src/ffmpeg
Дополнение
если необходимо установить x264 для работы с видео в 10 бит. Тогда да. Стоит все это проделывать. Теперь по поводу библиотеке libx264. ffmpeg в убунту работает не с кодеком x264 а непосредственно с библиотекой кодирования libx264.so.123 она расположена в директории с архитектурно зависимыми библиотеками. Вопервых для нормальной конфигурации x264 к работе в связке с ffmpeg (получения видео потока для кодирования от ffmpeg) перед началом конфигурации x264 необходимо установить следующие пакеты: libavformat-dev, libffms2-dev, libgpac-dev, libswscale-dev. После установки этих пакетов выполнив./configure мы увидим следующее:
/scr/x264$ ./configure
platform: X86_64
system: LINUX
cli: yes
libx264: internal внутренняя библиотека кодирования libx264
shared: no — системная билиотека libx264.so.*** собираться не будет. а именно ее использует ffmpeg для кодирования и обработки видео.
static: no
asm: yes — сборка, оптимизированная для процессора, установленного на компе
interlaced: yes — включена поддерка работы с черестрочным видео
avs: no — отключена поддержка работы с avisync на линуксе его нету
lavf: yes — включена поддержка входных файлов всех форматов, которые понимает ffmpeg
ffms: yes — тоже включение поддержки ffmpeg что конкретно — неведаю. Вроде поддержка форматов, которые ffmpeg может обрабатывать некорректро или что-то вроде того.
gpac: yes
gpl: yes
thread: posix
debug: no
gprof: no
strip: no
PIC: no
visualize: no
bit depth: 8 кодирование в видео файлы с глубиной цвета только 8 бит
chroma format: all
И так мы видим, что у нас x264 будет собираться с поддержкой всего, что только можно, но ffmpeg сним работать не будет. Теперь что необходимо сделать, что бы обеспечить работу ffmpeg непосредственно именно с собраным нами кодеком. Для этого необходимо конфигурировать x264 со следующими ключами:
Prefix=/usr — все компилированные файлы будут располагаться в программной директории /usr
— bindir=/usr/bin — поместит кодек x264 в программную папку /usr/bin а не в папку собранных локально программ /usr/local/bin установленной по умолчаню.
— libdir=/usr/lib/x86_64-linux-gnu — поместит библиотеку кодирования libx264.so.*** в директорию архитектурно зависимых библиотек (обращаю ваше внимание, что у меня 64 разрядная система и соответственно используется директория «x86_64-linux-gnu» для других архитектур следует использовать и друкую директорию)
— enable-shared — включает создание динамической библиотеки кодирования libx264.so.*** которую и будет искать ffmpeg при конфигурации с включенной поддержкой кодека x264 (насколько я знаю ее надо включать ключем конфигурации а там кто его знает я еще не пробовал компилить сам ffmpeg возможно для связки ffmpeg c libx264.so.*** придется включать еще какие нибудь ключи конфигурации)
— enable-static — включает создание статических библиотек libx264.so (примечание ffmpeg работает с динамической а не статической библиотекой. У динамической библиотеки в названии файла в конце стоит еще и номер версии. Именно поэтому после установки новой версии кодека x264 для обеспечения работы с ним ffmpeg его(ffmpeg) каждый раз приходиться пересобирать поновой.
— bit-depth=10 — включается конфигурация кодека для сборки только 10 битного видео (в том числе и библиотеки. Воспроизводиться будет как 8-ми битное видео, так и 10-битное, а вот создаваться этим кодеком будет только 10 битное видео. если эта опция не нужна — тогда не ставьте ее и будет собран кодек, который будет создавать только 8-ми битное видео.
Вот, что мы получим при конфигурации кодека с данными ключами:
/scr/x264$ ./configure --prefix=/usr --bindir=/usr/bin --libdir=/usr/lib/x86_64-linux-gnu --enable-shared --enable-static --bit-depth=10
fatal: Not a git repository (or any of the parent directories): .git
platform: X86_64
system: LINUX
cli: yes — работа в командной строке
libx264: internal — создание внутренних библиотек
shared: yes — создание динамических библиотек
static: yes — создание статических библиотек
asm: yes — оптимизация для процессора (перед сборкой нужно установить yasm
interlaced: yes — работа с черезстрочным видео
avs: no — avisync побоку
lavf: yes — поддержка форматов ffmpeg
ffms: yes — поддержка друких форматов
gpac: yes — оптимизация работы с OpenSourse Multimedia
gpl: yes
thread: posix
filters: resize crop select_every
debug: no
gprof: no
strip: no
PIC: yes
visualize: no
bit depth: 10 — Создание токлько 10 битного видео (профили кодирования High10, High422 и High444
chroma format: all
Более подробную информацию о ключах конфигурации кодека x264 можно просмотреть набрав в директории с исходными кодами x264 команду./configure -h
в принципе вот вам ее содержание:
/scr/x264$ ./configure -h
Usage: ./configure
Help:
— h, --help print this message
Standard options:
— prefix=PREFIX install architecture-independent files in PREFIX
— exec-prefix=EPREFIX install architecture-dependent files in EPREFIX
— bindir=DIR install binaries in DIR
— libdir=DIR install libs in DIR
— includedir=DIR install includes in DIR
— extra-asflags=EASFLAGS add EASFLAGS to ASFLAGS
— extra-cflags=ECFLAGS add ECFLAGS to CFLAGS
— extra-ldflags=ELDFLAGS add ELDFLAGS to LDFLAGS
Configuration options:
— disable-cli disable cli
— system-libx264 use system libx264 instead of internal
— enable-shared build shared library
— enable-static build static library
— disable-gpl disable GPL-only features
— disable-thread disable multithreaded encoding
— enable-win32thread use win32threads (windows only)
— disable-interlaced disable interlaced encoding support
— enable-visualize enable visualization (X11 only)
— bit-depth=BIT_DEPTH set output bit depth (8-10)
— chroma-format=FORMAT output chroma format (420, 422, 444, all)
Advanced options:
— disable-asm disable platform-specific assembly optimizations
— enable-debug add -g
— enable-gprof add -pg
— enable-strip add -s
— enable-pic build position-independent code
Cross-compilation:
— host=HOST build programs to run on HOST
— cross-prefix=PREFIX use PREFIX for compilation tools
— sysroot=SYSROOT root of cross-build tree
External library support:
— disable-avs disable avisynth support (windows only)
— disable-swscale disable swscale support
— disable-lavf disable libavformat support
— disable-ffms disable ffmpegsource support
— disable-gpac disable gpac support
От переводчика
:
Многие знают, что ffmpeg - это сила, но не все знают, какая именно. Он многогранен и безграничен, а его man объёмен и местами малопонятен, лишь немногие постигли дао профессиональной работы с ним. И тем не менее, этот инструмент может быть полезен почти всем, кто хоть иногда работает с видео и звуком, даже на бытовом уровне. О некоторых полезных консольных командах ffmpeg и пойдёт речь в статье. В некоторых местах я взял на себя смелость вставить ссылки на поясняющие статьи.
Ffmpeg -i video_origine.avi -target ntsc-svcd video_finale.mpg
Формат PAL :
Ffmpeg -i video_origine.avi -target pal-svcd video_finale.mpg
18. Сжать.avi в VCD mpeg2
Формат NTSC:Ffmpeg -i video_origine.avi -target ntsc-vcd video_finale.mpg
Формат PAL:
Ffmpeg -i video_origine.avi -target pal-vcd video_finale.mpg
19. Многопроходное кодирование с помощью ffmpeg
ffmpeg -i fichierentree -pass 2 -passlogfile ffmpeg2pass fichiersortie-2
Примечание переводчика
:
Предлагаю в комментариях привести и другие полезные команды ffmpeg, их ведь гораздо больше, чем 19. ;)
Твитнуть
История FFmpeg
В 2000 году программист с ником Gerard Lantau выложил для всеобщего использования исходники проекта FFmpeg. За годы концепция осталась прежней:
- Деление на программы FFmpeg
для кодирования видео и FFserver
для организации потокового вещания.
- Максимально быстрое
кодирование звука и видео.
В то время 500 мегагерц в компьютере считались нормой, требовалась максимальная оптимизация, поэтому в FFmpeg своя реализация видеокодеков, оптимизированная для скорости. Это нужно и сейчас, особенно на серверах видеохостингов, где идёт постоянная борьба за снижение энергопотребления, чтобы процессоры не грелись.
FFmpeg прочно стоит на ногах - почти каждый день вносятся правки в исходный код. Добавляются новые компоненты. Например, плеер FFplay и утилита для получения информации FFprobe.
Где скачать FFmpeg и FFserver
FFmpeg разрабатывается под Linux. Если на сайте видите окошко с трансляцией видео - 9 шансов из 10, что оно работает благодаря FFmpeg и FFserver.
Версия FFmpeg (и FFserver) для Windows тоже существует,
но часть функциональности будет недоступна. Впрочем, это не мешает работать видеоконвертеру MediaCoder (www.mediacoderhq.com) и плееру
На выбор есть 32- и 64-битные версии. Для кодирования видео выбирайте 64-битную Static-версию (ссылка вида «Download FFmpeg git-*** 64-bit Static
«).
Если нужно организовать видеотрансляцию с, например, IP-видеокамеры, желательна 32-битная версия FFmpeg, с 64-битной я заметил проблемы - программа закрывалась сама по себе. Возможно, потому что FFserver для Windows - 32-битный, есть несовместимость.
FFserver на Windows
тоже существует, хотя об этом мало кто знает. Программу трудно скомпилировать, потому что используется много специфичного для Linux кода. Разработчики системы видеонаблюдения Xeoma оказались молодцы, потому что выложили свой FFserver для Windows на своем сайте: http://felenasoft.com/xeoma/ru/ffserver/
Не забудьте скачать cygwin1.dll
оттуда же.
Про FFserver в Интернете много инструкций. Они написаны на примере Linux-версии, но прекрасно работают под Windows. Единственное отличие - файл ffserver.conf должен лежать не в папке /etc, а в одной папке с ffserver.exe, cygwin1.dll и ffmpeg.exe.
Как установить FFmpeg
2.
Создайте на диске C:
папку ffmpeg
и распакуйте туда архив.
Для установки ffmpeg этого достаточно. Советую выполнить пункт 4 для удобства в будущем.
3.
Если нужно настроить трансляцию, в папку c:\ffmpeg\bin
распакуйте ffserver
и положите файлик cygwin1.dll
.
4.
Чтобы в командах не писать каждый раз полный путь к программе, можно добавить его в переменную PATH: Панель управления - Система - Дополнительные параметры системы -
вкладка Дополнительно - Переменные среды
- в конце строки переменной Path
добавьте «;c:\ffmpeg\bin
» без кавычек. Если там было пусто (что не совсем нормально), то «c:\ffmpeg\bin
«, т.е. без точки с запятой в начале.
Потом перезагрузите компьютер, чтобы изменения вступили в силу.
Вы можете пропустить четвертый шаг, но потом вместо команд ffmpeg и ffserver придется писать полный путь «c:\ffmpeg\bin\ffmpeg.exe» и «c:\ffmpeg\bin\ffserver.exe».
Как пользоваться FFmpeg
На главной странице FFmpeg красуется надпись:
Человек, не знакомый с командной строкой, будет в ступоре. Куда вводить команду?
Если не хотите заморачиваться, просто воспользуйтесь бесплатной или платной FFmpeg, как микроскоп, нужна для тонких задач, не для забивания гвоздей.
В папке ffmpeg\doc
собрано много примеров по использованию компонентов, все команды можно посмотреть там.
Примеры
Имена файлов у вас будут свои. Если есть пробелы или на русском - обрамляйте имена в кавычки.
Отобразить информацию о файле:
ffmpeg -i video.mp4
или ffprobe video.mp4
Пережать видео avi в mp4:
ffmpeg -i video.avi video.mp4
Пережать mov в flv и изменить разрешение:
ffmpeg -i video.mov -s 640x360 -b 1700k -vcodec flv -ar 44100 video.flv
Пережать видео в webm среднего качества, звук формата OGG:
ffmpeg -i video.mp4 -c:v libvpx -crf 10 -b:v 1M -c:a libvorbis video.webm
Пережать видео кодеком MPEG4, звук - mp3, контейнер - avi:
ffmpeg -i video.mp4 -vcodec mpeg4 -mbd rd -flags +mv4+aic -trellis 2 -cmp 2 -subcmp 2 -g 100 -qscale 3 -acodec libmp3lame -ac 2 -ab 128k -y video.avi
ffmpeg -i video.mp4 -vn -ar 44100 -ac 2 -ab 192 -f mp3 zvyk.mp3
Добавить звуковую дорожку к видео («-acodec libmp3lame» можно выкинуть, тогда ffmpeg сам решит, как кодировать звук):
ffmpeg -i zvyk.mp3 -i video.mp4 -acodec libmp3lame video_final.mp4
Добавить звуковую дорожку без перекодирования видео (сохраняет качество, работает быстро):
ffmpeg -i zvyk.mp3 -i video.mp4 -acodec libmp3lame -vcodec copy video_final.mp4
ffmpeg -ss 00:00:02 -i video.mp4 -f image2 -vframes 1 thumb.jpg
ffmpeg -i video.mp4 -vf deshake out.mp4
Структура
Как видно из примеров, команды ffmpeg имеют структуру:
ffmpeg
-опции -еще_опции -можно_опции_с_параметрами_например 1
-i "имя файла.расширение" -опции_кодирования -еще опции +опции_кодека
"имя_результирующего_файла.расширение"
Если не указывать опции кодирования, для результирующего файла ffmpeg будет пытаться использовать параметры исходного, чтобы сохранить максимум качества.
Команды
Информационные (чтобы узнать возможности установленной версии)
-L
Показать текст лицензии.
-h, -?, -help, -help
Список доступных команд.
-version
Узнать версию ffmpeg.
-formats
Показать список доступных форматов контейнеров (не кодеков!).
В Windows не хватит строк в командной строке для показа всего списка, для исправления откройте свойства окна и на вкладке «Расположение» поставьте высоту буфера экрана в 500. В списке буквы D и E означают поддержку декодирования и кодирования.
-codecs
Список доступных кодеков. Кроме интуитивно понятных D и E (Decoder для «чтения» и Encoder для кодирования), видны следующие обозначения:
V - кодек для видео, A - для звуковых дорожек, S - субтитров, I - только для кодирования I-фреймов, L - кодек сжимает с потерями данных (большинство), S - без потери данных (сохраняет качество, сжимает слабо).
-bsfs
Показать поддерживаемые bitstream filters (фильтр потока данных), которые нужны в ряде случаев для правильной обработки потока данных.
-protocols
Показать доступные протоколы. Из выдаваемого списка понятно, что в качестве входных данных может использоваться RTMP поток (видеотрансляция) и многое другое, не только файлы. Как выходные - тоже.
-filters
Доступные фильтры видео и аудио. В FFmpeg их громадное
количество. Кроме банальных поворота и настроек яркости, в FFmpeg есть расширение стереобазы, генерирование фракталов и прочее, прочее. Подробные инструкции - в doc/ffmpeg-filters.html.
-pix_fmts
Доступные цветовые форматы. FFmpeg понимает громадное количество цветовых пространств. Полезно для тех, у кого оборудование выдает странные цвета.
Основные опции
-loglevel значение
или -v значение
Уровень логгирования. От минимума - quiet до максимально подробного debug. Полный список: quiet, panic, fatal, error, warning, info, verbose, debug. Полезно, если в процессе кодирования видео происходят ошибки и нужно узнать подробности.
-f значение
(mp4, avi, mkv, gif и т.д.)
Указать определенный формат (контейнер) файла. Обычно FFmpeg выбирает по расширению выходного файла, но можно переназначить.
-i путь_до_файла
Команда для указания входящего файла или потока (например, rtmp://адрес для захвата потокового видео).
-y
Перезаписывать уже существующий выходной файл без запроса.
-ss время
Указывает, с какого
времени нужно кодировать видео/аудио. Формат в виде «чч:мм:сс». Подробнее: https://trac.ffmpeg.org/wiki/Seeking
-t время
Указать, до какого
времени нужно кодировать видео/аудио. Вместе с предыдущей командой удобно использовать для вырезания отрезка видео.
-fs размер
Лимит выходного файла. Например, при -fs 10M
кодирование останавливается, как только выходной файл станет 10 Мб размером. Поддерживаются K, M, G (килобайты, мегабайты и гигабайты).
Опции кодирования видео
-b значение
Устанавливает битрейт
видео. Выше битрейт - лучше качество и больше размер файла. Указывайте в конце цифры K или M, чтобы программа понимала, в килобитах/сек или мегабитах/сек значение.
-vframes значение
Количество кадров, которые нужно кодировать.
-r значение
Указание частоты кадров.
-s размер
Указание, в каком разрешении кодировать видео. Например, 1920×1080 для FullHD видео на выходе. FFmpeg понимает буквенные сокращения (vga, hd480, hd720, hd1080 и другие).
-aspect соотношение_сторон
Указать соотношение сторон видео (4:3, 16:9 or 1.3333, 1.7777 и т.д.). Как известно профессионалам, в видео пиксели могут быть прямоугольными.
-croptop значение
, -cropbottom значение
, -cropleft значение
, -cropright
значение
Обрезка количества пикселей видео сверху, снизу, слева или справа.
-padtop значение
, -padbottom значение
, -padleft значение
, -padright значение
Добавление границы видео сверху, снизу, слева или справа.
-padcolor hex_color
Цвет границы в шестнадцатеричном формате (#000000 - черный, #FF0000 - красный и т.д.).
-vn
Не кодировать видео.
-bt значение
Значение задает максимальное отклонение от указанного битрейта. Может не работать, в зависимости от кодека.
-maxrate битрейт
Указывает максимальное значение битрейта. Требует указания размера буфера через -bufsize.
-minrate битрейт
Минимальный битрейт у видео. Часто используется для принудительного задания определенного битрейта:
ffmpeg -i video.avi -b 4000K -minrate 4000K -maxrate 4000K -bufsize 1835k video-out.mp4
-bufsize размер
Устанавливает размер буфера видео. Упрощенно говоря, это кусок видео, который FFmpeg анализирует и выбирает - какие битрейты выбрать в его пределах. В первую очередь нужно для потокового вещания: чем больше буфер, тем больше стабильности при кодировании.
-vcodec кодек
Выбор кодека (см. команду -codecs
для списка кодеков). Можно указать copy
, тогда FFmpeg будет копировать видеопоток без перекодирования.
Сохранять качество исходной картинки/звука. Это не то же самое, что -vcodec copy
. Сохраняется качество видео, кодек может быть любым, видеодорожка перекодируется.
-pass n
Для многопроходного кодирования видео. Указывает, какой делать проход (1 или 2). Префикс имени файла со статистикой указывается командой -passlogfile значение
.
Можно отключить обработку звука при первом проходе, чтобы экономить время и ресурсы:
ffmpeg -i video.mp4 -vcodec libxvid -pass 1 -an -f rawvideo -y NUL
Опции звука
-aframes количество
Сколько фреймов звука (да, у звука есть кадры!) нужно кодировать.
-ar частота
Указание частоты звука (по умолчанию 44100 Гц).
-ab битрейт
Битрейт (по умолчанию = 64K).
-aq значение
Указание качества (зависит от кодека, применяется при переменном битрейте).
-ac число
Количество аудиоканалов (по умолчанию 1).
Не кодировать звук.
-acodec кодек
Указание кодека для звука. Значение copy
позволяет копировать звуковую дорожку без перекодирования
-newaudio
Добавление еще одной звуковой дорожки. Ее параметры указываются до команды -newaudio:
ffmpeg -i file.mpg -vcodec copy -acodec ac3 -ab 384k test.mpg -acodec mp2 -ab 192k -newaudio
Субтитры
-scodec кодек
Кодек для субтитров (copy
- для прямого копирования).
-newsubtitle
Добавление еще одних субтитров.
-slang код
Указание языка субтитров в стандарте ISO 639 (3 буквы).
Отключение субтитров.
Другие команды
-threads количество
Количество потоков для кодирования видео. Опцию следует применять только на многоядерных ПК и то с оглядкой, читая документацию к выбранному кодеку.
-vsync значение
Синхронизация кадров. Значения:
0 - каждый кадр передается из входного в результирующий файл с той меткой времени, которая у него была.
1 - кадры будут дублироваться или удаляться, чтобы сохранить требуемую частоту кадров.
2 - кадры будут пропускаться или удаляться, чтобы сохранить требуемую частоту кадров.
1 - значение по умолчанию. FFmpeg выбирает сам между методами 1 и 2.
С помощью команды -map
можно указать, что к чему будет подстраиваться. Подробности: https://trac.ffmpeg.org/wiki/Map
-async кадры_в_секунду
Выбор метода синхронизации звука. Чтобы звук и видео совпадали по времени, аудиодорожка может растягиваться и сжиматься. Значение 1 скорректирует звуковую дорожку только в самом начале по принципу «дальше будь что будет».
Применяется для принудительного копирования всех временных меток из исходного файла. Полезно в случае, если начало видео - не 00:00, а что-то другое и это нужно сохранить.
-shortest
Когда самый короткий входящий файл закончился, прекращение кодирования.
Еще команд?
Команды для FFmpeg смотрите здесь:
http://help.ubuntu.ru/wiki/ffmpeg
(на русском).
https://ffmpeg.org/ffmpeg.html
(официальная документация).
Для кодирования кодеком x264, который сейчас приобрел популярность, гляньте это:
http://wiki.rosalab.ru/ru/index.php/FFmpeg
(на русском, есть примеры).
Почему команд так много?
Они нужны для полного контроля процесса обработки файлов с видео и звуком.
Большинство пользователей конвертируют видео, не понимая, что важен не только кодек для сжатия, но и его параметры. Есть нюансы, которые непросто осознать начинающим пользователям. Например, файл с расширением «mp4» не обязательно содержит в себе видео с кодеком MPEG4.
Если есть какие-то вопросы по FFmpeg - спрашивайте в комментариях. Помогу, чем смогу.