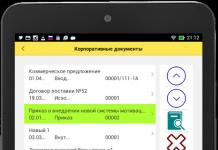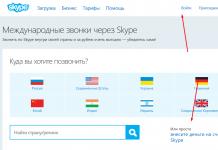Здравствуйте друзья! Как создавать плейлисты на ютубе важный вопрос не только для начинающих ютуберов, блоггеров, инфобизнесменов, но и для людей с опытом. Не секрет, что многие люди ведут свои каналы на YouTube, но плейлисты не создают, что является большой ошибкой. В данной статье мы рассмотрим, что такое плейлист в ютубе, зачем он нужен, рассмотрим, как их создавать и удалять.
Надеюсь, большинство читателей моего блога знают, что такое плейлист в ютубе. Вместе с тем, есть достаточно много людей, которые не знают этого. Они ведут свои каналы, у них уже залит не один десяток видео, но они не торопятся создавать свои плейлисты на ютуб. Это большая ошибка, и мы, узнаем почему?
Перед изучением вопроса, как создавать плейлисты на ютубе, постараюсь сказать несколько слов о том, что такое плейлист в ютубе и зачем он нужен. По сути, плейлист нужен для систематизации видео, которые находятся на ютуб канале. Например, у меня есть видео на тему, как создать сайт, есть видео на тему Инфобизнеса, а есть видео о моих путешествиях. Если не сделать плейлистов, то всё видео будет находиться на канале вперемешку.
Такое размещение видео будет крайне неудобным для пользователей. Например, человек перейдет по ссылке на видео по созданию сайта, он захочет посмотреть что-то еще на эту тему, а ему будет предлагаться видео на тему путешествий. Не очень хорошо, согласитесь! Человек уйдет с Вашего канала и больше не захочет на него возвращаться. То есть, плейлисты это список видео на одинаковую тематику. Если на Вашем ютуб канале тематик, скажем 10, то и плейлистов должно быть минимум, 10.
Как ни странно, плейлисты увеличивают просмотры на каналах ютуб, помогают раскручивать Ваш канал. О том, как раскрутить канал на ютубе с нуля бесплатно с помощью плейлистов, будет коротко показано в следующем разделе статьи.
Казалось бы, как может влиять плейлист на раскрутку канала? Оказывается, может и очень даже эффективно. Для начала давайте вспомним, как Вы продвигаете отдельное видео в YouTube. После заливки видео, Вы создаете к нему описание, назовем его SEO описанием. Далее Вы подбираете ключевые слова и фразы по аналогии с оптимизацией статей на блоге.
По этим SEO запросам Google начинает предлагать к просмотру Ваше видео. Если Вы правильно оптимизируете описание, правильно подберете ключевые слова, то Ваше видео будет иметь хорошие просмотры. Но дальше просмотра одного видео пользователь никуда не перейдет, ему YouTube не предложит похожие видео с Вашего канала, ведь у Вас еще нет плейлистов. В результате, зритель перейдет на другое видео с другого канала. Вы потеряете этого пользователя.
Другое дело, если у Вас есть плейлист с похожими видео, то пользователю будут предложены другие Ваши похожие видео. И еще важная деталь. Нужно помнить, что плейлист сам оптимизируется точно так же, как и отдельное видео. Для него отдельно готовится описание, для него отдельно подбираются ключевые слова и фразы. Плейлист будет отдельно продвигаться и приводить дополнительный трафик, будет давать дополнительные просмотры.
Вот Вам ответ на вопрос, как раскрутить канал на ютубе с нуля бесплатно. Ведь на создание плейлиста не нужно денег, а затраты времени минимальные. Конечно, это не единственный способ бесплатной раскрутки, но один из главнейших. Кстати, в недавней статье писалось о .
Важно правильно подобрать ключевые запросы. Кроме того, в статьях на блоге, в соцсетях, на новостных порталах, Вы можете давать ссылку на плейлист. Количество просмотров Ваших видео вырастут в разы. Значит и заработок через Интернет тоже вырастет потому, что зрители будут смотреть и другие похожие видео.
Теперь давайте перейдем к практическим работам и узнаем, как создавать плейлисты на ютубе. Для этого мной записано видео, где всё показано в деталях. При желании, Вы можете перейти к просмотру видео сразу, а можете сначала прочитать эту статью.
Итак, для начала Вам нужно перейти в «Творческая студия», нажав на аватар Вашего канала. Далее в левой части панели управления выбираем «Менеджер видео» и «Плейлисты».

Открывается новое окно, оно у Вас будет пустым, у Вас нет еще ни одного созданного плейлиста. Нам нужно нажать кнопку «Новый плейлист».

Вы можете зайти на страницу плейлистов и с главной страницы своего канала, но это делать не советую. Дело в том, что при таком способе захода не все видео там могут показываться. Если у Вас на главной странице не будут показываться отдельные страницы – «Видео», «Плейлисты», «Обсуждения», «Каналы», то Вам нужно будет настроить вид страницы «Обзор». О том, как это сделано, показано в представленном ниже видео.
Итак, после нажатия кнопки «Новый плейлист», Вам нужно придумать название нового плейлиста, нужно выбрать доступ. Если Вы хотите предложить видео для просмотра всем, то выбираем «Открытый доступ» и нажимаем кнопку «Создать». Всё, плейлист создан и теперь остается сделать его настройки и начать добавлять в него видео. Кстати, созданным плейлистом с видео, можно отдельно делиться в соцсетях через кнопки.
Настройки достаточно простые и сделать их можно за пару минут. По этой причине, описывать в тексте эту операцию не буду, Вы сможете посмотреть все детали в представленном ниже видео.
Единственное, хочу отдельно обратить внимание на SEO оптимизацию плейлиста. Вам нужно сначала тщательно подобрать ключевые слова, отдельно составить описание с участием ключевых слов. Далее нажимаем кнопку «Добавить описание» и в открывшееся поле вставить подготовленный SEO текст и ключевые слова. Текст нужно сделать на три, четыре предложения, а количество ключей можно поставить 5-8, можно чуть больше.
Для каждого плейлиста отдельно формируется HTML код, который Вы можете скопировать и вставить в статью на блоге. Просмотр видео резко вырастет, ведь люди захотят посмотреть несколько видео. Блог от этого тоже выиграет, просмотры видео с блога, улучшит поведенческие факторы.
Добавление видео в плейлисты происходит достаточно просто. Если Вы закачиваете новое видео, то достаточно выбрать нужный плейлист и поставить в нем галочку. Если Вы хотите добавить видео из залитых ранее на канал, нужно нажать кнопку «Добавить видео», в новом окне выбрать «Ваши видео на YouTube», выбрать нужное видео и добавить. Вы можете добавить также любое чужое видео и найти его через «Поиск», а также можно добавить видео через URL.
Внутри каждого плейлиста Вы можете настраивать размещение видео через кнопку «Еще». Вы можете переместить видео в самый низ или в самый верх, можете сделать любое видео значком данного плейлиста.

Размещение видео в определенной последовательности очень удобно при размещении видео-уроков, уроки будут размещены в строго определенной последовательности. Либо при изложении последовательных отчетов, например, о путешествиях. Здесь можно удалить так же любое видео, нажав на крестик (смотрите видео). Итак, мы узнали, как создавать плейлисты на ютубе, как сделать его настройки, теперь разберем вопрос, как удалить плейлист в ютубе.
Бывают ситуации, когда нужно удалить созданный плейлист, причины могут быть самыми разными. Операция эта простая и потребует на реализацию меньше минуты. Но показать, как удалить плейлист в ютубе, нужно. Для начала нужно зайти на страницу плейлиста, далее справа нажимаем на три вертикальные точки. Всплывает меню, где нужно выбрать «Удалить плейлист». Далее подтверждаем наше действие через кнопку «Удалить».

При удалении плейлиста видео никуда не пропадают, они просто останутся на Вашем канале, но не будут систематизированы. По этой причине Вам нужно будет создать новый плейлист. Как видим все легко и просто.
Заключение
Итак, в данной статье мы рассмотрели, что такое плейлист, убедились в том, что это важное мероприятие. Убедились в том, что плейлисты помогают раскручивать каналы, увеличивают число просмотров, а значит, увеличивают Ваш заработок через Интернет. Из статьи Вы узнали, как создавать плейлисты на ютубе, как их удалять.
Если Вы новичок, и только заводите свой канал на YouTube, то советую сразу создавать плейлисты и вставлять в них нужное видео. Если у Вас есть на YouTube канале видео, то создавайте плейлисты и распределите видео по ним. Вы удивитесь, но Вы получите хорошие результаты и зададите себе вопрос – почему я раньше это не сделал. Желаю Вам удачи и больших просмотров на ютуб канале!
С уважением, Иван Кунпан.
Объявление: Друзья, со 2 мая 2017 аннотации прекратят работать на YouTube. Старые аннотации останутся и будут продолжать работать, новые уже разместить будет нельзя. Взамен будет работать « «.
Настройка и дизайн YouTube канала включает в себя добавление и редактирование разделов, чтобы гостям и подписчикам было удобно ориентироваться в ваших видеороликах и плейлистах. Если вы только начинаете создавать свой канал на YouTube, то рассмотрим как добавить разделы и плейлисты..
Добавляем разделы и плейлисты на канал YouTube
Стоит отметить, что работать над каналом надо постоянно, а значит также, как над собственным сайтом. Если коротко, то это четыре основных момента.
- 1. Создание и настройка канала.
- 2. Оптимизация.
- 3. Добавление видеороликов и продвижение.
- 4. Аналитика.
Настройка отображения канала для пользователей
- В виде фида — это когда отображается ваша лента действий на YouTube, что не желательно.
- Структурированное отображение канала. Для этого нужно создать и добавить разделы на канал YouTube, плейлисты (объединённые видео одной тематикой) и трейлер канала.
Как настроить структурированное отображение канала
1. Добавляем трейлер.Для этого нажимаем на карандашик под обложкой канала в правом углу и выбираем «Навигация по каналу», чтобы включить опцию «Обзор», которая позволяет настраивать дизайн канала по своему усмотрению. Итак, нажимаем «Включить» и внизу «Сохранить». Теперь можно добавить трейлер канала — это наиболее подходящее видео по тематике канала, новое или . Видеть его будут только гости канала.
2. Плейлисты канала
Плейлисты позволяют объединить ваши видео одной тематикой и дополнительно удерживать аудиторию, повышая рейтинг и просмотр видео.
Чтобы создать плейлисты надо нажать на «Менеджер видео»
и в новом окне выбрать «Плейлисты» => Создать новый
.
Второй способ нравится мне больше — это на главной странице вашего канала в левой колонке выбрать и нажать на вкладку «Плейлисты» => Новый плейлист. Далее, ввести его оптимизированное название и выбрать доступность плейлиста. Нажать создать.

После этого можно будет добавить описание (индексируется ПС), возможно ссылку (на блог, партнёрский продукт, раздел канала и т. д), настроить плейлист — основные параметры и автодобавление, при необходимости можно будет отредактировать плейлист или удалить.

Теперь остаётся только добавить видеоролики в плейлист. Сделать это можно несколькими способами. Самый простой при создании плейлиста будет кнопка «Добавить видео»
(смотри скрин выше). Нажимаем и выбираем «Ваши видео на YouTube»
.

После того как вы добавите выбранные видеоролики, их можно будет передвигать с помощью мыши и назначать значком плейлиста — первым видео, нажав на «Ещё» .

3. Разделы канала
Разделы создаются для того, чтобы пользователю удобно было ориентироваться среди большого количества видеороликов и плейлистов на канале. В принципе, как на сайте рубрики, категории объединяют похожие статьи, так и на канале разделы объединяют плейлисты и видео.
Для этого на главной странице канала (в самом низу) нажимаем «Добавить раздел» и выбираем отображаемый контент: видео, плейлисты, другое и настраиваем макет расположения (по горизонтали или вертикальный список). В окне просмотра можно посмотреть как будет отображаться ваш раздел на канале. Готово. Перемещать разделы можно с помощью стрелочек справа.


Обратите внимание.
а) Если выбрать несколько плейлистов для одного раздела, то доступна опция «Название раздела»
, которое можно будет добавить, но при этом не будет описания.
б) Если выбрать один плейлист, то ваш раздел будет называться точно так же как и плейлист + описание.
Какой вариант выбрать — решать вам. На скриншоте представлены оба варианта.

Считаете, что изучили YouTube досконально и вам уже нечего почерпнуть для развития своего проекта?
Не спешите с выводами, а лучше – изучите наш новый гайд по плейлистам !
Как с легкостью расширить свою аудиторию, повысить эффективность канала и увеличить уровень дохода – все это возможно при
→ В этой статье мы подробно поговорим — о плейлистах на YouTube, узнаем, как выполнить их настройку, а также полезные фишки. ⇓⇓⇓
Что нужно знать о них?
Если ваш проект стремительно развивается, а количество роликов уже перешагнуло за 20, то вам просто жизненно необходимы плейлисты. Это подборки, объединяющие общие по содержанию ролики, позволяющие группировать контент на канале.

Например, если вы занимаетесь сразу несколькими темами (обзоры игр, юмор и прочее) или проводите видеоуроки, то можно создать тематический плейлист, куда вы будете добавлять аналогичные ролики. Это существенно облегчит поиск информации на вашем проекте, повысит эффективность проекта, а также ряд других плюшек, о которых вы даже не представляли.
Пример плейлистов ⇓

→ Так, по данным крупных исследований, создание оптимизированных плейлистов на канале позволяет в разы увеличить уровень продаж для коммерческих проектов и не только.
Отдельно хочется отметить преимущества плейлистов именно для вашего канала: ↓↓↓
- Структура – позволяют группировать информацию в логические блоки (например, отзывы, товары и прочее);
- Привлечение подписчиков – в поиске плейлисты выглядят иначе, поэтому часто привлекают новых зрителей;
- Удобство – зрители и подписчики значительно проще находят нужный контент;
- Продвижение – теперь вы можете выдвигать в топ целые подборки видео.
Помимо этого, после создания плейлистов — значительно увеличивается активность аудитории, время и количество просмотров .
Все о добавлении и настройке
Если вы хотите, чтобы ваш канал работал еще более эффективно, тогда самое время задуматься о создании плейлистов на YouTube. Вы можете создать практически неограниченное количество подборок под разный контент.
Инструкция, как делать плейлисты на YouTube: ↓↓↓

Плейлист создан, но его нужно еще наполнить видео, а также настроить и для этого потребуется следующие действия: ↓↓↓
Оптимизация
→ Теперь перейдем к наиболее важным моментам: название и описание !!!
Их можно взять из программы Key Collector при создании плейлистов или же на Wordstats Yandex. Желательно выбирать неконкурентные среднечастотные запросы.
Названия должно быть содержательным и информативным, к слову, аналогичные требования выдвигаются к описанию.
Обратите внимание!
После добавления ролики будут находиться в определенной последовательности. При необходимости вы можете поменять местами видео в плейлисте. Наведите курсор мышки на нужный ролик и кликните на вкладку «Еще», после чего можно выбрать «Переместить вверх» или «Переместить вниз».
Отдельное внимание следует уделить настройкам плейлистов: ↓↓↓
- Конфиденциальность . Можно выбрать доступность роликов (открытая, по ссылке и общая).
- Сортировка . Характер расположение роликов (по дате, популярности и прочее).
- Активируйте чекбокс «Добавлять новые видео вверх», чтобы ролики появлялись впереди списка.
- Атозаполнение своего плейлиста . Вы можете создать правило, при которых ролики с определенным названием или тегом будут поступать в данный плейлист.
С основными настройками мы разобрались и теперь вы можете перейти на вкладку «Плейлисты», где вы можете настроить их расположение и прочее. В частности, чтобы сделать ссылку на плейлист можно попросту скопировать URL-адрес списка и вставить его в нужное место. 
При необходимости вы всегда можете перегруппировать, дополнить или же удалить отдельные ролики: ↓↓↓
- Переходим на главную страницу во вкладку «Плейлисты»;
- Открываем нужный список;
- Сверху есть вкладка «Удалить»;
- Ниже есть кнопка для загрузки видео в плейлист;
- При наведении на ролик можно также его удалить.
В этой статье мы рассмотрели основные моменты, как включить плейлист и увеличить количество подписок на YouTube в разы.
Прежде чем рассказать о том, как создать плейлист на YouTube, давайте разберемся что такое плейлист и для чего он нам нужен.
Плейлисты – разделы вашего канала , объединяющие в себе видео по схожей тематике. Например, если ваш канал посвящен теме здорового питания. В своих видео вы делитесь информацией о том, как правильно кормить ребенка, как должна питаться будущая мама, каких диет придерживаться желающим сбросить лишний вес.
Естественно, и вам, и зрителю будет удобнее, если видео будут распределены по плейлистам: в одном – все для питания будущей мамы, в другом – о питании детей и так далее. Кроме того, плейлисты, как и видео, индексируются поисковиками, что дает дополнительное преимущество вашему каналу при продвижении.
Открыв видео в плейлисте, зритель имеет возможность сразу перейти к просмотру следующего видео, размещенного в этом разделе. А это – рост количества просмотров на канале, возможность совершения дополнительных продаж и привлечения подписчиков.
И еще одно преимущество . После просмотра видео в плейлисте, зрителю не предлагается перейти на похожие видео, а автоматически открывается следующий ролик, опубликованный в этом плейлисте. Согласитесь, немаловажный фактор для удержания аудитории на канале.
Как создать плейлист?
Если на вашем канале есть только одно видео, то даже при таком варианте имеет смысл создать плейлист. Для этого заходим в творческую студию своего канала, далее – «менеджер видео» — «плейлисты».
Вверху открывшейся страницы увидите надпись «+новый плейлист» . Кликнув на эту надпись, у вас появится возможность не только дать название новому плейлисту, но и настроить к нему доступ.
Желаете, чтобы плейлист был доступен любому зрителю вашего канала, ставьте открытый доступ . Если вы планируете публиковать в нем видео, предназначенные для узкого круга ваших друзей, тогда делайте доступ по ссылке.
Ограниченный доступ скроет ваши видео от посторонних глаз. Их просмотр будет доступен только вам. Настраивайте плейлисты так как вам нужно и кликайте на кнопку «создать». Поздравляю, у вас создан первый плейлист!
Остается только добавить в него ваше видео. Перейдите для этого на нужное видео, затем – «информация и настройки»
Справа от названия видео и его описания есть возможность добавить данный ролик в созданный плейлист. YouTube разрешает добавлять одно и то же видео в несколько плейлистов . Это неплохо для развития канала и продвижения ролика , поэтому, используйте эту фишку.
Также, вы можете добавлять в свои плейлисты не только свои, но и чужие видео без нарушения авторских прав . Но только в том случае вы не нарушите правила YouTube , если не будете чужое видео перезаливать на свой канал.
Канал «Ютуб» без плейлиста напоминает библиотеку, где на одной полке в беспорядке свалены книги по математическому анализу, авантюрные детективы, любовные романы и толковые словари. Какой бы интересной и уникальной ни была информация, собранная в таком хранилище, мало у кого возникнет желание перебирать десятки ненужных файлов в поисках одного конкретного жанра. Неудивительно, что пользователи имеют шанс завоевать популярность лишь тогда, когда задумаются, как создать плейлист на «Ютубе» и потратить не много времени и сил на систематизацию своих роликов. Задача эта довольно проста и не требует специальных навыков, несмотря на несколько нюансов, которые нужно учитывать при оформлении канала на разных устройствах.
Что такое плейлист и чем он удобен
Плейлист - это список видео, в котором файлы собраны по конкретному критерию, и из которого любой ролик можно просмотреть, не переходя на сам канал. На «Ютубе» плейлист можно создать не только для собственных клипов. Любое понравившееся видео легко добавляется в список воспроизведения, причем количество таких списков никак не регламентируется. Удобны они еще и тем, что после просмотра ролика следующий включается автоматически. А это повышает вероятность того, что зритель посмотрит более одного видео подряд и, заинтересовавшись, подпишется на канал.
Как создать плейлист на «Ютубе»
Итак, перейдем к делу. Перед тем как создать плейлист на «Ютубе», можно добавить несколько роликов и сразу распределить их по тематикам. А можно, наоборот, сначала сделать несколько списков воспроизведения и лишь потом приниматься за наполнение канала. Для того чтобы начать работать со структурой канала, необходимо перейти в «Творческую студию». Сделать это можно 2 способами:

Слева расположен блок доступных функций. Во вкладке «Менеджер видео» выберите ссылку «Плейлисты» и кликните по ней. На открывшейся странице и будут в дальнейшем отображаться все списки воспроизведения. Нажмите на кнопку «Создать плейлист» в верхней части страницы и в появившемся окне введите название. Выберите один из вариантов доступа:
После этого нажмите кнопку «Создать». Плейлист готов.
Создание плейлиста на iPad
Если процесс создания новой коллекции видео в браузере практически интуитивно понятен, то для пользователей iPad вопрос о том, как создать плейлист на «Ютубе», стоит достаточно остро. В этом приложении на главной странице отображаются все списки воспроизведения пользователя, но кнопки для генерации нового плейлиста словно не существует.
Секрет заключается в том, что в приложении для iPad не предусмотрена возможность создания «пустых» списков воспроизведения. Сделать это можно лишь при добавлении нового видео. Перед тем как создать новый плейлист в «Ютубе», откройте строку поиска или одну из уже существующих коллекций и включите любой ролик. Нажмите на кнопку Share и выберите из предлагаемого списка функцию «Добавить в плейлист». Приложение предложит вам выбрать список воспроизведения, в который будет помещено видео, либо создать новый. Именно по этой клавише (она расположена в самом верху всплывающего окна) и нужно щелкнуть. Теперь остается только ввести название нового списка воспроизведения и подтвердить действие.
«Ютуб» на устройстве «Андроид»: как создать плейлист
Приложения для «Ютуба» есть на всех современных смартфонах, и многие предпочитают просматривать клипы и даже фильмы не на компьютере, а именно на таких портативных гаджетах. Причин много: удобный интерфейс, автоматическая ориентация экрана, возможность пользоваться в транспорте. Ирония в том, что далеко не все функции мобильного приложения общеизвестны. Так, не все знают, как создать плейлист на «Ютубе» для «Андроида» и возможно ли это в принципе. Хорошая новость: это возможно, более того, занимает всего несколько секунд.

Принцип действий прост:
Выбранный ролик будет помещен в созданный плейлист. После его можно будет удалить либо добавить в еще один или несколько списков воспроизведения.
Как добавить видео в плейлист
Некоторые пользователи знают, как создать плейлист на канале «Ютуб», но не представляют, каким образом добавлять в него видео. При переходе на плейлист отображается список уже загруженных роликов, но кнопка загрузки не отображается. Чтобы увидеть ее, нужно кликнуть по «Изменить» или значку карандаша, после чего на открывшейся странице нажать на клавишу «Добавить видео». Для чужих роликов принцип почти такой же. Необходимо нажать кнопку «Добавить в плейлист» и выбрать из выпадающего списка подходящую коллекцию.
Настройки плейлистов
Уже после создания списка воспроизведения может понадобиться изменить название или настройки доступа. Сделать это не сложно. Для начала перейдите в менеджер видео и откройте вкладку со своими плейлистами. Выберите список воспроизведения, который необходимо отредактировать. Нажмите на кнопку «Изменить» с изображением карандаша (она находится снизу, под иконкой плейлиста).

В открывшемся окне будет доступно несколько функций:
Кроме того, нажав на кнопку «Настройки плейлиста», можно отредактировать условия работы плейлиста:
- настроить доступ;
- выбрать способ сортировки роликов (по популярности, по времени добавления, по дате публикации или вручную);
- указать соавтора, имеющего право добавлять видео в этот плейлист.
- выбрать параметры для автоматического добавления роликов в список воспроизведения.

Последняя функция мало кому знакома, тем не менее, включить ее так же просто, как создать плейлист. На «Ютубе» в 2017 году была добавлена масса роликов, не говоря уж о видео прошлых годов. Просматривать их все не у каждого есть возможность. Щелкнув по ссылке «Автодобавление» в настройках канала, можно указать новое правило для поиска файлов: тег, название или фразу в описании. Все видео, содержащие этот маркер, будут добавлены в коллекцию без вашего вмешательства. После чего их можно будет переместить на другое место в списке или просто удалить.