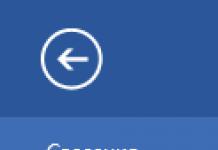Если ваш макбук «завис», не стоит пугаться и паниковать. Почти с каждым владельцем «яблочного» ноутбука хотя бы раз в жизни происходит подобная ситуация. Она проявляется тем, что софт не отвечает, а вместо курсора отображается крутящееся колесико. При этом ноутбук никак не реагирует на нажатие клавиш.
Все эти неприятности исправляются перезагрузкой. Как выполнить эту операцию, не навредив файлам и операционке – читайте в этой инструкции.
1 Процедура реализуется посредством аналога элемента «Пуск». Оно всплывает при щелчке по символу Apple вверху слева. Если вы такового не обнаружите – вероятнее всего, активен режим полного экрана. Поместите курсов в самый верх дисплея – отобразится строчка меню. Вверху слева обнаружится фирменный значок «яблочной» компании. Едва курсор уберется со строчки меню, уберется и сама строка – сохранится только окошко. 2 Если этот метод вы сочтете для себя неподходящим – выйдите из режима полного экрана. Поместите курсор вверх дисплея и выполните щелчок по 2-й стрелочке вверху. Открытое окошко свернется и станет поменьше. Сверху снова появится строчка с символикой Apple. 3 Дальше поместите курсор на значок «яблочной» компании и щелкните по левому элементу мышки. Если используете тачпад, достаточно будет однократного щелчка в любой точке. Всплывет меню с разделами режима сна, перезагрузки и иных элементов. Разумеется, выбираете перезагрузку и нажимаете на левый элемент мыши. Девайс перезагрузится. Имейте в виду, что не все файлы потеряются – об этом вас оповестит соответствующее окошко. 4 Не торопитесь выполнять перезагрузку, если какой-либо софт «завис». Переждите некоторое время, чтобы курсор превратился в крутящийся шарик. Обычно это происходит минуты через 2-3. Если софт все равно ни коим образом не реагирует – используйте опцию завершения Finder принудительно (она тоже активируется в меню сверху). Возникнет окошко, где можно выбрать «зависший» софт и закрыть его соответствующим элементом. 5 Случается, что «зависает» сам девайс. При этом он никак не реагирует на любые действия своего «хозяина». Курсор не перемещается, сочетания клавиш не спасают. Здесь единственный способ выхода из положения – выполнение операции принудительно. С этой целью требуется щелкнуть по кнопке включения макбука и удерживать ее несколько секунд – до угасания дисплея. После этого можно заново включать девайс.
Как видите, перезагрузка MacBook, если он завис, дело достаточно простое. Перезагрузить MacBook можно обычным способом или принудительно. Операция выполняется принудительно, если клавиши клавиатуры MacBook Pro, MacBook Air или любой другой модели девайса никак не реагируют на дотрагивания. В любом случае перезапуск системы принудительно выполняется только в крайних случаях.

Если MacBook плохо функционирует: другие причины
Разрабатывая ноутбуки, Apple несомненно пыталась создать комфортный в использовании девайс. Компания побеспокоилась не только о широком функционале, но и об удобстве потребителя. Приобретая новый Mac Айр (или любой другой линейки), вы может не сомневаться, что он без проблем прослужит вам минимум 3 года. Но даже если нагрузки на систему будут высоки и в работе гаджета что-то разладится – проблему всегда можно будет исправить.
Если ваш макбук «виснет» при запуске в одно время нескольких видов софта – вероятно, имеет место нехватка оперативки. Так это или нет – легко определяется через приложение «Мониторинг системы» (ищите ее в пункте памяти). В последнем показывается сообщение об используемой оперативке. И если пустого пространства почти нет – неприятность кроется именно в этом.
Для высвобождения пространства под другой софт – выполните закрытие всех ненужных приложений. Это касается браузеров, мессенджеров и тому подобного. Выполните перезапуск используемого софта. Наибольшее количество оперативки «крадут» браузеры, а также софт для видео и графики. Но если девайс «тормозит» именно вследствие дефицита оперативки – лучше инсталлировать более крупные RAM – элементы.
Быстродействие макбука также может снижаться из-за неполадок винчестера или его замедленных функций. Если ноутбук «виснет» при открытии файлов на конкретном месте винчестера или при копировании – требуется проверка состояния накопителя в дисковом элементе (встроенном). Здесь же можно выполнить восстановление диска, если причина программного свойства.
Функционирование девайса успешно ускоряется через расчистку свободного пространства на накопителе. Статистика демонстрирует, что даже при его заполнении на 50% начинаются проблемы. Девайс начинает потихоньку «зависать».
Если же винчестер вышел из строя – лучше как можно оперативнее его заменить. Наибольшая производительность будет обеспечена при инсталляции твердотельного накопителя как главного или запасного хранилища. Это не только уберет любые «зависания», но и будет способствовать повышению производительности в целом.
Если макбук «глючит» после освежения операционки или производительность системы после этой операции заметно снизилась, источник неприятности может крыться в индексации Spotlight. Поскольку процесс поиска по диску требует большого количества времени, Spotlight выполняет индексацию файлов для их оперативного выявления. Но операция индексации, как было отмечено ранее, очень длительная. И он неизбежно будет вести к снижению производительности. В ходе операции будет всплывать окошко с информацией текущем этапе.
Потеря производительности при индексации наиболее характерна для винчестеров, и период выполнения операции на 100% зависит от объемов свободного пространства. Когда используется SSD, Spotlight – индексирование не влияет на производительность.
Если завершения операции дождаться не представляется возможным либо нужно прямо сейчас работать на ноутбуком – можно выполнить отключение Spotlight на время, а затем возобновить его работу. Для этого в терминале требуется вбить символы “sudo mdutil -a -i off”. Включение производится символами “sudo mdutil -a -i on”.

Присутствие огромного числа файлов на рабочем столе тоже может вызвать потерю быстродействия. Поскольку операционка макбуков с самого начала подгружает пред просмотр для всех элементов рабочего стола и сохраняет эту информацию в памяти, для профилактики «зависаний» требуется очистка стола от «мусора» — неиспользуемой документации, картинок и тому подобного.
Самая банальная причина «зависаний» — накопление пыли и мелкого мусора в системе охлаждения. Если ноутбук функционирует медленно и сильно перегревается при обычных нагрузках, да еще при этом он долго не прочищался, проблема точно кроется именно в этом. Соответственно, разрешить ее будет легко – потребуется только тщательная прочистка девайса от пыли.
Если проблема так и не устранена – отправляйтесь в ремонтную мастерскую для диагностики. Поскольку причиной снижения производительности могут выступать неполадки аппаратной части – это может грозить еще более драматичными проблемами. Самостоятельно устранить такие поломки под сил немногим, здесь требуется помощь специалиста, ведь придется скрывать корпус макбука .
А если вы знаете, что с вашим макбуком ничего серьезного не произошло, а он просто решил «зависнуть» от нехватки свободного пространства на диске, попробуйте просто его перезапустить. Скорее всего, проблема на этом разрешится.
То, что компьютерная техника имеет «привычку» зависать, наверное, знают абсолютно все. Однако, как правильно поступить при возникновении такой проблемы, знают далеко не все. По этой причине иногда предпринимают действия, приводящие не к позитивному результату, а к усугублению проблем. Чтобы этого не случилось, новичкам полезно ознакомиться с рекомендациями, как включить, выключить и перезагрузить MacBook.
Для успешной работы с MacBook необходимо знать как включать, выключать и перезагружать Макбук.
Вооружившись такими знаниями, пользователь никогда не станет паниковать в случае возникновения технического сбоя, а спокойно выполнит все несложные действия, позволяющие вернуть успешное функционирование вашему MacBook .
Основные способы работы с Макбуком
Мы искренне рады за вас, если вы стали обладателем такого современного устройства, как MacBook, являющегося продуктом известнейшей компании Apple. Чтобы ваше знакомство с новым девайсом всегда сопровождалось позитивными моментами, мы рекомендуем сразу же ознакомиться с принципами и способами работы с таким лэптопом.
Включить устройство сможет абсолютно каждый владелец, поскольку легко сможет отыскать на клавиатуре кнопку включения, сопровождающуюся значком, идентичным тому, что имеется на клавиатуре других компьютерных устройств. Достаточно нажать на кнопку включения, как устройство запустится и порадует вас своей работой.

СОВЕТ. Сделать это несложно, но только мы рекомендуем первоначально обратить внимание на курсор. Если он в этот момент представляет собой крутящийся разноцветный шар, тогда просто отойдите в сторону, чтобы не «подогревать» вынужденным ожиданием свою раздражительность, не доводить её до состояния «точки кипения». Знайте, что крутящийся разноцветный шар указывает, что ваш Макбук пытается выполнить тот запрос, который конкретно вы ему задали.
Если же вы не наблюдаете такого шара или у вас нет времени ожидать завершения процесса обработки вашего запроса, тогда предлагаем вам принудительно закрыть программу. Это можно сделать двумя способами. Первый способ предполагает зажать две клавиши одновременно: Command и Q. Введение такой комбинации ориентирует гаджет на закрытие текущего программного приложения.

Можно воспользоваться и вторым способом. Для этого обратите внимание на строку меню. Она всегда располагается в верхней части экрана. Не пугайтесь, если вы её не видите, значит, вы последнее окно открыли в режиме полномасштабного просмотра. Просто подведите к верхнему краю экрана курсор мышки, строка меню сразу покажется. А также можно навести курсор мышки в правый верхний угол и нажать на значок с двумя стрелочками. В этом случае окно перейдёт в обыкновенный режим и строка меню больше не будет скрываться. Теперь кликните по второму параметру Finder.
В открывшемся списке вы обнаружите параметр «Завершить Finder принудительно», кликните по нему. После таких ваших действий появится новое окно, в котором будут перечислены процессы, запущенные в этот момент на вашем девайсе. Вам остаётся выбрать проблемное программное приложение, выделить его и нажать на кнопку «Завершить». Через несколько секунд проблема будет решена. Если вам всё-таки эта программа нужна, вам нужно её просто повторно включить.

Правила выключения
Если ваше устройство функционирует успешно, не наблюдается никаких сбоев, тогда в тот момент, когда возникает необходимость выключить МакБук, вам следует воспользоваться специальной функцией устройства.
Для этого нажмите на значок «яблочка» в верхней строке меню. В открывшемся списке выберите параметр «Выключение», кликните по нему, всё остальное в автоматическом режиме выполнит операционная система самостоятельно, вам остаётся только подождать. Кстати, воспользовавшись таким способом, вы можете не только выключать своё устройство, но и при необходимости перезагрузить его, ввести в режим сна. Всё зависит от того, какие задачи вам нужно выполнить.

Однако, к сожалению, часто случается так, что ваш «послушный» девайс внезапно отказывается выполнять те действия, на которые вы его активно ориентируете. Попросту говоря, ваш Макбук начинает зависать, не реагируя ни на движения мышки, ни на нажатия определённых клавиш. В этом случае приходится выполнять действия, приводящие к принудительному отключению гаджета.
Многие опытные пользователи наделили этот процесс таким названием, как «жёсткий рестарт». Он предполагает нажатие на кнопку включения питания, удержание её в течение нескольких секунд. Определённого количества времени нет, в течение которого требуется однозначно удерживать кнопку, важно это совершать, пока экран не станет чёрным. Если вам всё-таки нужно продолжить работу, тогда вы можете вновь включить свой девайс.
Итак, принципы включения и выключения Макбука совершенно не сложны. Важно только выполнять именно такие действия, а не руководствоваться советами лжемастеров, рекомендующих извлекать батарею , оставлять включённым зависший Макбук, дожидаясь полной разрядки аккумулятора. Такие действия могут спровоцировать ещё более серьёзные проблемы, поэтому не поддавайтесь дилетантским призывам.
В операционной системе macOS. Мы рассказывали Вам об их применении , и , даже рассказывали о том, как для различных действий. В сегодняшней статье мы расскажем о сочетаниях клавиш для выключения или перезагрузки компьютера или ноутбука Apple.
Также мы уже затрагивали и окошка выключения в macOS. Однако, с использованием «горячих» клавиш Вы сможете управлять работой Mac быстрее, а также использовать функции, которые не предусмотрены диалоговым окном выключения компьютера.
Сразу стоит отметить, что во всех приведенных сочетаниях клавиш используется клавиша Power , которая присутствует рядом с клавиатурой на MacBook, на старых же поколениях ноутбуков, которые имеют CD/DVD привод, а так же на компьютерах с внешней клавиатурой вместо нее можно использовать клавишу извлечения диска (Eject ) – она находится в правом верхнем углу клавиатуры.
Выключение Mac
При одновременном нажатии клавиш Control + ⌘Command + ⌥Option + Power/Eject Ваш компьютер автоматически закроет все программы и выключится, при этом от пользователя не потребуется никаких подтверждений, кроме, разумеется, сохранения изменений в программах.
Переход в режим сна
Для перевода компьютера в режим сна одновременно нажмите следующие клавиши: ⌥Option + ⌘Command + Power/Eject . Хотя, на MacBook для перехода в режим сна проще просто закрывать крышку.
Перезагрузка
Для быстрой перезагрузки компьютера нажмите одновременно: Control + ⌘Command + Power /Eject
Выключение дисплея
Для того, что бы выключить дисплей, но при этом оставить компьютер в рабочем состоянии нажмите следующее сочетание клавиш: Control + ⇧Shift + Power/Eject .
На первый взгляд, вопрос “Как включить iMac” покажется довольно банальным, но мы готовы помочь Вам в любой ситуации, тем более, что проблемы с включением iMac действительно могут возникнуть даже у опытного пользователя.
Почему не получается включить iMac?
Допустим, Вам подарили iMac или Вы просто давно не выключали свой моноблок.
Ситуация вполне реальная: в первом случае Вы вообще не обязаны знать принципы работы на компьютере, который видите впервые в жизни; во втором - Вы как раз из тех людей, кто очень ценит комфорт, и мы с Вами в этом полностью согласны: iMac совсем не обязательно выключать, многие в принципе включают iMac один раз, а далее пользуются режимом сна. Пользуются так долго и успешно (на Mac он практически не дает сбоев), что успевают забыть, как же включается iMac.
Если питание на iMac не подается вообще, на всякий случай проверьте контакт кабеля питания с разъемом на самом iMac. Если здесь се в порядке. iMac включается нажатием на кнопку питания. Она находится в левом нижнем углу корпуса, с обратной стороны.
- Если у Вас не получилось включить iMac, возможно, с моноблоком возникла проблема. Независимо от сложность поможем устранить любые неисправности: быстро и с гарантией качества
Заказать ремонт iMac |
Позвонить |
Оставить заявку |
При этом Вам может быть интересно, как включить iMac без клавиатуры - в принципе, если у Вас нет пароля на вход в систему - она и не нужна, достаточно будет только мыши, для тех, кто пользуется паролем рекомендуем все же завести хотя бы 1 учетную запись без него (например, с ограниченными правами), а войдя в нее уже можно будет включить экранную клавиатуру и пользоваться ей временно
Но стандартное включение iMac не так часто вызывает вопросы, совсем по-другому может сложиться ситуация после апгрейда системы или замены диска (на ssd или новый, чистый HDD). Если Вы заранее не подготавливали диск для работы на iMac, он никак не определится в системе.
Для того, чтобы с компьютером можно было работать сразу после замены диска, на накопитель необходимо заранее установить mac OS, например, подключив его по USBк другому Mac (любому), но поступать так мы не рекомендуем, поскольку, хоть ОС и универсальная и, скорее всего, заработает, при установке она особым образом оптимизируется под то устройство, на котором происходит установка, то есть, ставить систему лучше именно на Вашем iMac уже после сборки устройства.
Как включить iMac если жесткий диск пустой?

Сделать это можно с помощью любого загрузочного диска или флешки, для более старых моделей подойдут и комплектные DVD восстановления системы. Создание носителя - процедура несложная и не отнимет у Вас много времени, но для этого необходим рабочий Mac (создать флешку можно и на Windows, но Вам потребуется уже подготовленный образ, удобнее действовать будет на Mac) - рекомендуем позаботиться об этом заранее и отложить флешку в нижний ящик, “на всякий случай”
В кратце процесс заключается в следующем: Вы загружаете из App Store образ системы для обновления, через дисковую утилиту, терминал или специальную программу (например, Lion Disk Maker) создаете работающий установщик на флешке, перезагружаете iMac с зажатой клавишей Alt - появится меню выбора загрузочного устройства - выбираете нужную флешку и начинаете установку.
Как включить iMac с клавиатуры?
Если питание на моноблок не подается (он именно выключен, а не находится в режиме сна) - уы, включить его только силами клавиатуры нельзя, поскольку в выключенном состоянии питание на USB не подается и тем более, не работает bluetooth, а вот если компьютер спит, включить экран можно как кнопкой питания, так и нажатием любой клавиши на клавиатуре. Более того, при активации опции Wake-on-Lan в настройках Электропитания компьютер можно разбудить по сети. Для этого подойдет и Wi-Fi, с Вашего iPhone можно сделать запрос на аймак через Fing, Mocha WOL или Net Status
Выключить iMac в клавиатуры можно сочетанием клавиш Ctrl+Eject, а из появившегося диалога выбрать необходимое действие.
Если У Вас остались вопросы, будем рады ответить на них по телефону, в почте или на страницах нашего сайта!