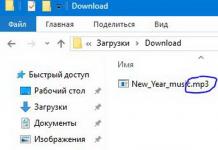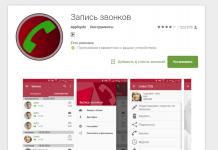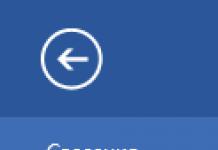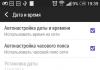Как это ни странно, но про то, как очистить историю в браузере Google Chrome, я еще не рассказывал на страницах сайта. А ведь эта процедура имеет несколько важных нюансов. Впрочем, обо всем по порядку.
Если вам необходимо очистить историю посещения сайтов в Гугл Хроме, скажем, за прошедший час, самый простой способ это сделать — воспользоваться специальной комбинацией клавиш. Нажмите на клавиатуре CTRL+SHIFT+DELETE, после чего откроется небольшое окошко. Здесь ставите галочки рядом с пунктами «История просмотров» и «История скачиваний», если вы что-то скачивали, затем выбираете время, например, за прошедший час, и нажимаете на кнопку «Очистить историю».

Если вы в том числе хотите удалить куки и файлы из кэша, значит, поставьте галочки рядом с соответствующим пунктом.
Теперь рассмотрим другой вариант — когда вы хотите самостоятельно удалить только отдельные страницы из истории.
Нажимаем на кнопку в виде трех полосок, что находится в правой верхней части экрана, после чего в меню выбираем «Настройки».

Перед вами откроется окно с настройками. В его левой части вы увидите небольшое меню. В нем нас интересует пункт «История», на который вам и необходимо нажать.

Мы оказались на странице с историей посещения сайтов. Выглядит это примерно вот таким образом:

Что бы удалить только одну страницу из истории, просто наведите на нее стрелку мыши, нажмите на треугольничек и выберите пункт «Удалить из истории».

Ежели вы нажмете на кнопку «Очистить историю», то перед вами появится то самое окно, о котором я рассказал в начале статьи.

Кстати, открыть историю вы также можете, набрав в браузере следующее словосочетание chrome://history/ .

Как удалить историю в Хроме на Андроид?
Теперь будем удалять историю на мобильном браузере Android (скорее всего, этот же способ подходит для устройств iPhone и iPad).
Запускаем приложение и в правой части экрана нажимаем на кнопку из трех точек. Появляется меню, в нем выбираем пункт «История».

Откроется страница с историей просмотра сайтов. В нижней части экрана вы увидите кнопку «Очистить историю». Тапните по ней.


Правда, в отличие от десктопной версии, выбрать дату для удаления истории нельзя — удаляется все сразу.
Определите элементы истории, которые можно удалить. Браузер Chrome предложит вам очистить историю просмотров, историю скачиваний, куки, файлы в кеше, пароли, данные для автозаполнения, данные размещаемых приложений, лицензии на контент. Не нужно удалять сразу все элементы – их выбор зависит от причины, по которой вы очищаете историю браузера. Большинству пользователей рекомендуется удалить только историю просмотров, историю скачиваний и куки.
Очистите историю просмотров. Это приведет к удалению списка посещенных вами сайтов, текстов (хранятся в кеше) с этих сайтов, снимков (отображаются на новых пустых вкладках браузера) этих сайтов и IP-адресов, найденных на этих сайтах.
Очистите историю скачиваний. В этом случае будет удален список скачанных файлов, а не сами файлы. Если вы скачали важные файлы и спрятали их на жестком диске компьютера, очищение истории скачиваний повысит безопасность таких файлов. Более того, очистив историю загрузок, вы освободите место на жестком диске (в зависимости от количества скачанных файлов).
Удалите куки и другие данные сайтов и плагинов.
- Куки (cookie) – это небольшие файлы, отправляемые на ваш компьютер сайтами, которые вы открывали. Такие файлы включают информацию о пользователе, например, данные профиля или пользовательские настройки.
- Под "данными сайтов" подразумевают данные в хранилищах с поддержкой HTML5, включая данные DOM-хранилища, данные WebSQL-хранилища, данные индексируемого хранилища.
- Данные плагинов – это данные, записываемые плагинами, которые установлены на вашем компьютере и используют API NPAPI ClearSiteData.
Удалите изображения и другие файлы, сохраненные в кеше. В кеше хранится текст и другие элементы посещенных вами сайтов; очистив кеш, вы удалите соответствующие файлы. Сохраненные элементы сайтов нужны браузеру для ускорения загрузки страниц, поэтому ваши любимые сайты будут загружаться немного медленнее, если вы очистите кеш.
Удалите пароли. Это приведет к удалению как паролей, так и связанных с ними имен пользователей. В Mac OS пароли будут также удалены из Keychain Access. Перед удалением паролей запишите или запомните их – имейте в виду, что забыв пароль, вы не сможете получить доступ к важному аккаунту, в который до этого момента вы входили в автоматическом режиме.
Очистите данные для автозаполнения. В этом случае будут удалены не только любые данные для автозаполнения, но и любая информация, которую вы вводили в веб-формах. Но это может стать проблемой – например, если раньше адрес доставки вводился автоматически, то он будет удален и вам придется вводить его вручную. Помните, что вся информация, которая вводилась в режиме автозаполнения, будет стерта, и вам придется вручную вводить, например, имена, адреса, номера банковских карт, контакты. Если вам не нужны проблемы, не очищайте данные для автозаполнения.
В вашем аккаунте Google сохраняются некоторые данные о работе с нашими сервисами, сайтами и приложениями. Вы можете в любой момент отключить эту функцию или удалить информацию о своих действиях.
Как удалить данные о своих действиях вручную
Как удалить все данные
Как удалить отдельную запись
Вы можете, например, удалить из истории поисковый запрос или сайт, который вы открывали в Chrome.Примечание. В блок могут попасть не все похожие действия.
Как удалить действия за конкретный период или в определенном сервисе
Как автоматически удалять данные о действиях
Некоторые данные о действиях можно удалять из аккаунта Google автоматически.
Примечание. Некоторые данные могут быть удалены раньше выбранного срока.
Как удалить другие данные
Данные сервисов можно найти не только на странице "Мои действия". Например, данные из истории местоположений доступны в хронологии Google Карт . Почти все такие данные можно удалить.Как удалить данные о действиях из других сервисов Google
- Удалить информацию о действиях. Выберите Удалить в нужном разделе.
- Удалить историю на странице сервиса, в котором она хранится. Нажмите на ссылку в нужном разделе.
Как отключить сохранение данных о своих действиях
Вы можете управлять почти всеми настройками, касающимися сохранения информации о ваших действиях.
- Откройте страницу Аккаунт Google .
- На панели навигации слева нажмите Данные и персонализация .
- В разделе "Отслеживание действий" выберите Настройки отслеживания действий .
- Отключите ненужные функции.
Примечание. Если в режиме инкогнито вы войдете в аккаунт Google, ваша история поиска может сохраниться.
Как устранить неполадки
Удаленные данные не исчезли со страницы "Мои действия"
- Проверьте подключение к Интернету. Если вы удалили данные, но по-прежнему видите их на других устройствах, возможно, эти устройства не подключены к Интернету.
Данные об использовании сервисов
В вашем аккаунте Google сохраняются некоторые данные о работе с нашими сервисами, например информация о том, когда и каким образом вы использовали определенные функции.
Это происходит даже в том случае, если вы стираете данные о своих действиях. Например, если вы удалите поисковый запрос из раздела "Мои действия", у нас останутся сведения о том, что вы что-то искали, но мы не сможем узнать, что именно.
Информация о том, как мы используем эти данные, приведена в Политике конфиденциальности Google . Например, они помогают нам:
- защищать пользователей от спама и несанкционированных действий;
- улучшать существующие сервисы и разрабатывать новые;
- анализировать взаимодействие различных сервисов и функций;
- выяснять, сколько людей используют те или иные сервисы и функции и как долго.
Мы храним эти сведения, пока они нужны для выполнения определенных задач. Если вы удалите аккаунт, ваши данные также будут удалены.
Фиксирует интернет страницы на которые заходит пользователь. Их адреса он сохраняет в истории посещений. Это удобно, ведь при необходимости, можно найти сайт, который открывался ранее. Но иногда случается ситуация, когда необходимо удалить историю посещений сайтов Google Chrome, и тем самым скрыть личную информацию.
Для этого нажмите кнопку управления и настроек браузера, которая находится в верхнем правом углу. Далее выберите пункт меню «История».
Перед вами откроется окно истории посещения сайтов. В нем отдельно по каждому дню отмечено то, в котором часу, и на какой сайт заходил пользователь. Все адреса кликабельны, то есть, при нажатии на них, можно перейти на интересующий сайт. Можно удалить отдельные сайты из истории. Для этого подведите курсор к нужной строке и отметьте его птичкой. После этого активизируется кнопка «Удалить выбранные элементы». Нажмите ее и подтвердите удаление.
Если нужно удалить всю историю посещений, то достаточно нажать на кнопку «Очистить историю» (вверху страницы).

Откроется дополнительное окно. В нем предлагается выбрать параметры удаления. Например, за какое время удалять сайты: за прошедший час, за прошлый день, неделю, месяц или за все время.
Ниже галочками можно отметить, что именно будет удалено. По умолчанию предлагается очищать историю просмотров, загрузок, файлы cookie и кэш.

После выбора нужных настроек нажимайте кнопку «Очистить историю».
Если вам неохота каждый раз удалять историю Google Chrome, то в этом браузере есть функция, которая позволяет открывать окна в анонимном режиме. В таком случае история посещения сайтов не будет отображаться и сохраняться. Для того чтобы выбрать такую функцию нажмите кнопку управления и настроек браузера и выберите пункт меню «Новое окно в режиме инкогнито».
История браузера - это список всех посещённых пользователем веб-страниц, сохранённых в формате дата/время/ссылка. По большому счёту, она весьма полезна, поскольку в любой момент предоставляет возможность найти ссылку на контент (статью, аудиотрек, видео), которая не была сохранена в закладки.
Тем не менее, в определённых ситуациях историю всё же лучше удалить (до или после сёрфинга) либо отключить. Например: когда необходимо скрыть свои действия в интернете от «любопытных» сайтов. Они без спросу «заглядывают» в логи и используют полученную информацию в своих целях.
Нижеприведённая инструкция поможет вам удалить историю посещённых сайтов в браузере Google Chrome (рассматривается несколько способов).
Как зайти в опцию «История» по ссылке
- Откройте в Гугл Хром новую вкладку.
- Введите в адресную строку браузера (поле, в котором отображается адрес сайта) - «chrome://history/» (без кавычек). А затем нажмите клавишу «ENTER».
Внимание! Данная ссылка открывает в Хроме непосредственно внутреннюю настройку - историю. В момент её активации браузер не использует интернет-соединение и, соответственно, не переходит на какой-либо сайт или онлайн-ресурс Google.
Если вы планируете часто обращаться к этой опции, добавьте ссылку «chrome://history/» в закладки Хром для быстрого доступа:
- после того, как зайдёте в историю браузера, кликните правой кнопкой мыши по свободному месту панели закладок (полоска под адресной строкой);
- в Хроме откроется контекстное меню. Выберите в нём функцию «Добавить страницу»;
- в окне «Закладка» в графе «Имя: » укажите название ссылки (по умолчанию Хром устанавливает «История»).

Если всё было выполнено правильно, на панели закладок появится иконка в виде часового циферблата с именем ссылки. Для того чтобы открыть историю, нужно кликнуть по ней левой кнопкой мыши.

Как открыть опцию в настройках Google Chrome
- Зайдите в главное меню браузера (клик по кнопке, на которой изображены три горизонтальные полоски).
- Нажмите левой кнопкой мыши «История».

Совет! Также историю можно открыть посредством нажатия комбинации клавиш «Ctrl+H».
Процедура удаления
Откройте в Хроме список посещенных сайтов (используйте любой из вышеперечисленных способов).

Если вам не нужно полностью очищать историю, то есть одну часть ссылок оставить, а другую - удалить, установите «галочки» (клик левой кнопкой) напротив ссылок, которые хотите убрать. А затем нажмите опцию «Удалить выбранные элементы».
Удаление/отключение при помощи горячих клавиш
В отсутствие необходимости открывать панель «История», используйте для полной очистки комбинацию клавиш «Ctrl + Shift + Del». После их нажатия, в браузере появится окно с настройками:
- укажите в его ниспадающем меню, за какой временной период вы хотите удалить данные (час, день, неделя);
- проставьте галочки напротив элементов, от которых хотите избавиться (в том числе и от истории просмотров);
- чтобы запустить процедуру удаления, кликните по кнопке «Очистить историю».

Для тех, кто не пользуется опцией «История» и желает скрыть от веб-сайтов свои персональные данные, разработчики Google Chrome предусмотрели специальный режим работы - «Инкогнито». При его включении (комбинация клавиш «Ctrl + Shift + N»), браузер не сохраняет адреса открытых веб-страниц, удаляет файлы cookie и отключает все установленные расширения.
Безопасного веб-сёрфинга вам, уважаемый читатель!