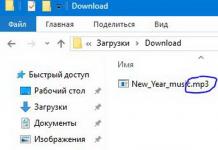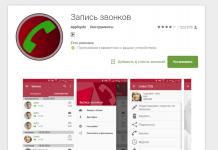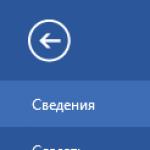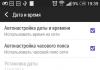И для чего оно нужно? На эти вопросы необходимо ответить, а также рассказать об изменении расширения и о том, в каких случаях это может понадобиться пользователю.
Что такое расширение файла?
Для начала приведем пример аналогии. Допустим, у вас дома есть множество различных непрозрачных баночек со специями и приправами. На баночках написана вся информация - название приправы или специи, бренд, указан изготовитель, прописана дата изготовления и прочее. А теперь представьте себе, что со всех баночек убрали название содержимого. Что произойдет? Вы не сможете использовать их, так как не знаете, что и где находится.
Расширение файлов - что-то вроде названия содержимого. Обозначается оно чаще всего тремя символами (также бывают расширения с четырьмя и даже с пятью символами) и записано в конце названия файла после точки. Например, вы создали в приложении «Блокнот» документ и сохранили под именем Zametka. Приложение при сохранении файла автоматически добавит в конце расширение, при этом имя файла будет отображаться как Zametka.txt. Нужно также заметить, что и сами программы имеют свое расширение (exe, com, msi и другие). Например, тот же самый «Блокнот» выглядит как Notepad.exe.
Если у файла будет отсутствовать расширение, то Windows не сможет определить программу, которой он открывается, поэтому откроет окно для самостоятельного выбора программ.
Что надо делать, чтобы показывались расширения файлов в Windows 7
Операционная система по умолчанию скрывает расширения у всех файлов, которые ей неизвестны. Нам нужно изменить функцию показа. Весь процесс рассмотрим в среде Windows 7. Показывать расширения файлов система станет всего после нескольких кликов:
Такие нехитрые манипуляции достаточны, чтобы показывались расширения файлов в Windows 7.
Почему необходимо включить отображение расширений
Предположим, что вы нашли и скачали аудиозапись - файл с названием New_Year_music.mp3. Естественно, что музыкальный файл должен открыться проигрывателем, допустим AIMP. Но после он не запустился, и вообще вроде ничего не произошло. А впоследствии оказывается, что на компьютере появились вирусы.

Дело в том, что на деле имя скачанного - New_Year_music.mp3.exe. То есть система скрыла знакомое расширение EXE, и вы, находясь в заблуждении, запустили вирус. Этого можно было избежать, если бы Windows 7 показывала расширения всех файлов.

Как мы уже писали выше, по умолчанию Windows 7 не будет показывать расширения файлов, если знает, какими программами их открывать. А теперь представим, что вам необходимо на какой-нибудь сайт загрузить файл и надо указать полный путь к нему. Если расширение будет скрыто, у вас ничего не получится.
Как изменять расширения файлов в Windows 7 и для чего это может понадобиться
Изменить расширение файла очень просто. Для этого нужно кликнуть файл правой кнопкой мыши, а в появившемся контекстном меню выбрать строчку «Переименовать».

Для чего может понадобится изменение расширения файла? Допустим, пользователю надо замаскировать файл «Мои_пароли.txt», чтобы никто не мог его запустить. Если просто изменить имя - Windows, его все равно откроют в блокноте. А вот если переименовать, например, вот так: System.asd, его уже точно никто не сможет случайно открыть.
Есть еще такой вариант: некоторые интернет-ресурсы не позволяют загружать определенные типы файлов. Вы можете обойти это ограничение, просто изменив расширение.
Расширение файла представляет собой 2-3 символьное сокращение из букв и цифр, добавляемое к имени файла. Используется главным образом для идентификации файла: чтобы ОС знала какой программой открывать данный тип файла.
Например, один из самых популярных форматов музыки - это «mp3». По умолчанию в ОС Windows такие файлы открывает программа Windows Media Player. Если у такого файла расширение («mp3») поменять на «jpg» (формат картинки) - то этот музыкальный файл попытается открыть совсем другая программа в ОС и скорее всего выведет вам ошибку о том, что файл испорчен. Поэтому, расширение файла очень важная вещь.
В ОС Windows 7, 8, обычно, расширения файлов не отображаются. Вместо них пользователю предлагается определять типы файлов по значкам. В принципе, можно и по значкам, только когда нужно изменить расширение файла - то нужно сначала включить его отображение. Рассмотрим подобный вопрос далее…
Как включить отображение расширения
Windows 7
1) Заходим в проводник, сверху на панельке нажимаем по «упорядочить/параметры папок…». См. скриншот ниже.
Рис. 1 Параметры папок в Windows 7
Рис. 2 меню вид
3) В самом низу нас интересует два пункта:
«Скрывать расширения для зарегистрированных типов файлов» - снимите галочку с этого пункта. После этого у вас начнут отображаться все расширения файлов в Windows 7.
Рис. 3 Показывать расширения у файлов.
Собственно, настройка в Windows 7 завершена.
Windows 8
1) Заходим в проводник в любую из папок. Как видно на примере ниже, есть текстовый файл, но расширение не отображается.
Рис. 4 Отображение файла в Windows 8
2) Переходим в меню «вид», панелька находиться сверху.
Рис. 6 Ставим галочку, чтобы включить отображение расширения
4) Теперь отображение расширения включено, представляет собой «txt».
Рис. 6 Редактируем расширение…
Как изменить расширение у файла
1) В проводнике
Изменить расширение очень легко. Достаточно нажать по файлу правой кнопкой мыши, и выбрать во всплывшем контекстном меню команду переименовать . Затем после точки, в конце имени файла, заменить 2-3 символа на любые другие (см. рис. 6 чуть выше в статье).
2) В коммандерах
На мой взгляд для этих целей намного удобнее пользоваться каким-нибудь файловым менеджером (многие их называют коммандерами). Мне по душе использовать Total Commander.
Одна из лучших программ в своем роде. Основное направление - замена проводнику для работы с файлами. Позволяет выполнять широкий спектр разнообразных задач: поиск файлов, редактирование, групповое переименование, работа с архивами и т.д. Рекомендую иметь на ПК подобную программу.
Так вот, в Total’e вы видите сразу и файл и его расширение (т.е. не нужно ничего заранее включать). Кстати, довольно легко включить сразу же отображение всех скрытых файлов (см. рис. 7 ниже: красная стрелка).
Рис. 7 Редактирование имени файла в Total Commander.
Кстати, в отличие от проводника Total не тормозит при просмотре большого количества файлов в папке. Например, откройте в проводнике папку в которой 1000 картинок: даже на современном и мощном ПК вы заметите притормаживания.
Не забывайте только о том, что неправильно указанное расширение может повлиять на открытие файла: программа может просто отказаться его запускать!
И еще одно: не меняйте расширения без надобности.
Удачной работы!
По умолчанию в ОС Windows (WindowsXP, 7, 8, 10) скрывается расширение файлов. Делается это для наше же безопасности, что бы неопытные пользователи случайно переименовывая файл не удалили его расширение. А ведь именно расширение файла определяет программу с помощью, которой будет открыт файл. Например, файлы с расширением mp3, открываются проигрывателем: Winamp, AIMP или другим (зависит от того какой у вас установлен). Удалив или изменив расширение, вы можете уже не открыть свой файл. Но бывают случаи, когда необходимо видеть какое расширение у файла. Например, вы скачали с Интернета файл с музыкой и вроде ничего подозрительного нет (предположим музыка.mp3), но если вы видите расширение файла и оно отличается от стандартных (наиболее популярные музыкальные расширения файлов - .WAV, .AIF, .MP3, .MID, FLAC.), например.EXE (музыка.mp3.exe), то это уже вовсе не музыка, а файл установщика программы, и кто его знает что это за программа. Возможно, она просто поможет скачать музыкальную композицию, а возможно запустив его вы установите вирус. В общем если вы понимаете зачем используется расширение файлов, то я бы рекомендовал сделать его видимым, что бы всегда знать действительно ли файл выдает себя за того кем он является. В этой статье я покажу, как увидеть расширение файлов в Windows 10 .
Два способа сделать видимыми расширения файлов:
1 С помощью вкладки Вид;
2 Используя Параметры папок.
Сделать видимым расширение файлов с помощью вкладки Вид.
Первый способ наиболее простой требующий минимальных усилий.
Откройте Проводник или ярлык на рабочем столе "Этот компьютер".
Выберите вкладку "Вид" и поставьте галочку напротив пункта "Расширения имен файлов".

Таким образом, вы сделали видимыми расширения файлов и при желании можете его изменить. Если захотите скрыть расширение файлов , уберите галочку с этого пункта.
Как увидеть расширение файлов с помощью окна Параметры папок.
Для этого способа откройте Проводник или любую папку. Выберите вкладку Вид и нажмите кнопку "Параметры".

Инструкция
Открываем любую папку. Например, «Мой компьютер».
В правом верхнем углу выбираем меню «Упорядочить» и нажимаем на «Параметры папок и поиска».

В открывшемся меню переходим во вкладку «Вид», прокручиваем меню до конца и снимаем галочку с самого нижнего чекбокса под названием «Скрывать расширения для зарегистрированных типов файлов».
Готово, теперь на вашем компьютере с Windows 7 включен показ расширений файлов.

Полезный совет
1. Если во время переименования файла вы случайно удалили его расширение, после чего он перестал открываться, - ничего страшного, просто переименуйте файл обратно, вернув старое расширение.
2. Показ расширений файлов может помочь вам обезопасить свой компьютер от вирусов. Если вы хотите скачать из интернета архив или текстовый документ, а на ваш компьютер скачался файл с расширением.exe, обозначающий программу, - лучше отказаться от запуска этого файла, обычно таким способом злоумышленники заставляют доверчивых пользователей устанавливать ненужные программы и заражать компьютер вирусами.
Каждый файл имеет свое расширение . Именно благодаря ему операционная система знает, какую программу нужно использовать для открытия этого файла. В операционных системах в имени некоторых файлов в конце написано их расширение. К примеру, в текстовом документе Microsoft Office в конце имени файла пишется DOC - это и есть расширение файла. Бывает необходимость скрыть расширение файла. Возможно, кому-то не хочется, чтобы в конце имени файла отображалось его расширение, либо необходимо скрыть тип файла.

Вам понадобится
- Компьютер под управлением операционной системой Windows
Инструкция
Скрывать расширение файла нужно в зависимости от ситуации. Если вам необходимо сделать так, чтобы никто не знал, что это за тип файла, можно просто переименовать его расширение. Это можно сделать без проблем, если вы используете операционную систему Windows XP или более .
Нажмите правой кнопкой мышки по файлу, расширение которого вы хотите скрыть, и в контекстном меню выберите «Переименовать». Переименуйте именно расширение. Оно сразу после имени самого файла и только латиницей. В качестве расширения можете задать любые символы. Тогда система будет распознавать этот файл как неизвестный.
Обычным способом этот файл теперь не открыть. Для его открытия нажмите по файлу правой кнопкой мышки и в контекстном меню выберите «Открыть с помощью» и выберите программу для открытия. Если расширение было на текстовом файле, то, естественно, открыть файл можно с помощью Microsoft Office.
Вернуть правильное расширение файла можно в любой момент. После того как вы переименуете расширение файла обратно, соответственно, выбирать программу для его открытия не понадобится, файл опять будет открываться операционной системой автоматически.
Если вам необходимо просто скрыть расширение файла, чтобы оно не отображалось, вам подойдет этот метод. Нажмите «Пуск» - «Все программы» - «Стандартные». Среди стандартных программ выберите «Командная строка». В командной строке введите "rundll32.exe shell32.dll,Options_RunDLL 0".
Появится окно «Параметры папок». Выберите вкладку «Вид». В окне «Дополнительные параметры» найдите пункт «Скрывать защищенные системные файлы». Отметьте этот пункт галочкой. Рядом находится пункт «Скрывать расширение для зарегистрированных типов файлов». Этот пункт также отметьте галочкой. После этого нажмите ОК. Теперь расширение файлов операционная система отображать не будет.
Как правило, редактирование расширения файла должно отражать изменение формата записи содержащейся в нем информации. А такое вмешательство в структуру файла чаще всего осуществляется с использованием специализированных приложений, которые и изменяют расширение. Но и случаи, когда исправлять расширение пользователю приходится самостоятельно, все же не так редки.

Инструкция
Проще всего изменить расширение файла с использованием программы, специально предназначенной для работы с файлами. Открыть ее в ОС Windows можно многими способами - например, кликните правой кнопкой мыши кнопку «Пуск» и во всплывшем списке команд выберите строку «открыть проводник».
Выберите в левой колонке интерфейса менеджера файлов диск, на котором размещен объект переименования, а затем, последовательно раскрывая папки в той же левой колонке, перейдите к каталогу, содержащему файл.
Если расширение нужного объекта не отображается в менеджере файлов, то раскройте выпадающий список «Упорядочить» над левой колонкой Проводника и выберите строку «Параметры папок и поиска». Если в вашей версии ОС этого списка нет, то раскройте в меню раздел «Сервис» и выберите пункт «Свойства папки». В обоих случаях откроется одно и то же окно, в котором вам нужен список параметров на вкладке «Вид» - найдите в нем строчку «Скрывать расширения для зарегистрированных типов файлов». Уберите отметку в чекбоксе этой строки и кликните OK.
Кликнув нужный файл правой кнопкой мыши, выберите команду «переименовать», перейдите в конец названия (нажмите кнопку End) и исправьте расширение. Нажатием клавиши Enter вы зафиксируете измененное название файла.
Эту же операцию можно проделать и в командной строке, даже если отображение расширения файла отключено в настройках Windows. Вызов окна имитатора командной строки реализуется через диалог запуска программ - нажмите одновременно клавиши Win и R, чтобы открыть этот диалог. Затем наберите cmd, нажмите Enter и терминал командной строки будет открыт.
Используйте для переименования команду rename или ее сокращенный вариант ren. Эта команда требует указания полного пути и названия редактируемого объекта, а также имени файла с новым расширением (для второго параметра указывать полный путь не требуется). Например, если файл с названием someFile.doc помещен в папку text корневой директории диска F, то для изменения его расширения с doc на txt следует ввести такую команду: ren F: extsomeFile.doc someFile.txt и нажать клавишу Enter.
Видео по теме
Необходимость отображения расширения файла может вызываться как соображениями безопасности, так и потребностью изменить это самое расширение. Данная функция не требует использования дополнительных программ или изучения языков программирования.

Инструкция
Полное название расширения звучит как «расширение имени файла». Задача расширения - определение формата выбранного файла и выбор программы для его открытия. Визуально расширение определяется как последние знаки после точки, следующие зп именем файла. Так, картинка.ipg подразумевает графический файл с именем «картинка», сохраненный в формате JPG.
При первой установке операционной системы расширения файлов могут быть скрыты из соображений безопасности. Случайное или намеренное удаление расширения файла делает его абсолютно бесполезным, поскольку ОС не может выбрать программу, которой можно открыть этот файл. Тем не менее, функция отображения расширений является встроенной и легко может быть активирована пользователем. Для этого раскройте любую папку и разверните меню «Сервис» верхней панели инструментов окна используемого приложения.
Укажите пункт «Свойства папки» и перейдите на вкладку «Вид» в открывшемся диалоговом окне. Снимите флажок в строке «Скрывать расширения для зарегистрированных типов файлов» в разделе «Дополнительные параметры» и подтвердите сохранение сделанных изменений, нажав кнопку OK.
В операционной системе Windows версий 7 или Vista включить отображение расширений файлов можно несколько отличным методом. Запустите приложение «Проводник Windows» и раскройте меню «Упорядочить» в открывшемся окне программы. Укажите команду «Параметры папок и поиска» и перейдите на вкладку «Вид» в новом диалоговом окне. Снимите флажок в строке «Скрывать расширения для зарегистрированных типов файлов» в каталоге группы «Дополнительные параметры» и подтвердите применение сделанных изменений, нажав кнопку OK. Это действие приведет к отображению расширений при просмотре выбранных файлов.
Источники:
- Что такое «расширение файла»
Когда известен формат файла, пользователю легче определить, с помощью какого приложения его можно просмотреть или отредактировать. В операционной системе Windows предусмотрено несколько режимов: в одном разрешено отображение расширения файлов, в другом – запрещено.

Инструкция
Расширение – несколько символов, которые прописываются в имени файла и указывают на тип данных, содержащихся в нем. Формат файла отделен от его названия точкой (text.doc, image.bmp). При настройках по умолчанию в системе Windows расширение всегда .
Чтобы выбрать режим отображения расширения файлов, обратитесь к компоненту «Свойства папки». Вызвать его можно несколькими способами. Нажмите кнопку «Пуск» или клавишу Windows на клавиатуре и откройте «Панель управления». Щелкните левой кнопкой мыши по значку «Свойства папки» в категории «Оформление и темы». Альтернативный способ: откройте любую папку, сохраненную на компьютере. В меню «Сервис» выберите пункт «Свойства папки».
В открывшемся диалоговом окне перейдите на вкладку «Вид». В группе «Дополнительные параметры» опускайтесь с помощью колесика мыши или полосы прокрутки вниз до тех пор, пока не найдете пункт «Скрывать расширения для зарегистрированных типов файлов». Снимите маркер с найденного пункта и сохраните новые настройки кнопкой «Применить».
Ознакомиться со списком всех зарегистрированных на текущий момент расширений можно на вкладке «Типы файлов». В диалоговом окне с левой стороны указаны расширения, с правой стороны – типы файлов. В некоторых случаях не обязательно включать отображение расширения файлов, достаточно просто узнать их тип.
Всем привет, сегодня я хочу рассказать как включить отображение расширения файлов в операционных системах Windows. Для начала давайте разберемся что это за зверь и зачем оно нам нужно!
Если особо не вдаваться в подробности — это символы, которые добавлены к имени файла, они позволяют определить компьютеру и пользователю какой программой этот файл создан или чем его открыть. Набирали вы например свой курсовую и сохранили ее под именем «Моя курсовая», однако это не полное имя файла, операционная система прячет от нас расширение файла, а полное имя будет например «Моя курсовая.doc». Если бы у файла отсутствовало расширение, то Windows не поняла бы в какой программе создан файл и предложила выбрать программу для открытия

В Windows 8/8.1 это окошко выглядит совершенно иначе, но смысл не меняется — будет предложение выбрать программу из списка
Из этой статьи вы узнаете как включить отображение расширения файлов:
Почему нужно знать что такое расширение, как его отобразить и изменить? По умолчанию система Windows скрывает расширение у файлов, которые она знает какими программами открывать, а те что не знает — отобразит Вам его расширение. Оно вроде и логично, однако не всегда. Приведу пример: я веду свой блог и мне нужно указать путь до файла, однако без указания расширения я не смогу прописать его полностью (а у документов может быть и *.doc и *.docx) и угадать какое именно подставить нужно — глупо, именно для этого мы и отобразим расширения файлов.
Еще очень важный момент — компьютерные вирусы. Сейчас постараюсь подробно объяснить как простое отображение расширения сможет немножко повысить вашу безопасность в сети. Как мы уже говорили у каждого файла есть расширение:
У документов это обычно *.doc, *.xls, *.odt, у фильмов *.avi, *.mkv, *.mp4 и так далее… так вот, у программ тоже есть расширение — это *.exe, *.msi, *.com, *.bat… и следует понимать, что фильм «Гравитация.mkv» должен открыться программой например «kmplayer.exe», однако сам фильм не может быть программной. В чем юмор? Довольно часто в поисковике можно наткнуться на вирус. Решили вы скачать фильм Волк с Уолл-стрит, а по первой же ссылке получаем вот такое сообщение:

Как вы можете видеть — это не фильм, а ПРОГРАММА, а что там находится — знают только сами создатели файла, а мы можем только догадываться что там какая-то гадость (фильма там нет 146%) , так как нас пытались запутать: у программы значок как у видео, название как у фильма, а по факту это программа… тоже самое и с аудио, и с многими другими файлами, поэтому будьте осторожны 😉
Как включить отображение расширения файлов Windows 7
Теперь давайте посмотрим как же увидеть расширение файлов в Windows 7, как я уже писал выше, Windows прячет расширение у известных ей файлах, чтобы отключить эту функцию откройте любую папку и нажмите «Упорядочить», «Параметры папок и поиска»

Перед вами откроется окно «Параметры папок», переключайтесь на вкладку «Вид», и почти в самом низу уберите галочку «Скрывать расширение для зарегистрированных типов файлов», и примените эти параметры…