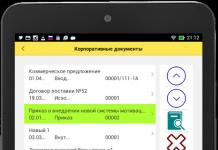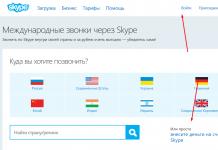ПРИМЕР 1.
Вот первая фотография с группой людей, наслаждающейся морем и солнцем.
Запомните, что первоначальная фотография до ее обработки в фотошопе называется ИСХОДНИК. Кто придумал это слово, но встречаться оно вам будет часто.
Я решила оставить на фотографии только мужчину, читающего журнал на морской глади, все остальное я уберу, воспользовавшись в основном знакомым вам уже инструментом .
Для справки: выделять объект можно любым инструментом выделения (прямоугольное, овальное выделение, лассо и так далее) .
1. Надеюсь, что вы уже помните, как и повторять скриншот не буду. Меню - Файл - Открыть … В данном случае мы открываем ИСХОДНИК-1.
4. Теперь, чтобы лучше видеть преобразования на фотографии, я увеличу ее масштаб на рабочем поле. Исходник-1 900 пикселей по ширине. Для этого прописываем 100 % в левом углу .
5. А сейчас мы начнем удалять ненужные объекты с фотографии. Я начну с самого маленького. Это красный буй. Для этого активизируем инструмент прямоугольное выделение и обводим этот объект.
После выделения объекта идем в Меню - Редактирование - Выполнить заливку …
Но заливаем его не цветом, как мы делали это в уроках по созданию рамок, а используем функцию заполнить С УЧЕТОМ СОДЕРЖИМОГО . Программа CS5 сама сообразит, каким фоном залить требуемый объект.
Жмем на ОК, и через некоторое время видим, что буй исчез и на его месте кусочек моря.
Можно снять выделение, перейдя в Меню - Выделение - Отменить выделение , и приступить к удалению новых ненужных объектов.
А можно и не снимать выделения. Если вы выделите все тем же инструментом Прямоугольное выделение что-то другое, в данном случае мужчин, высматривающих что-то в воде, то первое выделение (буй) отменится само собой. Так я удалила поочередно мужчин. Объекты маленькие и возиться с ними долго не пришлось.
Теперь осталось удалить с фотографии женщину и ее отражение в воде. Эта задача была посложнее, потому что чем больше объект, тем больше погрешностей в заливке выделенной области.
Поэтому я начала ее удалять частями. Выделяем голову и плечи. Переходим в Меню - Редактирование - Выполнить заливку - С учетом содержимого .
Жмем ОК, и заливка морем вместо головы и плеч мне не очень понравилась, но я пока ничего не предпринимала.
Маленькими кусочками выделяем и удаляем таким же образом ее отражения в воде и ноги. А затем снова выделяем уже большой кусок всего фрагмента, где была женщина,
и повторяем Меню - Редактирование - Выполнить заливку - С учетом содержимого - ОК . Мне показалось, что тот кусок моря, который отобразился во фрагменте, несколько отличается в некоторых местах от основной морской глади.
Чтобы это подправить задействуем новый инструмент фотошопа РАЗМЫТИЕ , я установила параметры мягкой кисти диаметром 19 пк, жесткость 41 %.
И немного размыла это место.
Мне кажется, что получилось неплохо. Кроме того, я уменьшила размер фото до 700 пикселей по ширине (Меню - Изображение - Размер изображения ).
Сохраняем обработанное фото в формате jpg известным способом: Меню - Файл - Сохранить для Web и устройств .
И вот одинокий мужчина с журналом на морской глади перед вами.
ПРИМЕР 2.
Вот такая красавица попалась в сети интернета, но на ИСХОДНИКЕ -2 есть логотип автора сайта.
Давайте его уберем. Я выделила инструментом Прямоугольное выделение весь логотип, после выполнила уже известные вам действия с заливкой выделения с учетом его содержимого, но…
После этих действий на левой руке девушки получился какой-то нарост. Уберем его с помощью инструмента ВОССТАНАВЛИВАЮЩАЯ КИСТЬ . Для этого активизируем его. Зажимаем клавишу Alt на клавиатуре и левой кнопкой мыши кликаем по хорошему участку кожи на левой руке и потом, работая кистью, убираем дефекты на фотографии.
Я применила жесткую круглую кисть, нажатие которой равно диаметру. Диаметр взяла 32 пк, жесткость - 50%. Вы можете попробовать другие параметры, пробовать никто не запрещает.
Теперь зажимаем клавишу Alt на клавиатуре и левой кнопкой мыши кликаем по правому локтю, находящемуся под водой.
Инструмент ШТАМП запоминает это место и переносит его на левую руку. Я подрисовала локоток за 2 клика. Красавица получилась! Сохраняем фото в формате jpg и радуемся.
Обратите внимание, что во 2 примере я не преобразовывала фон в слой и не переименовывала его.
Подведем итоги: вы научились удалять ненужные объекты с фотографии, применяя инструмент ВЫДЕЛЕНИЕ и заливая выделенный фрагмент С УЧЕТОМ СОДЕРЖИМОГО. Для исправления маленьких погрешностей заливки вы научились применять инструменты РАЗМЫТИЕ, ВОССТАНАВЛИВАЮЩАЯ КИСТЬ и ШТАМП.
Урок закончен! Надеюсь, что вы сможете его легко повторить, используя мои исходники, или свои картинки по вкусу.
P.S.: Все картинки к статье увеличиваются кликом.
Adobe Photoshop является одной из самых востребованных программ для редактирования изображений, создания объектов и ретуширования фотографий. Умение использовать функции этой графической среды позволяет правильно применять необходимые инструменты редактирования к какой-либо ситуации. Можно как убирать лишние предметы в "Фотошопе", так и редактировать изображение целиком. Это полезно даже тем людям, которые далеки от сферы дизайна, рекламы и тому подобных профессий. Наверное, многие сталкивались с такой проблемой, как ненужные детали на фото. Как убирать лишние предметы? В "Фотошопе" есть несколько различных инструментов, которые позволят справиться с этой незадачей.
Убираем лишние предметы при помощи "Фотошопа"
Как убрать лишние предметы в Photoshop? Лишние объекты могут быть различной геометрической формы, а также иметь любое расположение относительно всех других объектов. Учитывая все эти факторы, пользователю необходимо решить, какой инструмент подобрать в конкретном случае. Есть совершенно примитивные инструменты, которые представляют собой обрезку по краям, а существуют более сложные инструменты, которые обеспечивают удаление сложных графических объектов.
Инструмент "Рамка"
Лишние предметы в "Фотошопе" убираются как напрямую (обрезка), так и при помощи вспомогательных элементов. Самый простой в использовании инструмент, который помогает удалять объекты путем смещения графических рамок изображения, - "Рамка". Чаще всего применяется в том случае, если ненужный объект находится у края. Стоит понимать, что вместе с ненужными предметами уберутся те, которые также находились по бокам документа. Если пользователь все же решит использовать "Рамку", то необходимо знать, что она бывает различной формы. Некоторые типы инструмента отличаются по функциям взаимодействия.
- Первым делом у пользователя должно быть запущено приложение и открыто исходное изображение.
- На панели быстрого доступа располагается ячейка, в которой объединены инструменты обрамления. Выбираем стандартный инструмент "Рамка".
- В рабочей среде появится сетка, состоящая из двух вертикальных и горизонтальных полос, которые взаимно пересекают друг друга. Это сделано для того, чтобы пользователь оценил ориентацию объектов на изображении (некоторые могут оценить действие "золотого сечения"). Сетку можно перемещать в разные стороны, сужать и расширять его. В нашем случае необходимо сузить рамки до нужных размеров так, чтобы лишний предмет убран был за пределы сетки.
Инструмент "Перо"
Крайне полезный предмет, которым пользуются все те пользователи, которые хорошо владеют программой. Перед тем, как убрать лишние предметы в "Фотошопе", необходимо ознакомится с инструментом. "Перо" создает рабочий контур, который можно переформатировать под выделенную область, а затем работать с ней. Контур можно создать для объекта любой сложности - в этом главное преимущество этого инструмента.

- Перед тем как убрать лишний предмет в "Фотошопе, нужно открыть приложение и документ с изображением.
- Инструмент "Перо" находится на главной панели, где и все другие инструменты.
- Чтобы начать создавать контур, нужно сначала поставить первую опорную точку на границе раздела "объект-изображение", через которую нужно будет потом замкнуть рабочий контур.
- Следующие опорные точки нужно ставить по контуру предмета, который будет впоследствии удален. Если часть контура необходимо сделать в виде кривой, то на помощь приходят дополнительные опорные точки, которые создают радиус кривизны линии. Регулировать их можно с помощью зажатой левой кнопкой мыши.
- Контур нужно довести до самой первой точки, чтобы создать замкнутый периметр.
- Правой кнопкой мыши вызываем контекстное меню, где пользователю требуется выбрать пункт "Образовать выбранную область".
- Только что созданную область нужно удалить с помощью клавиши Delete.

Инструменты выделения
Помимо перечисленных инструментов, существуют такие, которые выделяют область при помощи работы курсора, некоторые из них работают по принципу выделения смежных областей и цветов. Перед тем как убирать лишние предметы в "Фотошопе" посредством предварительного выделения, нужно определится с конкретным случаем.

- Прямоугольная и овальная область. В нашем случае инструмент ничем не отличается от "Рамки".
- Быстрое выделение и волшебная палочка. Основывается на методе выделения тех участков, которые близки по цвету к основному участку. Применяется для обрабоки текста, мелких деталей.
Зачастую на снимках, сделанных спонтанно, имеются лишние предметы, дефекты и другие участки, которых, по нашему мнению, быть не должно. В такие моменты встает вопрос: как же удалить лишнее с фото и сделать это качественно и быстро? В этом уроке мы разберемся, как быстро и качественно очистить снимок от мешающих деталей.
Удаление деталей с фото в Photoshop
Сегодня мы будем пользоваться двумя инструментами. Это «Заливка с учетом содержимого» и «Штамп» . Вспомогательным инструментом для выделения выступит «Перо» .
- Открываем снимок в Фотошопе и создаем его копию сочетанием клавиш CTRL+J
.

В качестве лишнего элемента выступит небольшой значок на груди персонажа.
- Для удобства увеличиваем масштаб изображения сочетанием клавиш CTRL+ плюс .
- Выбираем инструмент «Перо»
и обводим значок вместе с тенями.


- Далее кликаем правой кнопкой мыши внутри контура и выбираем пункт «Образовать выделенную область»
. Растушевку выставляем 0 пикселей
.

- После того как выделение создано, нажимаем SHIFT+F5
и выбираем в выпадающем списке «С учетом содержимого»
.

Нажимаем ОК , снимаем выделение клавишами CTRL+D и смотрим на результат.

- Как видим, мы потеряли часть петлицы, а также немного размылась текстура внутри выделения. Пришло время «Штампа»
.

Работает инструмент следующим образом: при зажатой клавише ALT берется образец текстуры, а затем этот образец кликом помещается в нужное место. Попробуем. Для начала восстановим текстуру. Для нормальной работы инструмента масштаб лучше будет уменьшить до 100%.

- Теперь восстановим петлицу. Здесь нам придется немного схитрить, поскольку нужного фрагмента для образца у нас нет. Создаем новый слой, увеличиваем масштаб и, находясь на созданном слое, штампом берем образец таким образом, чтобы в него попал участок с завершающими стежками петлицы. Затем кликаем в любом месте. Образец отпечатается на новом слое.

- Далее нажимаем сочетание клавиш CTRL+T
, вращаем и перемещаем образец в нужное место. По завершении нажимаем ENTER
.

Результат работы инструментов:

Мы сегодня на одном простом примере научились убирать лишние предметы с фото и восстанавливать поврежденные элементы.
В этом уроке я покажу вам, как качественно удалить любой объект на фото, используя несколько техник клонирования. Вы научитесь пользоваться такими инструментами, как заливка Content -Aware (С учетом содержимого), Patch Tool (Заплатка), Clone Stamp Tool (Штамп), а также копировать и вставлять фрагменты фото.
Как использовать Заливку с учетом содержимого
Шаг 1
Открываем в Photoshop фото с женщиной File - Open (Файл - Открыть). Я буду работать непосредственно на оригинальном фото, но вы можете скопировать его (Ctrl+J) и работать с дубликатом.
Теперь активируем Lasso Tool (L) (Лассо). Проверяем, чтобы на верхней панели был активен режим New Selection (Новое выделение).

Шаг 2
С помощью Лассо создаем выделение вокруг женщины.
Вот так выглядит мое выделение:

Затем переходим Edit - Fill (Редактирование - Выполнить заливку) и в настройках выбираем Content -Aware (С учетом содержимого).

Закончив, жмем ОК. Затем нажимаем комбинацию клавиш Ctrl+D, чтобы снять выделение, и смотрим результат.

Как использовать инструмент Заплатка
Шаг 1
Далее мы будем удалять указатель на стене, используя инструмент Patch Tool (J) (Заплатка). Активируем его и проверяем, чтобы был выбран режим New Selection (Новое выделение), Patch (Заплатка) установлен на Normal (Нормальный) и активен Source (Источник).

Теперь мышкой выделяем указатель, как показано ниже.

Шаг 2
Не снимая выделение, перемещаем курсор на любую область изображения, которая подходит для перекрытия. Например, я сместил выделение вправо на подходящую для клонирования область и отпустил кнопку мышки. Инструмент Заплатка автоматически клонирует выбранную область и перекрывает выделение.
Вы можете переместить выделение вверх, вниз, вправо или влево и потом отпустить кнопку мышки.

Как видите, мы всего за несколько минут удалили две объекта на фото, используя базовые инструменты Photoshop:

Как использовать инструмент Штамп
Шаг 1
Открываем в Photoshop фото со стариком. Дублируем (Ctrl+J) оригинальный слой и называем копию «Вырезанный объект». С помощью Pen Tool (P) (Перо) выделяем мужчину и добавляем маску на слой Layer - Layer Mask - Reveal All (Слой - Слой-маска - Показать все).

Далее нам нужно расширить выделенную область, как я делал это в уроке по размытию фона . Зажимаем клавишу Ctrl и левой кнопкой кликаем по миниатюре маски на панели слоев, чтобы загрузить выделение мужчины. Выбираем оригинальный слой и переходим Select - Modify - Expand (Выделение - Модификация - Расширить). В открывшемся окне вводим 5 пикселей и жмем ОК.

Теперь, чтобы удалить мужчину, применяем к нему заливку Content -Aware (С учетом содержимого), которую мы использовали в начале урока.

Основной объект фото у нас вырезан на отдельном слое, и мы можем продолжить удалять лишнее с оригинального слоя.
Шаг 2
Активируем Clone Stamp Tool (S) (Штамп) и проверяем, чтобы параметр Sample (Образец) был установлен на Current and Below (Активный и ниже). Эта функция позволит нам работать на пустом слое, при этом образцы для клонирования брать со слоя ниже.
Жмем Ctrl+Shift+N, чтобы создать новый слой, который называем «Клонирование». Размещаем его над оригинальным слоем и Штампом начинаем клонировать плитку. Чтобы взять образец, зажимаем клавишу Alt и кликаем по области, которую хотим клонировать, затем проводим кисточкой по участку с деталями, которые нужно скрыть.

Ниже вы можете посмотреть на мой результат с законченной нижней частью:

Шаг 3
С помощью Rectangular Marquee Tool (M) (Прямоугольное выделение) выделяем верхнюю часть двери. Копируем (Ctrl+C) выделенную область и вставляем (Ctrl+V) ее на новый слой.

С помощью свободной трансформации (Ctrl+T) растягиваем скопированную часть вниз до самого основания двери. Для этого тянем за нижнюю центральную опорную точку.

Шаг 4
Добавляем маску на слой с частью двери и черной кистью (В) проводим по маске, чтобы удалить область, которая перекрыла ручку на оригинальном фото.

Неразрушающее удаление любых объектов
Перед продолжением я хочу показать вам один трюк, который позволит клонировать область без редактирования оригинального слоя.
Для начала создаем объединенную копию всех слоев (Ctrl+Alt+Shift+E).

Выше этой копии добавляем новый слой и на нем продолжаем клонирование, при этом мы не трогаем оригинальный слой, который остался у нас в качестве резервной копии. Только проверьте, чтобы при работе Штампом на панели параметров Sample (Образец) был установлен на Current and Below (Активный и ниже), как это было в Шаге 2, чтобы мы могли брать образец для клонирования со слоя ниже.

В том случае, если вы захотите вернуться к работе с теми слоями, которые находятся ниже объединенной копии, просто удалите эту копию. В следующем шаге я буду работать с объединенной копией, чтобы скрыть оставшиеся детали мотоцикла.

Шаг 5
Продолжаем удалять мотоцикл.

Начинаем с задней части. Клонируем часть стены и перекрываем багажник мотоцикла.

Удаляем центральную часть мотоцикла.
Графический редактор от компании Adobe стал настолько популярным, что его название теперь используется для создания глаголов в русском языке. Привычно звучат такие слова, как «прифотошопить», или «отфотошопить». Причина в функциональных возможностях, позволяющих пользователю изменить изображения до неузнаваемости пользуясь несколькими инструментами. Профессионалы же могут нарисовать с нуля на готовой фотографии предмет, животное, или человека так, что это будет выглядеть органично. Подсказки интерфейса облегчает вхождение в программу, хотя количество кнопок поначалу сбивает с толку. Обучаться легче на примерах, поэтому сегодня расскажем о том, как убрать лишнее с фотографии в фотошопе cs6.
Удаление небольшого объекта
Перед тем, как убрать лишнее с фотографии в фотошопе cs6 выберите изображение, которое будете редактировать.
- Нажмите «Файл» в левом верхнем углу экрана, и пункт «Открыть» в выпадающем списке.
- В появившемся окне найдите нужную картинку.
- Используйте инструмент «Лупа», и увеличьте область, содержащую объект, который нужно удалить.
- Затем переключите Лупу на «Лассо» (стандартное), и обведите область вокруг него. Если цвет фона вокруг не меняется, то можете захватить побольше, иначе проведите курсором как можно ближе к предмету.
- Когда закончите выделение, и контур станет пунктирным, нажмите кнопку Delete, и в появившемся окне выберите цвет, которым будет закрашено это место.
- В разделе «Содержимое» отметьте «С учетом содержимого», чтобы программа сделала это с учетом цвета фона.

Удаление большого объекта

Заливка с помощью содержимого
- Если нужно удалить большой объект, обведите его Лассо, как и в предыдущем случае. Помните, что выделение легче делать на увеличенной с помощью Лупы зоне, а также, что оно должно захватывать часть окружения.
- Выберите меню «Редактировать», и пункт «Выполнить заливку выделенной области».
- В диалоговом окне «Залить слой» найдите «Использовать», и нажмите. Появится выпадающий список, в котором нужно выбрать «С учетом содержимого». Произойдет заливка выделенный зоны, после которой изображение изменится.
- Если результат не понравился, отмените его с помощью «Редактирование» - «Отмена», и повторите предыдущие действия еще раз. Программа каждый раз заменяет фрагмент по-разному, так что велика вероятность получить удовлетворительный результат.
- Если способ не дал нужных результатов, не переживайте, так как убрать предмет с фотографии в фотошопе cs6 можно еще множеством способов.

При помощи инструмента «Штамп»
Этот вариант предусматривает удаление объекта вручную.
- Выберите инструмент «Штамп» в левом меню, и установите в настройках «Непрозрачность» и «Нажим» на сто процентов.
- Найдите кисть с размытыми краями, чтобы изменения стали менее заметны.
- После увеличения изображения с помощью Лупы зажмите Alt, и кликните по участку фона, которым хотите заменить объект, и начните закрашивать.
- После того, как убрать лишнее с фотографии в фотошопе получилось, проведите эту операцию еще несколько раз, чтобы результат стал более естественным.

При помощи инструмента «Рамка»
Инструмент «Рамка» позволяет как убрать лишнее с фотографии в фотошопе, так и кадрировать изображение.
- Для того, чтобы воспользоваться, выберите Рамку. По краям изображения станут видны границы кадра.
- Выделите область, которую хотите оставить, и нажмите Enter. То, что в нее не попало, удалится, а оставшееся будет сохранено.

При помощи инструмента «Перо»
Перо пригодится, когда цветовая гамма картинки однородная, из-за чего Волшебная палочка и Магнитное лассо не могут работать корректно.
- Выберите «Перо», и увеличьте изображение, так как как убрать предмет этим способом можно с высокой точностью.
- В настройках включите режим «Контуры» и «Исключать наложение областей контуров».
- Расставьте опорные точки по контуру предмета, кликая левой клавишей мыши. Если промахнулись, используйте «Перо -».
- Когда точки расставлены, зажмите Ctrl, и двигайте их, чтобы обеспечить плавность линии выделения. Если сделать этого не получается, добавьте еще опор. Увеличенные изображения можно передвигать, используя зажатый пробел.
- Замкните контур, поставив последнюю точку на первую. Нажмите правой клавишей мыши по внутреннему полю, и выберите «Образовать выделенную область».
- Выставьте растушевку на 0, и отметьте пункты «Сглаживание», и «Новая выделенная область».
- Кликните «Ок», и удалите лишнее клавишей Delete. Если удалить надо все, кроме выделенный объекта, перед этим используйте «Выделение» - «Инверсия».

При помощи инструментов выделения
Последний способ удаления ненужного объекта – инструменты выделения. К таким относятся все виды «Лассо», «Область», и «Волшебная палочка». Как работает Лассо уже разбиралось выше.
- Для того, чтобы выделить геометрическую область с помощью «Область», выберите инструмент, и форму в выпадающем меню, а затем растяните контур поверх объекта, который нужно удалить.
- «Волшебная палочка» позволяет нажать на предмет на изображении, чтобы автоматически выделить. Программа определяет границы по цвету пикселей на стыке, так что лучше работает с контрастными предметами.
- После того, как выделите объект одним из этих способов, удалите его так же, как в первом пункте.

Теперь вам известно, как в фотошопе убрать лишний предмет с фото.