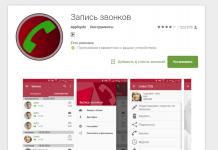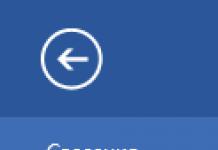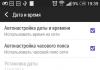Как правило, текстовые документы создаются на обычном белом фоне. Но, иногда возникает необходимость добавить к документу какой-нибудь необычный фон. Такое может понадобиться если вы, например, создаете плакат, буклет, брошюру или объявление.
К счастью, разработчики текстового редактора Word предусмотрели подобную ситуацию и встроили соответствующую функцию. В этом материале мы расскажем о том, как в Word сделать фоном любую картинку, изображение или фотографию.
Для того чтобы установить картинку в качестве фона в Word 2007, 2010, 2013 или 2016, нужно перейти на вкладку «Разметка страницы», нажать там на кнопку «Цвет страницы» и выбрать вариант «Способы заливки».
Если же вы используете Word 2003, то для этого нужно открыть меню «Формат – Фон – Способы заливки».

После этого откроется окно «Способы заливки» с настройками фона страницы. В этом окне нужно перейти на вкладку «Рисунок», нажать там на кнопку «Рисунок» и в появившемся окне выбрать картинку, которую вы хотите сделать фоном документа.

После того, как нужная картинка появилась в окне «Способы заливки», его нужно закрыть с помощью кнопки «Ok».

В результате выбранная вами картинка будет использована в качестве фона вашего документа Word.
Другие варианты оформления фона страницы
Кроме картинки в качестве фона для документа можно использовать градиент, текстуру или узор. Для того чтобы использовать фон в виде градиента, нужно открыть окно «Способ заливки» так как это описано выше, перейти на вкладку «Градиентная» и выбрать там подходящие настройки градиента. Для градиента можно использовать один или два цвета, кроме этого можно воспользоваться одним из готовых градиентов.

Для того чтобы использовать в качестве фона текстуру, нужно перейти на вкладку «Текстура» и выбрать одну из предложенных текстур. Также можно загрузить собственную текстуру. Для этого нужно воспользоваться кнопкой «Другая текстура».

Для создания фона с использованием узора нужно перейти на вкладку «Узор», выбрать один из предложенных узоров, а также задать цвет узора и цвет основного фона страницы.

Также в качестве фона страницы можно использовать однородную заливку одним цветом. Для этого нужно просто нажать на кнопку «Цвет страницы» на вкладке «Разметка страницы» и выбрать один из предложенных цветов.

А для того чтобы убрать любой фон страницы нужно нажать на кнопку «Цвет страницы» и выбрать «Нет цвета».
Очень часто страницы сайта делают с фоном в виде картинки . И я регулярно получаю вопросы о том, как это сделать. Поскольку ответить одним словом здесь не получится (новички не поймут, а опытные и так это знают), я и решил рассказать в этой статье, как сделать фон картинкой .
Существует 3 основных варианта фона: градиент по горизонтали , градиент по вертикали и обычное изображение .
Начнём с фона в виде градиента по горизонтали . Первым делом, Вам необходимо вырезать изображение шириной в 1 пиксель и высотой с самого начала до того места, где уже нет изменения цвета. В итоге, получится, длинная вертикальная полоска толщиной в 1 пиксель. Пусть её высота будет 800 пикселей. Чтобы сделать такой градиентный фон, необходимо в CSS написать следующее:
Body {
background: url("images/bg.jpg") repeat-x #dedede;
}
Таким образом, эта полоска размножится по всей ширине экрана и получится градиентный фон. Возможно, Вы сейчас спросите: "А что будет, если высота будет больше 800 пикселей? ". Вот для этого мы и задали "#dedede " - тот цвет, где уже нет указанного фонового изображения. Безусловно, у Вас будет другое значение, которое соответствует самому последнему цвету в градиенте. Таким образом, получится, что вначале идёт градиент, а уже потом однотонный цвет, и никаких рывков не происходит.
Абсолютно аналогичный принцип и с градиентом по вертикали, только нужно уже вырезать картинку высотой в 1 пиксель, а также необходимо центрировать сам фон по центру:
Body {
background: url("images/bg.jpg") repeat-y center #dedede;
}
Иногда, центрирование не требуется.
И, наконец, как сделать фон в виде обычной картинки . Здесь надо понимать один очень важный момент. Картинка не меняет свои размеры в CSS . Поэтому не получится сделать резиновую вёрстку там, где находится картинка в фоне, другими словами, картинка не будет растягиваться. А задаётся она аналогично:
Body {
background: url("images/bg.jpg") no-repeat #dedede;
}
Цвет вне изображения надо задавать таким, чтобы был плавный переход от границ картинки к этому цвету.
Я показал Вам, как сделать фон картинкой . Безусловно, есть различные особенные случаи, где нужно уже думать самостоятельно, а самые основные и популярные варианты, Вы теперь уже знаете.
Полный курс по HTML, CSS и по вёрстке сайтов :
Если Вам нужно оформить документ в текстовом редакторе Microsoft Word не просто правильно, но и красиво, тогда на заднем плане лучше использовать какой-нибудь рисунок. Его можно взять любой, но лучше, чтобы он соответствовал напечатанному тексту. Также это может быть логотип или название компании. Если поставить их за текстом, то это смотрится красивее, чем водяной знак или подложка, и привлекает больше внимания.
В статье мы рассмотрим данную тему, и научимся, как сделать картинку фоном в MS Word.
Добавляем рисунок через соответствующий пункт меню
Выбрать рисунок для страницы в Word 2007, 2010 и 2013 можно следующим образом. Откройте нужный документ и перейдите на вкладку «Разметка страницы» . Затем нажмите на кнопку «Цвет страницы» и выберите из меню .
Если у Вас установлен Word 2016, тогда в открытом документе перейдите на вкладку «Дизайн» , а дальше делайте все, как описано выше: «Цвет страницы» – «Способы заливки» .

Откроется небольшое диалоговое окно. В нем перейдите на вкладку «Рисунок» и нажмите на кнопку с таким же названием, которая находится под пустой областью посредине.


В Word 2016 перед окном, которое показано на скриншоте выше, появится вот такое. В нем можно выбрать, откуда Вы хотите вставить рисунок, это может быть изображение с компьютера, или найдите нужное через поиск.

После того, как выберите картинку, нажмите «ОК» в соответствующем окне.

Плюс данного способа в том, что фон, который Вы выберите, применяется ко всем страницам в документе.
А минус – изображение должно быть подходящего размера. Как видите, в примере, виден только один пингвин. Соответственно, эту картинку мне нужно сохранить с другим размером через какой-нибудь редактор, например, Paint.

Делаем картинку фоном страницы
Давайте рассмотрим еще один способ, с помощью которого можно сделать нужный рисунок фоновым.
Откройте документ и переходите на вкладку . Затем нажимайте кнопку «Рисунок» , чтобы добавить его на страницу.

В следующем окошке найдите то, что подходит, на компьютере, выделите и нажмите «Вставить» .

После того, как картинка добавится, кликните по ней правой кнопкой мышки и выберите из контекстного меню «Обтекание текстом» – «За текстом» .
Теперь весь текст, который есть в документе отобразится перед картинкой. Чтобы выбранное изображение сделать фоном всего листа и убрать белые поля, его нужно растянуть. Для этого, кликните по картинке. По краям сразу появятся маркеры – точки по углам и по одной точке с каждой стороны. Используя данные маркеры, растяните рамку по ширине и высоте так, чтобы закрыть весь лист.

Вот так получилось у меня. Плюс способа в том, что самостоятельно можно выбрать, какая часть картинки отобразится на листе: целиком, или можно растянуть и сделать так, чтобы отображалась только определенная область.
Но если нужно, чтобы использовалось одно изображение, и страниц в документе много, тогда лучше подберите подходящий для него размер и сделайте фоном, как было описано в первом пункте.

Ваши документы, будут выглядеть интереснее, после того, как Вы в качестве фона страниц поставите подходящее изображение. Только помните, что на выбранном фоне не должен теряться текст, и он должен соответствовать тексту.
Программа Microsoft Word предлагает огромные возможности для редактирования и оформления текстов. С помощью этой программы можно создавать красивые буклеты и плакаты. В этой статье мы вам расскажем как сделать фон в Ворде.
1. Открываем Word и переходим во вкладку «Разметка страницы». Здесь находим пункт «Цвет страницы» при выборе которого появляется палитра цветов и мы можем выбрать любой цвет.

Если вы хотите сами «создать» цвет, то нажмите «Другие цвета» и выберите тот цвет, который вы хотите.


Выберите нужный цвет и нажмите «Ок»

Если вы снова нажмете на пункт «Цвет страницы» и в самом низу выберете «Способы заливки», то вы обнаружите множество возможностей смены фона страницы. Существующие способы заливки: градиентная, текстура, узор, рисунок. Каждый раздел имеет множество настроек.

1. Градиентная заливка позволяет сделать переход между цветами.


2. В разделе «Текстура» вы можете выбрать текстуру или указать свою нажав на «Другая текстура».


3. Во вкладке «Узор» мы можем выбрать любой понравившийся узор и использовать любые цвета.

От автора: всех приветствую. Фоновые цвета и изображения в веб-дизайне имеют огромную роль, так как позволяют более привлекательно оформить любые элементы. Как сделать фон в html, мы рассмотрим сегодня.

Можно ли обойтись средствами html при задании фона?
Сразу скажу, что нет. Вообще html не создан для того, чтобы оформлять веб-страницы. Это просто очень неудобно. Например, там есть атрибут bgcolor, с помощью которого можно задавать фоновый цвет, но это очень неудобно.
Соответственно, мы будем использовать каскадные таблицы стилей (css). Там гораздо больше возможностей для задания бэкграунда. Мы сегодня разберем самые основные.
Как задать фон через css?
Итак, прежде всего вам нужно определиться с тем, какому элементу нужно задать фон. То есть нам нужно найти селектор, к которому мы будем писать правило. Например, если фон нужно задать всей странице в целом, то можно сделать это через селектор body, всем блокам – через селектор div. Ну и т.д. Фон можно и нужно привязывать к любым другим селекторам: стилевым классам, идентификаторам и т.д.
После того, как вы определились с селектором, нужно написать само название свойства. Для задания фонового цвета (именно сплошного цвета, не градиента и не картинки) используется свойство background-color. После него нужно поставить двоеточие и написать сам цвет. Это можно сделать по-разному. Например, с помощью ключевых слов, hex-кода, форматов rgb, rgba, hsl. Любой способ подойдет.
Чаще всего используется способ шестнадцатеричного кода. Для подбора цветов можно использовать программу, в которой видно код цвета. Например, photoshop, paint или какой-либо онлайн-инструмент. Соответственно, для примера пропишу общий фон для всей веб-страницы.
body{ background-color: #D4E6B3; }
Этот код нужно вставить в секцию head. Важно, чтобы файлы находились в одной папке.
Картинка в качестве фона
В качестве картинки я буду использовать маленький значок языка html:
Создадим пустой блок с идентификатором:
< div id = "bg" > < / div > |
Зададим ему явные размеры и фон:
#bg{ width: 400px; height: 250px; background-image: url(html.png); }
#bg{ width : 400px ; height : 250px ; background - image : url (html . png ) ; |
Из этого кода вы можете видеть, что я использовал новое свойство – background-image. Оно предназначено как раз для вставки картинки в качестве фона html-элементу. Посмотрим, что получилось:

Чтобы задать картинку, вы должны после двоеточия написать ключевое слово url, а потом в круглых скобках указать путь к файлу. В данном случае путь указан исходя из того, что изображение лежит в той же папке, что и html-документ. Также нужно указать формат изображения.
Если вы сделали этого, а в блоке все равно не отображается фон, проверьте еще раз, правильно ли вы написали название картинки, правильно ли задан путь и расширение. Это самые частые причины того, что просто не выводится фон, так как браузер не может найти изображение.
Но заметили ли вы одну особенность? Браузер взял и размножил картинку по всему блоку. Так вот, чтобы вы знали, это поведение фоновых картинок по умолчанию – они повторяются по вертикали и горизонтали до тех пора, пока могут влезь в блок. По этим поведением вы можете легко управлять. Для этого используют свойство background-repeat, у которого есть 4 основных значения:
Repeat – значение по умолчанию, изображение повторяется по обеим сторонам;
Repeat-x – повторяется только по оис x;
Repeat-y – повторяется только по оси y;
No-repeat – не повторяется вообще;
Каждое значение вы можете прописать и посмотреть, что же случится. Я пропишу так:
background-repeat: repeat-x;
background - repeat : repeat - x ; |
Теперь повторение только по горизонтали. Если прописать no-repeat, то была бы только одна картинка.
Отлично, на этом уже можно заканчивать, так как это базовые возможности работы с фоном, но я вам покажу еще 2 свойства, которые позволяют получить вам больше возможностей в управлении.
С помощью повторения верстальщики раньше достигали того, что создавали фоновые текстуры и градиенты, используя одно малюсенькое изображение. Оно могло быть 30 на 10 пикселей или еще меньше. А может и немного больше. Изображение было таким, что при его повторении по одной или даже по обеим сторонам, не было видно переходов, так что в итоге получался единый цельный фон. К слову, такой подход стоит использовать и сейчас, если вы хотите использовать бесшовную текстуру на своем сайте в качестве фона. Градиент же сегодня уже можно реализовать методами css3, об этом мы еще обязательно поговорим.
Позиция фона
По умолчанию фоновое изображение, если для него не задано повторение, будет находиться в левом верхнем углу своего блока. Но положение можно легко изменить с помощью свойства background-position.
Задавать его можно по-разному. Один из вариантов, это просто указать стороны в которых должна находиться картинка:
background-position: right top;
background - position : right top ; |

То есть по вертикали все так и осталось: фоновая картинка располагается сверху, но по горизонтали мы изменили сторону на right, то есть правую. Еще один способ задать позицию – в процентах. Отсчет при этом начинается в любом случае с верхнего левого угла. 100% — весь блок. Таким образом, чтобы поместить картинку ровно по центру, запишем так:
background-position: 50% 50%;
background - position : 50 % 50 % ; |

Запомните одну важную вещь, связанную с позиционированием – первым параметром всегда указывается позиция по горизонтали, а вторым – по вертикали. Итак, если вы видите значение 80% 20%, то можно сразу заключить, что фоновое изображение будет сильно сдвинуто вправо, но вниз при этом сильно не уйдет.
Ну и наконец, прописывать позицию можно в пикселях. Все то же самое, только вместо % будет px. В некоторых случаях может понадобиться и такое позиционирование.
Сокращенная запись
Согласитесь, что код получается достаточно громоздким, если все задавать так, как это делали мы. Получается, и путь к картинке нужно задать, и повторение, и позицию. Конечно, повторение и позиция не всегда необходимо, но в любом случае, более правильно будет использовать сокращенную запись свойства. Она выглядит так:
background: #333 url(bg.jpg) no-repeat 50% 50%;
background : #333 url(bg.jpg) no-repeat 50% 50%; |
То есть первым делом нужно записывать общий сплошной фоновый цвет, если это необходимо. Потом путь к изображению, повторение и позиция. Если какой-то параметр не нужен, то просто опускаем его. Согласитесь, так гораздо быстрее и удобнее, а еще мы существенно уменьшаем наш код. Вообще, я советую записывать сокращенно всегда, даже если нужно указать только цвет или картинку.
Управляем размером фоновой картинки
Наше текущее изображение не очень хорошо подходит для демонстрации следующего трюка, поэтому я возьму другое. По размерам она пусть будет как блок или больше его. Так вот, представьте, что перед вами стоит задача: сделать фоновую картинку так, чтобы она заполняла свой блок не полностью. А картинка, допустим, даже больше размеров блока.
Как можно поступить в таком случае? Конечно, самым простым и разумным вариантом будет просто уменьшение картинки, но не всегда есть возможность это сделать. Допустим, она лежит на сервере и в данный момент нет времени и возможности ее уменьшить. Проблему можно решить с помощью свойства background-size, которое можно назвать относительно новым и которое позволяет манипулировать размером фонового изображения, да и вообще любого фона.
Итак, моя картинка сейчас занимает все пространство в блоке, но я задам ей размер фона:
background-size: 80% 50%;
background - size : 80 % 50 % ; |

Опять же, первым параметром задается размер по горизонтали, вторым – по вертикали. Мы видим, что все правильно применилось –фото стало размером на 80% ширины блока в ширину и наполовину в высоту. Тут только нужно внести одно уточнение – задавая размер в процентах вы можете повлиять на пропорции картинки. Так что будьте внимательны, если хотите не нарушить пропорции.
Как вы можете догадаться, также размер фона можно указывать в пикселях. Еще есть два ключевых слова-значения, которые также можно использовать:
Cover – произойдет масштабирование картинки таким образом, чтобы хотя бы по одной стороне она полностью заполняла блок.
Contain – отмасштабирует так, чтобы картинка полностью влезала в блок в максимальном своем размере.
Преимущества этих значений в том, что они не изменяют пропорции картинки, оставляя их прежними.
Также вы должны понимать, что растягивание картинки может привести к ухудшению ее качества. Могу привести пример из жизни и реальной практики верстальщиков. Все знают и понимают, что при верстке под десктопы нужно адаптировать сайт под основные ширины мониторов: 1280, 1366, 1920. Если вы возьмете фоновую картинку размером, допустим, 1280 на 200, и не зададите ей background-size, то экранах с шириной больше появится пустое место, картинка не будет заполнять ширину полностью.
В 99% случаев это не устраивает веб-разработчика, поэтому он задает background-size: cover, чтобы картинка всегда тянулась на максимум по ширине окна. Это хороший прием, который нужно использовать, но теперь вы столкнетесь с проблемой, что пользователи с шириной экрана 1920 пикселей могут увидеть картинку неоптимального качества.
Я напомню, она растянется на максимум по ширине. Соответственно, качество автоматически ухудшится. Единственно правильным решением тут будет изначально использовать картинку большего размера – 1920 пикселей в ширину. Тогда на самых широких экранах она будет в своем натуральном размере, а на других просто будет потихоньку обрезаться, но при этом, при грамотном подборе фоновой картинки, на внешний вид сайта это не повлияет.
В общем, это всего лишь 1 пример того, как использовать знания, полученные вами в этой статье, при верстке реальных макетов.
Полупрозрачный фон с помощью css
Еще одна фишка, которую можно реализовать с помощью css – полупрозрачный фон. То есть через этот фон можно будет разглядеть, что находиться за ним.
Для примера я задам всей странице в качестве фона картинку, которую мы использовали ранее в примерах. Блоку же с идентификатором bg, на котором мы проводим все наши эксперименты, зададим фон с помощью формата задания цвета rgba.
Как я уже и говорил ранее, в css есть много форматов для задания цвета. Один из них – rgb, достаточно известный формат тем, кто работает в графических редакторах. Он записывается так:rgb(17, 255, 34);
Первым значением в скобках идет насыщенность красного, потом зеленого, потом синего. Значение может быть числовым от 0 до 255. Соответственно, формат rgba ничем не отличается, только добавляется еще один параметр – альфа-канал. Значение может быть от 0 до 1, где 0 – полная прозрачность.