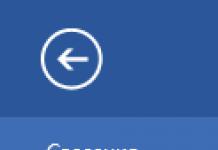Для большинства игроков, которые проводят уйму времени играя в КС 1.6 отлично известно, чтобы эффективно играть в командах, нужно не только в доскональности владеть навыками игры, но и также здесь важно иметь качественную связь. Если подумать, то мало кто успевает во время игры писать в чат либо читать его.
Конечно играя с друзьями, можно использовать скайп для общения, но как быть, если это не знакомые люди, ведь победа зависит от командной работы, а без связи это сделать намного сложнее. Конечно, в таких случаях непременно должна быть внутренняя связь. Предоставляем ознакомительную информацию о настройках.
- Настроить микрофон , в первую очередь что необходимо сделать это подсоединить микрофон к компьютеру в нужный разъем, лучше когда микрофон идет с наушниками, нет ничего проще.
- Настроить микрофон в Windows XP , зайдя в меню Громкости (динамик внизу экрана где область уведомлений), показать микрофон в свойствах поставив соответствующую галочку. Далее выставляем громкость микрофона и убираем галочку с «ВЫКЛ» и "MIC BOOST"(в настройках дополнительных парметров).После этого тестируем микрофон.
- Настроить микрофон в Windows 7 , заходите в меню «Пуск» далее «Панель управления»(Оборудования) и после можете настраивать микрофон, звук, уровни и работоспособность в целом. Для более детального изучения настройки и настроить микрофона в Windows 7 можете ознакомиться с видео.
- Настроить микрофон в КС 1.6 , после завершения настроек оборудования в операционной системе, уверенно запускайте игру, где в опциях найдя вкладку «Голос», отмечаете "Enable voice in this game"(Включает голос), под ней вы видите, расположены две шкалы громкости, которые игрок может подстроить под себя в зависимости от чувствительности индивидуально. Воспроизводим наш настроенный микрофон и если необходимо усиливаем с помощью "Boost microphone gain".
Настройка микрофона через консоль
Опытные игроки знают что настроить микрофон качественно без консольных команд нельзя. Значит, что бы изменить уровень громкости голоса, вводим такую консольную команду как «voice_scale x»(где х- необходимое число).
Полезной будет также команда понижения всех звуков(стрельба, ходьба и прочее) это можно сделать с помощью «voice_overdrive N» где N –число снижений(чаще 1 либо 2). Также команда «voice_overdrivefadetime x.xxx», связанная с вышеописанной позволяет отрегулировать время эффекта ослабления.
Существуют другие консольные команды для настройки микрофона и удобства игры:
- Воспроизводит речь.
- Сглаживает голос.
- Уменьшает шум.
- Время на затухание речи.
- Функция включения или отключения речи.
осле завершения таких настроек в игре при нажатии кнопки «Л» появляется динамик в нижнем углу экрана и вас можно слышать.
Несколько и других проблем со звуком
Перестал выполнять свои фукции микрофон, и вам не слышно остальных, но сигналы речи на экране других геймеров видно, то возможно у вас версия игры с измененными голосовыми кодаками, решением станет установка VoiceCodecFix .
Проверьте правильно ли ваш микрофон соединен с компьютеом. Подсоедините в нужный разъем в большинстве случаев это так называемый mini-jack (диметр 3,5 мм) или же USB порт. Если данные пункты не помогли, то дело возможно в драйверах микрофона либо звуковой карты. Драйвера играют основную роль для нормального функционирования звуковых устройств.
Также причиной неполадок может быть открытые другие звуковые программы такие как TeamSpeak или Skype, создающие помехи микрофону, закройте их. Во многом качество звука зависит от самого микрофона, правильно подобранная надежная гарнитура поможет вам приобрести именно те ощущения от игры с качественным и настроенным микрофоном.
В этой статье речь пойдет о том, как можно биндить звуки в игры с помощью программы HLDJ
и "тролить" других игроков. Многие видели смешные ролики на YouTube, где якобы знаменитые личности играли в Counter Strike и говорили в микрофон разные фразы, так вот в этой статье будет показано, как сделать так же. Ну или можно просто забиндить разные звуки, например, для того, чтобы подать информацию союзникам или устраивать скримеры.
И так, начнем:
1) Сначала скачиваем саму с официального
2) Затем извлекаем в папку на рабочий стол или куда вам удобнее и запускаем hldj.exe

3) Нажимаем на "no"

4) Сбоку нажимаем на шестеренку "setup"

5) Далее программа спрашивает о поиске игр в автоматическом режиме и мы жмем "no "

6) Жмем на плюсик "+" добавить игру

7) Далее выбираем звуковой движок "source " и выбираем клавишу на которую будет воспроизводиться звук, выбираем папку с игрой \common\Counter-Strike: Global Offensive\csgo и выбираем папку со звуками которые можно скачать с этого или найти в интернете.

8) И как только выбран путь жмем галку "ОК" и еще раз жмем "ОК" и еще раз

9) В открывшемся окне жмем треугольник - кнопку "play"

10) Почти все готово, но нужно зайти в консоль и обязательно прописать команду HLDJ в CS:GO, прописываем 1 раз exec hldj_init.cfg.
11) Теперь переходим к самим звукам. Пишем la в консоль для отображения списка звуков и указываем номер нужного нам звука и пишем " bind *любая кнопка* *номер нужного звука* " (должно получиться что то типа " bind p 12 ") (ну или можно воспроизводить звуки по очереди " bind любая кнопка hldjn " И теперь при нажатии этой клавиши должен издаваться звук который вы выбрали.
Для тех, кто не понял что это:
Ну как бы все! Спасибо за уделенное время на прочтение гайда!)
Кто-то пользуется внутриигровой рацией, кто-то сидит в TeamSpeak’e , кто-то в Discord ’e. Объединяет этих людей одна вещь – микрофон. Микрофон – одна из важнейших частей в CS:GO , так как большинство коммуникаций (от координации своих действий и инфы до ругани и ссор) происходит через него. Однако, помимо положительных эффектов, наличие микрофона влечёт за собой и негативные.
Одна из негативных черт – трудность в настройке микрофона.
Настройка микрофона
Каждый игрок хоть раз сталкивался с проблемой ненастроенного микрофона. То он слишком тихий (союзника не слышно вообще), то он напротив, слишком громкий. Возможно, эти люди просто ленятся настроить аппаратуру, но, скорее всего, просто не знают, как это делать.
Настройка в диспетчере
Самый простой и прямолинейный способ настройки, который предлагается системой, как только вы подключили микрофон.
- Подключаем микрофон и видим оповещение «подключен микрофон». Нажимаем на него и переходим в диспетчер звука (на панеле видим, куда мы подключили микрофон: зелёный разъём – это наушники, колонки, розовый – микрофон).
- Находим ползунок «Уровня звука» (как правило, он сверху) и поднимаем его до максимума.
- Проверяем, включен ли микрофон (соответствующая кнопка также должна быть на основной панеле).
- Рядом с кнопкой «микрофон» находим кнопку «Усиление микрофона». Её нажимаем, если во время проверки вы не слышите свой голос.
- На панели также присутствует окно «Эффектов микрофона». Туда входит подавление шумов, нейтрализация эха, направленный луч (для записи). Преждевременно ничего включать не нужно, так как это может повредить качеству звука.
Настройка в Windows
- Открываем Панель управления, Оборудование и звук, далее открываем окно «Звук». Переходим во вкладку «Запись» и находим активный микрофон (иногда нужный микрофон неактивен. Тогда нажимаем на него ПКМ и выбираем его используемым по-умолчанию), выбираем его и жмём кнопку «Свойства»
- Выбираем вкладку «Прослушать» и переходим к настройке микрофона: ставим галочку «Прослушать с данного устройства», нажимаем «Применить».
- Производим проверку. Если слышите себя без помех – прекрасно. Если на записи есть дефекты – заходите во вкладку «Уровни» и перетягивайте ползунок вправо-влево, прослушивая новый результат (ползунок «Усиление микрофона» следует трогать в том случае, если вы выставили громкость микрофона на максимум, а вас всё равно плохо слышно). После настройки, нажимаем «Применить»
- Переходим во вкладку «Улучшения», выбираем необходимые функции (нейтрализация эха и тому подобное), нажимаем «Применить»
Настройка микрофона выполнена. Теперь переходим к настройке звучания голоса.
Настройка голоса
В Steam
Первым делом следует убедиться, что Steam выбрал нужный микрофон, как основной. Переходим во вкладку Steam, далее выбираем «Настройки», смотрим/настраиваем графу «Устройство ввода звука».
Также жмём «Проверить микрофон». Судя по результатам проверки, делаем повторную настройку (уже в самом клиенте Steam’a)
В CS:GO
В самой игре никаких изменений производить не нужно. Исключением является кнопка активации микрофона (если вы общаетесь через сторонние программы, то этот этап вы можете обойти стороной)
Качество звука
Отсутствует звук. Не работает микрофон
Если вы зашли в игру, но, включая микрофон, вас не слышат, то следует проверить его в других программах. Если не слышно – проблема в микрофоне (или настройках), если же в других программах вас слышно, то, вероятно, у вас выбрано другое устройства ввода звука в Steam.
Если проблема не пропала, то выполните следующие действия: поменяйте гнездо микрофона (если вы использовали заднюю панель – вставьте в переднюю), отключите видеокамеру от компьютера (так как именно она – приоритетная гарнитура, с точки зрения ПК).
В крайнем случае, переустановите CS:GO и/или сбросьте настройки. Также, ваш сигнал может «блокироваться» сторонними программами (так бывает очень редко).
Консольные команды в CS:GO. Звук
Дабы геймер имел возможность настроить микрофон в самой игре, Valve ввели возможность настраивать гарнитуру с помощью консольных команд. Список этих команд с поясенинем:
windows_speaker_config *значение* — Команда контролирует конфигурацию устройства ввода звука. По-умолчанию значение=-1 (стереодинамики). Кроме этого существуют другие значения: стереонаушники (значение=1), 4 динамика (3), 2 динамика (4), динамики 5.1 (6)
snd_ front_ headphone_ position *значение* и snd_ rear_ headphone_ position *значение* — Объёмность звуков (передних, задних). Оптимальные значения: 45.0 и 135.0
snd_ headphone_ pan_ exponent *параметр* — расстояние, на котором слышно противника (всю карту слушать нельзя. Существует ограничение), оптимальное значение = 1.0
snd_hwcompat *1/0* — команда, преобразующая звук, накладывающая на него эффект/звуки поверхности, через которую он прошёл (по-умолчанию 0)
Свой микрофон
Настройки своего микрофона через команды:
voice_mixer_volume *значение в долях* — настройка громкости
voice_mixer_boost *значение в долях* — настройка усиления микрофона
voice_loopback *1/0* — влючение/отключение эха от собственного голоса.
Качество звука на одиночных картах
Работает с командой «SV_CHEAT 1»:
dsp_slow_cpu *0/0,5/1* — качество звука на карте (0 – высокое – по-умолчанию)
Бинд CS:GO на микрофон
По-умолчанию, «горячая кнопка» микрофона – K. Не секрет, что её можно перенастроить (как через настройки CS:GO, так и через бинд) на любую другую клавишу (однако, через бинд микрофон можно активировать и с помощью колёсика мыши: bind «MWHEELUP» «voice_enable 1» — активация; bind «MWHEELDOWN» «voice_enable 0» — деактивация)
Правила хорошего тона
При общении через микрофон, вы можете гораздо ярче выражать эмоции. Подбадривая союзника/оскорбляя его, вы будете передавать своим голосом эмоции куда ярче, чем текстом. Именно поэтому, в голосом чате следует соблюдать правила хорошего тона.
- Не начинать говорить, одновременно включая микрофон. Уведомление о активации устройства может идти ~пол секунды. Если вы скажете начало фразы за этот промежуток времени, то собеседник услышит лишь её конец.
- Не стоит держать микрофон постоянно активированным. Это сбивает людей с игры. Если же человек играет клатч-раунд и ему нужно слушать (слышать) врага, то ваш включенный микрофон будет ему очень мешать (возможно, это станет причиной проигрыша)
- В незнакомом обществе следует быть готовом разговаривать на английском (глубоких познаний языка не требуется. Достаточно умения связать в предложение пару слов). При явных признаках перевеса русскоговорящих, следует поддерживать беседу на русском (при необходимости, переводить иностранцу с русского)
- Кроме этих трёх позиций, правила стандартны: не ругаться, быть оптимистично настроенным, не раздавать бесполезные советы/комментарии. Следует обсуждать тактику, давать информацию (через микрофон это удобнее и быстрее) и так далее.
Для тех геймеров, которые много времени проводят за игрой Counter Strike 1.6 хорошо известно, что в здесь важны не только хорошо отточенные навыки, но и умение слаженно , что зачастую также зависит от связи. Согласитесь, чат мало кто читает, да на него и времени-то не хватает; если играешь со своими друзьями, то перекинуться парой слов можно и в скайпе, так даже проще; но вот если вы собираетесь играть с абсолютно незнакомыми людьми, а выигрыш зависит от командной работы, то как быть? Конечно же, в таких случаях нужно иметь внутреннюю связь, которую при отсутствии надобности потом можно будет выключить.
Как бы смешно это не звучало, но в первую очередь проверьте, чтобы микрофон был подключен в нужное гнездо, ведь именно из-за невнимательности чаще всего и возникают самые различные проблемы. Если тут все в порядке, далее зайдите в «Пуск», потом в «панель управления» и следом в «Оборудование», а уже там настраиваете звук. Как видите, нет ничего сложного, нужно только разобрать все по полочкам.
Как только все необходимые настройки завершены, смело запускайте игру и там, в опциях, найдите вкладку «Голос», в которой нужно отметить «Включить голос в игре», под которой будут еще размещены две шкалы громкости, которые каждый игрок настраивает индивидуально. Также обязательно стоит протестировать микрофон перед игрой. Если связь все равно достаточно плохая, отметьте на «Увеличение чувствительности микрофона», но если все отлично, то этого делать не стоит, может стать только хуже!
Настройка микрофона через консоль
Что касается команд в консоли, то вы, как опытный игрок, уже должны знать о том, что есть такие настройки, выставить которые можно только через консоль и никак иначе! Для каждого профессионала это просто-таки элементарные вещи!
На примере мы покажем вам, как легко настраивать микрофон в Контре. Итак, чтобы изменить громкость голоса, нужно ввести «voice_scale x», где х является тем числом, которое вам необходимо. Такая полезная функция, как снижение абсолютно всех звуков кроме голоса говорящего, активируется посредством «voice_overdrive N», где на месте буковки «N» впишите значение 1 или 2. Ну и наконец, урегулировать снижение уровня громкости можно благодаря «voice_overdrivefadetime x.xxx», где иксы, конечно же, заменяем на необходимые цифры.

Вот вроде и вся необходимая информация для настройки отменной связи в игре Контр Страйк 1.6. Прислушайтесь к советам и сделайте свою игру намного лучше и приятнее!
Здравствуйте. Я помогу вам настроить вашу игру. Начнём с настройки ваших девайсов, и разберём мы: как настроить микрофон, наушники, клавиатуру и мышь в кс го.
Вам необходимо иметь коврик. Любой, главное чтобы он у вас был. В противно случае вам будет некомфортно играть.
1. Заходим в: Пуск -> Панель управления -> Мышь -> Параметры указателя -> Убираем галочку с "Включить повышенную точность установки указателя". Настраиваем ползунок чувствительности, чтобы вам было комфортно работать на компьютере.
2. Запускаем игру -> Настройки -> Клавиатура/мышь:
- Прямое подключение - Вкл. Этот параметр отключает обработку мыши через Windows, и включает обработку напрямую через игру.
- Ускорение - Выкл. Этот параметр работает, как постепенное ускорение курсора.

Заходим на карту с ботами. Вот карты которые предлагаю:
Делаем движение с головы одного бота до головы другого бота, максимально быстро и чётко. Если ваш прицел часто и далеко улетает от головы бота или вы почти не двигаете мышью по коврику, то вам необходимо понизить чувствительность мыши. Если у вас всё наоборот и прицел часто недолетает до головы или мышь улетает со стола, то вам необходимо повысить чувствительность мыши.
Поздравляю! Вы настроили свою мышь.
Настройка Наушников:
1. Заходим в: Пуск -> Панель управления -> Звук -> Воспроизведение -> Выбираем активные наушники (динамики) -> Свойства -> Уровни: Выкручиваем первый ползунок на максимум.

2. Запускаем игру -> Настройки -> Настройки звука:
- Тип звукового устройства - Стереонаушники. Необхадимо для различия левых и правых звуков.
- Устройство воспроизведения - Выбирайте ваши наушники.
- Улучшенная обработка 3D-звука - Вкл. Необходимо для лучшей обработки звука.
- Музыку настраиваем на свой вкус.

3. Заходим на карту с ботами. Тщательно слушаем шаги ботов. Настраиваем звук, так, чтобы были слышны шаги(достаточно далеко) и при этом было комфортно играть. Консольная команда: volume.
- Заходим на сервер.
- Настраиваем громкость голосового чата, так, чтобы было удобно играть и голоса не мешали вам слушать шаги и выстрелы.
Поздравляю! Вы настроили свои наушники.
Чтобы настроить микрофон ван понадобится прослушать его. Для этого следуем:
Пуск -> Панель управления -> Звук -> Запись -> Выбираем активный микрофон -> Свойства -> Прослушать -> Ставим галочку в "Прослушивать с данного устройства" -> Применить.

Если ваш микрофон шипит то вам необходимо:
1. Проверить заземление в вашей розетке. Если оно отсутствует, то переходим дальше.
2. Берём любой медный провод (желательно с сечением 1 мм и более). Один конец привязываем к металлической части корпуса. Другой конец привязываем к металлической части системы отопления. (я не поехавший, это работает!!!)
3. Если шипение осталось, то вам придётся покупать новый микрофон.
4. Если же вам удалось погасить шумы, или их не было изначально, то переходим во вкладку "Уровни".
5. Настраиваем чувствительность вашего микрофона. Он должен быть не громким и не тихим. Сами в общем))
6. Далее заходим в: Steam -> steam (слева сверху окна) -> Настройки -> Голос -> Настраиваем громкость микрофона с другом в голосовом звонке steam"а. Выходную громкость не трогаем, мы её настроили в пункте настройки наушников.
Поздравляю! вы настроили свой микрофон.
Как настроить клавиатуру в CS:GO?
И так, для начало я вам расскажу несколько понятий:
- Бинд - это специально запрограммированная игроком кнопка на клавиатуре/мыши.
- Биндить - создавать бинд.
Разберём схему бинда: bind F +jump ()
1. bind - Основная команда.
2. F - Кнопка на которую биндится команда. Чтобы забиндить на кнопку мыши необходимо прописать: mouse3 - нажатие колёсика мыши; mouse4, mouse5... дополнительные кнопки мыши; mouse1 и mouse2 основные кнопки мыши, 1 - выстрел, 2 - Прицел по умолчанию. Чтобы забиндить на кнопки верхней строчки необходимо писать: F1, F2, ..., F12.
Также на клавиатуре есть дополнительная секция. Для бинда на её кнопки необходимо писать следующие их названия: 1- KP_END ; 2- KP_DOWNARROW; 3- KP_PGDN ; 4- KP_LEFTARROW ; 5- KP_5 ; 6- KP_RIGHTARROW ; 7- KP_HOME ; 8- KP_UPARROW ; 9- KP_PGUP ; 0- KP_INS ; "."- KP_DEL ; Enter- KP_ENTER ; "+"- KP_PLUS ; "-"- KP_MINUS ; "*"- KP_MULTYPLY ; "/"- KP_SLASH
Jump - Это консольная команда. Есть несколько их видов:
- Просто команда состоящая из ряда символов неразрывных между собой: volume ; voice_scale ; +jump ; drop ; ...
- Команда состоящая из нескольки команд будет выглядеть так: "voice_scale 0.2;volume 0.7" ; "volume 0.05;voice_scale 0.5"
- Команды на подобие: "say" ; "say_team" имеют значение которое будет выводиться в игровой чат и буду выглядеть так: bind F "say значение(текст)" или bind F "say значение(текст);say значение(текст)" Тогда вы напишите в игровой чат сразу два(или столько сколько напишите) значений, в 2 разных сообщениях.
Бинды бывают нескольких видов. Вот 2 основных:
- bind - Простой бинд кнопки. При нажатии на заданную кнопку будет использоваться команда, которая забиндина на эту кнопку. Пример: bind F +jump
- bindtoggle - Бинд который будет менять значения у определённой команды забиндиной на данную кнопку. Пример: bindtoggle F voice_enable . При нажатии значения этой команды будут чередоваться между 1/0.
Бинды
Для завершения я покажу несколько биндов которыми я пользую ежедневно:
bind F1 "map de_mirage" - запускает карту с ботами.
bind i "say gold;wcsrank" - Написать в чат данные значения
bind o "gb" - написать в консоль данное значение
bind x "use weapon_c4;drop" - Быстрый дроп бомбы
bind c "use weapon_knife; use weapon_flashbang" - Быстрая смена флешки на флешку
bind "mouse5" "use weapon_hegrenade" - Взять Хае
bind "mouse4" "use weapon_molotov; use weapon_incgrenade" - Взять молотов/декой
bind "q" "use weapon_smokegrenade" - Взять смоук
bind "mouse3" "+cl_show_team_equipment" - Подсвечивание врагов (при удержании)
bind "c" "toggle cl_righthand" - Смена положения рук (левая/правая)
Спасибо за просмотр этой обучающей статьи. В скором времени мы будем настраивать и остальные оспекты вашей игры. А пока удачи вам в повышении звания!