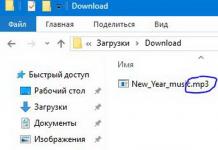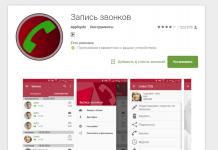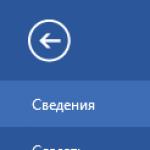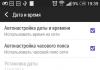1. Что такое электронная подпись?
Электронная подпись (электронно-цифровая подпись) – это реквизит электронного документа, позволяющий установить отсутствие искажения информации в электронном документе с момента его подписания и проверить принадлежность подписи владельцу сертификата ключа электронной подписи. Значение реквизита получается в результате криптографического преобразования информации с использованием закрытого ключа подписи. Электронная подпись является аналогом собственноручной подписи. Использование электронной подписи в России регламентируется федеральным законом № 63-ФЗ от 6 апреля 2011 г.
2. Как создать электронную подпись?
Создать свою собственную электронную подпись Вы можете с помощью раздела «Управление ключами» главного меню системы при наличии у Вас кодового слова, которое Вы должны указать в Анкете клиента при личном посещении нашего офиса или в процессе открытия счета онлайн.
Чтобы создать и использовать ЭЦП в системе, Вы должны также подписать Соглашение об использовании документов в электронной форме в офисе компании или иным возможным способом.
3. Как изменить электронную подпись?
Электронную подпись нельзя изменить. Однако можно создать новый ключ электронной подписи с помощью раздела «Управление ключами» главного меню системы. Для этого Вам понадобится ввести Ваше кодовое слово. После создания нового ключа электронной подписи, Ваш старый ключ аннулируется.
4. Насколько безопасно использовать электронную подпись?
Электронную подпись практически невозможно подделать. Однако Вы должны соблюдать некоторые меры предосторожности. Храните ключ электронной подписи в местах, недоступных для посторонних лиц! Не передавайте никому файл ключа и пароль доступа к нему! Если у Вас есть подозрения, что Ваш ключ электронной подписи может быть использован другими лицами, немедленно сообщите об этом в Компанию по тел.: +7 812 635 68 65. Клиент несет полную ответственность за сохранность ключа электронной подписи и паролей.
5. Я забыл пароль ключа электронной подписи, что мне делать?
Пароль ключа электронной подписи невозможно восстановить. Если Вы забыли его, создайте новую электронную подпись с помощью раздела «Управление ключами» главного меню системы. Для этого Вам понадобиться ввести Ваше кодовое слово. После создания нового ключа электронной подписи, Ваш старый ключ аннулируется.
Если Вы подозреваете, что Ваши ключи электронной подписи могли быть изменены третьими лицами, немедленно сообщите об этом в отдел по работе с клиентами по тел. +7 812 635-68-65, чтобы заблокировать доступ к Вашему аккаунту и аннулировать ключ электронной подписи.
6. Я забыл кодовое слово, что мне делать?
Кодовое слово невозможно восстановить. Мы не можем выслать его на адрес Вашей электронной почте или сказать по телефону. Чтобы изменить кодовое слово, Вам необходимо лично прийти в один из наших офисов . Еще раз проверьте, как Вы вводите Ваше кодовое слово. Его необходимо ввести точно так, как Вы написали его в Анкете клиента. Проверьте регистр букв (маленькие или большие) и раскладку клавиатуры (язык ввода и прочее).
7. Требования к компьютеру для подписания документов электронной подписью
На Вашем компьютере должен быть установлен и включен в настройках обозревателя компонент – Java Virtual Machine (JVM, виртуальная Java-машина), который нужен для запуска и работы апплетов (загружаемых программных модулей) генерации ключей и электронной подписи под документами.
С обозревателем Microsoft Internet Explorer обычно поставляется Java-машина от компании Microsoft – Microsoft VM. Также можно установить аналогичный компонент от компании SUN (SUN Java Virtual Maсhine browser plug-in), который можно скачать с сайта компании SUN .
После загрузки файла двойным щелчком мыши запустите установку компонента. После того, как компонент установится, необходимо перезагрузить компьютер.
Сервис корректно работает с компонентами 3 Microsoft VM версии 5.0 и выше, а также Sun Java browser plug-in версии 1.4.2_03 и выше, 1.5.0 и выше, 1.6.0 и выше.
Просмотреть информацию об установленном компоненте Java VM (а также включить/отключить его) можно в меню обозревателя «Сервис»(Tools) –> «Свойства Обозревателя»(Internet Options) на вкладке «Дополнительно»(Advanced), в открывшемся окне ищите раздел о VM (Microsoft VM или Java (Sun)).
Версию компонента Microsoft VM можно посмотреть в меню «Вид»(View) –> «Окно языка Java» (Java console), если включена опция «Java console enabled» на вкладке «Дополнительно»(Advanced).
Если у Вас установлены и включены в обозревателе оба компонента: и Microsoft VM, и Sun Java plug-in, то один из них необходимо отключить.
Если Вы пользуетесь обозревателем, отличным от Microsoft Internet Explorer, рекомендуем выбирать установочный пакет обозревателя с Java либо дополнительно установить Java-машину от Sun.
Пользователям операционной системы Linux рекомендуем установить Java-машину от Sun версии не ниже 1.5.0, которую можно скачать с
И перед отправкой документов в личном кабинете налогоплательщика вводили пароль к сертификату электронной подписи, или выражаясь простым языком подписывали наши «толмуты» электронной подписью.
Как-то я упустил из виду, что не все знают что это такое. Тема полезная как для помощи при создании электронной подписи в своём личном кабинете налогоплательщика так и для общего образования. Учитывая, что многие мои читатели пенсионеры — люди преклонного возраста и недостаточно уверенные в общении с , «разложу всё по полочкам».
Прежде всего, давайте разберёмся для чего нужна электронная подпись и что за пароль от сертификата. Здесь всё просто, как и простая подпись из под ручки, она нужна для придания какому-либо документу юридической силы. Но простую-то можно сверить с той, что в паспорте и на худой конец провести графологическую экспертизу её подлинности. А как же сверить и проверить электронную? Здесь всё гораздо сложнее. Но сначала о видах и типах.
Виды и типы электронных подписей
Скажу сразу, видов не великое множество, а всего два:
- простая электронная подпись;
- усиленная;
Простая — это логин и пароль. Она подтверждает, что отправлено именно их владельцем. И больше ничего. Нам же интересна усиленная. Она помимо идентификации отправителя ещё и подтверждает, что после подписания документ не менялся и приравнивается к документальной бумажке с подписанной ручкой.
Бывают усиленные тоже двух типов:
- квалифицированная электронная подпись;
- неквалифицированная;
В налоговой создаётся неквалифицированная усиленная электронная подпись и использоваться она может в документообороте только в рамках ИФНС! А вот использование квалифицированной подписи гораздо шире, но для её получения необходимо лично обратиться в удостоверяющий цент, аккредитованный Минкомсвязи России. И эта услуга платная.
Если же Вы её всё-таки приобретёте, то у Вас появиться возможность зарегистрироваться в без мытарств по налоговым органам. А потом и входить туда с помощью этой самой подписи вместо логина и пароля при выборе этого способа авторизации. Кстати и в тоже. Ну и конечно, подписывать ей все возможные электронные документы, в том числе и в налоговой конечно.
Далее следует общеобразовательный ликбез. Если он Вас не интересует, можете пропустить этот раздел и прокрутить вниз. Там уже расписано, как создать электронную подпись в личном кабинете налогоплательщика и само сабой про пароль к сертификату тоже. А специалистов в области криптографии прошу не судить меня строго за некоторые неточности и упрощения в этом опусе.
Механизм отправки документов подписанных усиленной электронной подписью
Правильнее было бы использовать слово алгоритм вместо механизм. Но не буду пугать основную часть нашей аудитории — пенсерменов «заумными» словами. И далее не пугайтесь, всё разъясню. Итак, как же, например, товарищ Иванов передаёт Налоговой подписанные документы? Да ещё чтоб их никто не смог прочитать и подменить. Научным языком примерно так:
Вначале Иванов и Налоговая генерируют открытые и закрытые ключи шифрования. Затем обмениваются открытыми между собой. На следующем этапе:
- Иванов шифрует «послание» своим закрытым ключом и как результат происходит его подписывание.
- Далее Иванов шифрует открытым ключом, который перед этим ему отправила Налоговая то, что получилось после выполнения пункта 1. Теперь никто посторонний не сможет ничего прочитать, если даже перехватит.
- После того как Налоговая получила «послание» Иванова, она сначала расшифровывает его своим закрытым ключом и видит там зашифрованный документ Иванова.
- Тут-то «Налоговая» расшифровывает его с помощью открытого ключа переданного ей Ивановым в самом начале. В результате чего происходит сверка подписи Иванова.
А на «рабоче-крестьянском» языке «явок и паролей» это будет приблизительно похоже на такое мероприятие:
Сначала Иванов готовит чемодан с запасным ключом и бумагу с собственноручно подписанными реквизитами, а Налоговая шкатулку тоже с запасным ключом. Идут на почту и отправляют друг другу посылки. Иванов укладывает в бандероль ключик от чемодана, а в ценное письмо бумагу со своими реквизитами и отправляет по отдельности. Налоговая — шкатулку посылкой и бандероль с одним ключиком тоже отдельно.
Иванов, получив посылку и бандероль прячет, например, свою подписанный документ в шкатулку и закрывает её ключом из полученной бандероли. Укладывает эту секретную шкатулку в свой чемодан и тоже закрывает уже на свой ключ. А потом посылкой отправляет эту «матрёшку» в Налоговую. Ключи от шкатулки и чемодана оставляет у себя.
Почему лучше выбрать хранение ключа в системе ФНС России, думаю у Вас вопросов не вызовет. Если Вы прочитали разъяснения, то заметили и сами неоспоримые преимущества именно этого варианта.
После отправки запроса появляется окно ожидания с крутящимся кружочком. Иногда оно может задержаться на довольно таки продолжительное время:
Потом появиться окно, сообщающее о том, что сертификат успешно выпущен. Здесь можно будет вызвать окно со своим сертификатом, нажав на ссылку «Просмотреть сертификат»:

во всплывшем после этого окне ввести пароль, который Вы уже вводили дважды в самом начале и кнопка «Далее»:

А уже в следующем окне любуйтесь своим сертификатом, смотрите эти самые реквизиты, которые сверяют в налоговой при получении от Вас документов. Выглядит он примерно так:

Ошибка генерации сертификата ЭП
В первое время после запуска сайта налоговой это было довольно таки частое явление. Потом как бы всё «устаканилось». Сейчас вновь стали возникать такие «глюки». Я, например, об этом узнаю глядя на статистику посещаемости этого блога. Она резко возрастает. И всё за счёт статьи, которую вы сейчас читаете.
По этому поводу могу лишь сказать, что тут дело, скорее всего, не в вас и не в пароле, а в перегруженности портала ФНС. Особенно сильно это проявляется в последние дни сдачи налоговых деклараций организаций и прочих налоговых выплат физических лиц. Львиная доля их приходится обычно на первый квартал, то есть начало года.
Так что если на Вашем мониторе вышла надпись «Ошибка генерации сертификата электронной подписи» особо не расстраивайтесь. Наберитесь терпения и попробуйте проделать эту операцию ещё раз. А лучше вернитесь к этому в другой день. Возможно «глюки» к этому времени закончатся и Вам повезёт.
Что делать если Вы забыли пароль для доступа к сертификату ключа проверки электронной подписи
Не огорчайтесь. Ничего страшного в этом нет. Это же не пароль от личного кабинета налогоплательщика, в случае утраты которого, придётся повторно посещать ИФНС. Это в том случае, если Вы не потрудились задать кодовое слово для его восстановления по электронной почте.
Здесь всё гораздо проще. Обратите внимание на нижнее окно там есть ссылка «Отозвать текущий сертификат». Смело щёлкайте по ней и после этого создавайте новый сертификат и у Вас будет новый пароль:
 своего времени, так и в плане экономии средств. Я уже не говорю о том, что это уже более прогрессивная ступень ведения Ваших дел. И не огорчайтесь, если Вы утеряли пароль к сертификату ЭП, его всегда можно восстановить.
своего времени, так и в плане экономии средств. Я уже не говорю о том, что это уже более прогрессивная ступень ведения Ваших дел. И не огорчайтесь, если Вы утеряли пароль к сертификату ЭП, его всегда можно восстановить.
Удачи Вам! И до скорых встреч на страницах блога «ПенсерМен».
Инструкция
при утере ключа или пароля
(замена
ключа)
При утере устройства защиты ключа электронной подписи (далее ЭП) (смарт-карты или USB-токена) необходимо незамедлительно обратиться в банк в службу технической поддержки по телефону 8-800-100-67-00, либо по городским телефонам своего филиала. Для временной блокировки ключа ЭП необходимо назвать блокировочное слово, указанное в момент регистрации в системе «Клиент-Банк». Блокировка по блокировочному слову осуществляется не более чем до следующего рабочего дня. Далее необходимо не позднее следующего рабочего дня представить документы и новый сертификат проверки ключа ЭП. Если утерянный ключ необходимо заблокировать окончательно, то представляется письменное заявление на блокировку ключа;
Бывают ситуации, когда пароль забыт или при регистрации был указан иначе. В такой ситуации при входе в систему «Банк-клиент» на сайте, либо при проведении «Синхронизации» возникает «ошибка аутентификации». Необходимо знать, что пароль состоит минимум из 6 символов и чувствителен к раскладке и регистру (величине букв). Следует попробовать ввести пароль на другой раскладке клавиатуры или (и) с включенной клавишей «Caps Lock», то есть перебрать 4 возможных варианта раскладки и величины букв. Существуют программы автоматические переключающие раскладку клавиатуры (Punto Switcher и так далее), необходимо убедиться, что они не переключают раскладку в момент ввода пароля. Если пароль вспомнить не удаётся – необходимо сменить ключ ЭП;
Если ключ ЭП был заблокирован после 15 неудачных попыток ввода пароля – необходимо сменить ключ ЭП;
Если устройство защиты ЭП было защищено PIN-кодом и PIN-код утерян – необходимо приобрести новое устройство защиты ЭП и получить на нём новый ключ ЭП.
Смена ключа – платная услуга ! О тарифах можно узнать на сайте банка www . lanta . ru и по телефонам своего подразделения.
ВНИМАНИЕ! Перед началом регистрации необходимо приобрести устройство защиты электронной подписи: USB-токен или смарт-карту (эти устройства можно приобрести в отделениях банка). Для прохождения регистрации и дальнейшей работы требуются установленные программы:
Java -машина (последней версии) /ru/
Драйвер для устройства защиты ЭП (При работе в ОС Windows Vista , Se 7 en со смарт-картами – устанавливать драйвер не требуется). Ссылка:
http s ://
Существует 3 способа прохождения предварительной регистрации нового ключа:
В режиме online на банковском сервере (https :// ibank 2. lanta . ru ), выбрав пункт «Обслуживание юридических лиц», в появившемся окне необходимо выбрать «Новый клиент».
Через установленный модуль Клиент-Банка PC-Banking. После запуска программы и входа выбираете в меню «Настройка» - «Новые ключи ЭП». Регистрационные данные передаются на банковский сервер при последующей синхронизации.
Непосредственно в НФ АКБ "Ланта-Банк" (ЗАО) в отделе Автоматизации (если самостоятельно пройти регистрацию не удаётся). В этом случае необходимо связаться с клиентским отделом для выяснения условий. Услуга платная. С собой необходимо иметь:
Данные подключаемой организации (ИНН, № счёта, ФИО и паспортные данные руководителя, контактный телефон)
Устройство защиты ЭП: USB-токен или смарт-карта (эти устройства можно приобрести в отделениях банка)
Если Вы хотите зарегистрироваться окончательно, не посещая банк дополнительно, то требуется явиться лично руководителю организации с паспортом и печатью организации.
Подробно о каждом из этих способов можно прочитать в инструкции по регистрации /reg.doc
Наш банк активирует только ключи, полученные на устройствах защиты ЭП. Это делается с целью обеспечения вашей безопасности (сохранения информации и денежных средств). В случае получения ключа «на диске» в активации будет отказано.
Правильность ввода данных Вашей организации проверяется на этапе приёма сертификата и окончательной регистрации.
наименования организации (должно содержать аббревиатуру организационно-правовой формы)
юридический адрес (должен содержать, как минимум, название населённого пункта, улицу и номер дома)
КПП (в случае его наличия)
Дата внесения в ЕГРЮЛ (ЕГРИП)
Должность владельца ключа
Паспортные данные: наименование документа, серия, номер, дата выдачи, «кем выдан» (все эти поля заполняются в точном соответствии с паспортом владельца ключа)
В случае расхождения одного или более из этих реквизитов с реальными (указанными при открытии счёта) в регистрации ключа будет отказано.
Заполнение сертификатов
В сертификате должны быть полностью заполнены (напечатаны или внесены вручную) пункты, отмеченные на картинке (1, 2, 3, 4, 5, 6, 9). 10-й пункт «Примечание» используется для информации о получаемой услуге («подключение к системе», «замена ключа», «второй ключ»…и так далее). Сертификат требуется подписать: справа подпись владельца ключа (тот, кто указан в пункте 9), слева снизу подпись руководителя организации с расшифровкой и печать организации.
Окончательная регистрация
После прохождения предварительной регистрации необходимо в течение месяца пройти окончательную регистрацию. Иначе данные о Вашей регистрации будут удалены с сервера банка, и Вам потребуется проходить регистрацию заново.
Для окончательной регистрации необходимо явиться в офис банка с сертификатами ключа проверки ЭП (или его идентификатором, печатью организации лично руководителю с паспортом).
В случае если для окончательной регистрации приезжает не руководитель организации, то доверенному лицу необходимо иметь с собой ID-карту клиента и знать её PIN-код или доверенность.
В случае если владелец ключа ЭП, указанный в сертификате, не является руководителем организации, он должен явиться в банк лично, представить документ, удостоверяющий личность, и доверенность, подтверждающую наличие полномочий по распоряжению денежными средствами, находящимися на счете клиента в банке, с использованием электронной подписи.
Заполненные сертификаты в двух экземплярах необходимо отдать в любой офис банка в своём городе, в подразделение по обслуживанию юридических лиц.
Для клиентов новосибирского филиала , кроме сертификатов, необходимо передать заполненное и подписанное заявление на подключение к системе «Клиент-Банк» с рекомендациями банка по снижению рисков. Форму можно скачать по ссылке:
/ zayavlenie . doc
Если у Вас имеется только идентификатор ключа, то для распечатки сертификата в банке сначала нужно предъявить его, по нему будут напечатаны сертификаты.
Ключи привозить не нужно!
По предъявлению клиентом заполненных сертификатов ключа проверки ЭП и необходимых документов происходит активация ключей ЭП клиента и окончательная регистрация клиента в системе.
После завершения регистрации в офисе банка (завершение регистрации происходит не позднее дня, следующего за приёмом вашего сертификата клиентским подразделением) клиент может начать работу в системе «iBank2». При посещении банка, клиент получает второй экземпляр сертификата с печатью банка. Работу в системе можно начинать, не забирая сертификат.
Для помощи при установке программы «iBank2» скачайте инструкцию по установке с нашего сайта: /ust.doc
Если Вам не удается скачать инструкции или возникают вопросы по регистрации-установке-работе системы iBank2, то Вы можете позвонить по телефону службы технической поддержки банка или задать их по e-mail:
8-800-100-67-00, iBank2@
По вопросам не связанным с технической поддержкой Вы можете обратиться в клиентское подразделение Вашего филиала.
Телефоны АКБ «Ланта-Банк» можно уточнить по ссылке: /kont.html
Дата публикации: 15.12.2015 12:46 (архив)
В настоящее время самым распространенным и удобным способом взаимодействия налогоплательщиков с налоговыми органами становится электронный документооборот.
Преимущества электронного общения по достоинству могут оценить пользователи сервиса « » (далее – «Личный кабинет»), размещенного на официальном сайте ФНС России (). Функциональные возможности «Личного кабинета» очень обширны: сервис позволяет самостоятельно контролировать расчеты по имущественным налогам; а также отслеживать ход проверки, направленных в налоговый орган деклараций; просматривать сведения о доходах, представленных налоговыми агентами в виде справок 2-НДФЛ; производить уплату налогов и др.
С 1 июля 2015 г. в Налоговый кодекс Российской Федерации были внесены соответствующие поправки и электронный сервис «Личный кабинет налогоплательщика» получил официальный статус информационного ресурса, который может быть использован для реализации налогоплательщиками и налоговыми органами своих прав и обязанностей.
Пользователи сервиса «Личный кабинет налогоплательщика для физических лиц» получили возможность отправлять в налоговые органы налоговые документы (декларации), сведения, подписанные усиленной неквалифицированной электронной подписью. Только подписанные неквалифицированной электронной подписью электронные документы признаются равнозначными документам на бумажном носителе, подписанным собственноручной подписью налогоплательщика.
Получить электронную подпись для взаимодействия с налоговыми органами в электронной форме можно абсолютно бесплатно через «Личный кабинет» в разделе «Профиль». ФНС России предлагает два варианта хранения подписи: ключ к ней хранится либо на компьютере пользователя, либо в защищенном налоговой службой хранилище. Сертификат ключа проверки электронной подписи действует в течение одного года. По истечении срока действия сертификата ключа налогоплательщику необходимо самостоятельно получить новый сертификат через «Личный кабинет».
Сертификат подписи может быть использован для подписания и направления в налоговые органы через «Личный кабинет»: заявления о возврате и зачете излишне уплаченного налога; заявления о предоставлении льготы по земельному, транспортному налогам, по налогу на имущество физических лиц; уведомления о выбранных объектах налогообложения, в отношении которых применяется льгота; сообщения о наличии объектов имущества и транспортных средств; налоговой декларации по форме 3-НДФЛ, подтверждающих документов к ней и многое другое.
Сертификат находится на Рутокене
Для восстановления контейнера, находящегося на Рутокене, проделайте следующие действия:
Если у нужного контейнера нет кнопки Экспорт, откройте полную отладочную информацию:
Если в нужном контейнере три файла или меньше, то такой контейнер не восстановить. Пример того как выглядят три файла:
Если 4 файла или больше, то нажмите на кнопку Экспорт и сохраните содержимое в папку и попробуйте.
[email protected] . К письму нужно приложить следующее:
- https://help.kontur.ru
Сертификат находится на flash-карте, диске или реестре компьютера
Для восстановления контейнера, находящегося на flash-карте, диске или реестре, проделайте следующие действия:

- Номер диагностики. Необходимо зайти на портал диагностики по адресу https://help.kontur.ru , нажать на кнопку Начать диагностику, после ее завершения нажмите на кнопку Выполнить рекомендуемые действия, Выбрать все и начните Установку и настройку. Пройдите диагностику повторно.
- Скриншоты окон с возникшим затруднением/ошибкой и результатом теста контейнера. Для этого необходимо в КриптоПро перейти на вкладку Сервис, нажать на кнопку Протестировать и выбрать нужный контейнер. После этого нажмите на клавишу PrintScreen (PrtScr) и откройте Word либо любой графический редактор, например, Paint, вставьте изображение с помощью функции Вставка или сочетания клавиш Ctrl+V. Сохраните файл.
Также для восстановления сертификата можно воспользоваться утилитой HeaderFix:
Если сертификат находится на диске или flash-карте, проделайте следующие действия :
Запустите утилиту headerfix.exe .
Нажмите на кнопку «Обзор» и укажите полный путь до файла header.key (находится в папке с контейнером).
Выберите криптографический алгоритм: ГОСТ 2001 или ГОСТ 2012(256).
Выберите нужный сертификат из хранилища Личные либо укажите путь к файлу открытого ключа (имеет расширение.cer).
Нажмите кнопку «Исправить».
Если предложенное решение не помогло, необходимо обратиться в техническую поддержку по адресу [email protected] .
- Номер диагностики. Необходимо зайти на портал диагностики по адресу https://help.kontur.ru , нажать на кнопку Начать диагностику, после ее завершения нажмите на кнопку Выполнить рекомендуемые действия, Выбрать все и начните Установку и настройку. Пройдите диагностику повторно.
- Скриншоты окон с возникшим затруднением/ошибкой и результатом теста контейнера. Для этого необходимо в КриптоПро перейти на вкладку Сервис, нажать на кнопку Протестировать и выбрать нужный контейнер. После этого нажмите на клавишу PrintScreen (PrtScr) и откройте Word либо любой графический редактор, например, Paint, вставьте изображение с помощью функции Вставка или сочетания клавиш Ctrl+V. Сохраните файл.
Если сертификат находится в реестре компьютера, проделайте следующие действия:

Если предложенное решение не помогло, необходимо обратиться в техническую поддержку по адресу [email protected] . К письму нужно приложить следующее:
- Номер диагностики. Необходимо зайти на портал диагностики по адресу https://help.kontur.ru , нажать на кнопку Начать диагностику, после ее завершения нажмите на кнопку Выполнить рекомендуемые действия, Выбрать все и начните Установку и настройку. Пройдите диагностику повторно.
- Скриншоты окон с возникшим затруднением/ошибкой и результатом теста контейнера. Для этого необходимо в КриптоПро перейти на вкладку Сервис, нажать на кнопку Протестировать и выбрать нужный контейнер. После этого нажмите на клавишу PrintScreen (PrtScr) и откройте Word либо любой графический редактор, например, Paint, вставьте изображение с помощью функции Вставка или сочетания клавиш Ctrl+V. Сохраните файл.
Сертификат был удален
Если контейнер был удален, восстановление данных возможно только в том случае, если ключевым носителем является дискета или flash-карта.
Если данные на носителе были повреждены, рекомендуется восстановить их при помощи программы .
Если данные были удалены с носителя (после удаления данных форматирование носителя не выполнялось), можно попробовать восстановить их при помощи программы .
Для работы может использоваться копия ключевого контейнера, если таковая имеется. Предварительно следует установить сертификат через КриптоПро (см. Как установить личный сертификат?).
Если предложенное программное обеспечение не помогло восстановить контейнер, необходимо обратиться в сервисный центр для незапланированной замены ключа (см. ).