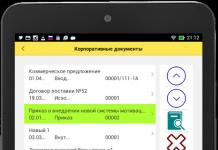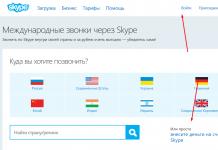Сегодня, с помощью модема от мтс можно иметь выход в интернет в любом месте и не быть привязанным к проводам. Тем более что такой доступ скоростной и может составить конкуренцию стационарным провайдерам. А для людей, которые не имеют возможность подключить интернет по оптоволокну, модем остаётся единственным выходом. В данной статье мы узнаем, как подключить модем мтс к устройствам.
Правила установки
Кода модем куплен и абонент определился с условиями тарифного плана, то все что остается сделать – это настроить подключение сети. Процедура установки одинаковая для многих устройств и не важно, подключаете вы модем к компьютеру или ноутбуку.
Сначала необходимо включить ПК или ноутбук и дождаться их полной загрузки, после чего устанавливаем модем в подходящий юсб порт. К модему всегда прилагается сим-карта на технологии 3g или 4g. Обычно при покупке такого оборудования, специалисты уже на мете монтируют карточку в модем, но бывает, что человеку этот процесс надо осуществить самостоятельно. Для этого выдвигаем специальный разъем (если его трудно найти, то в инструкции к модему все детально расписано и указано) и устанавливаем симку также как и в обычный телефон.
Когда модем уже стоит в устройства, система начинает определять драйвера для запуска. Раньше к модему прилагались специальные диски с программами для установки, но сегодня достаточно вставить модем в компьютер, и он уже сам установит необходимую программу. На панели задач появится значок, и информация о том, что обнаружено новое устройство. Необходимо нажать на эту программу и система сама предложит ее установить. На мониторе появится окно с кнопкой «запустить» при нажатии на нее, программа устанавливается на устройстве. Как только процесс будет закончен, на рабочем столе появится ярлык мтс конект. В дальнейшем, чтобы активировать интернет, надо будет кликнуть на него два раза и появившимся окне нажать подключить. Вот и все что необходимо сделать, чтобы подключить модем к ноутбуку или ПК, после этого можно смело открывать браузеры и пользоваться всемирной сетью.
Если после выполненной процедуру соединение все равно не устанавливается, то скорей всего, это связано с несколькими причинами:
- на счету у абонента нет средств или мегабайт для доступа;
- в ПК или ноутбуке активны специфические настройки или есть какие-либо неисправности;
- абонент не корректно настроил модем;
- проблемы с сигналом в данный момент у компании.
Последние, конечно, бывает очень редко, но первые три случая очень часто случаются у пользователей. Если нет денег для выхода, то необходимо пополнить счет и активировать любой действующий пакет для интернета. В поломках и особенностях устройства помогут разобраться специалисты в данной отрасли. Во всех остальных случаях соединение устанавливается корректно, и абонент может комфортно пользоваться доступом. Заходя в программу мтс конект можно не только подключить интернет, но и проверять счет по карте, остаток мегабайт или активировать дополнительные услуги. Для этого необходимо зайти в меню «счет».
Абоненты могут установить модем в роутер, чтобы доступ раздавался сразу нескольким устройствам. Только для таких целей подходят только современные роутеры, поддерживающие данную технологию. Когда модем стоит в устройстве, настройка уже осуществляется в самом роутере. Для этого прописывается точка доступа internet.ms.ru и выбирается вариант соединения 3g или 4g. После чего любое устройство подключается к интернету, через обычный вайфай.
Включите модем и перезагрузите компьютер. При последующем запуске Windows выдаст Вам окно...
Включите модем и перезагрузите компьютер. При последующем запуске Windows выдаст Вам окно: Обнаружено новое устройство.
Windows попытается определить сама, какой модем подключен к Вашему компьютеру. Вы можете сами указать тип Вашего модема, выбрав его из списка, который будет Вам предложен, если поставите флажок Не определять тип модема (выбор из списка) . Этот флажок рекомендую поставить в том случае, если при указании на inf-файл список устройств пуст.
Если модем не обнаруживается Windows, то возможно у вас ошибки в портах.
Следуйте указаниям программы установки модема.
После того как модем установился зайдите в "Панель управления - Модемы". Найдите только что установленный модем выделите его курсором мыши и нажмите свойства.
В меню "максимальная скорость" для модемов на 28,8 и 33,6 кбит/с выберите значение 57600, для модемов на 56 кбит/с -- 115200, а для ISDN-модемов - 115200 или выше (высокоскоростные адаптеры с последовательными портами должны также предлагать значения 230400 и 460800). Если модем не будет откликаться на этой скорости, то надо поставить скорость чуть меньше. Если и теперь модем не откликается, то либо у Вас модем без коррекции/сжатия, либо Вы его не подключили в сеть... :))
Перейдите в закладку "Установка связи" и в меню "отмена вызова при отсутствии связи" укажите время в 45 секунд. Этого времени хватит для установки соединения.
Закройте окно настройки буферов и перейдите в "Дополнительно". Здесь отметьте галочками: Обработка ошибок, на стадии подключения, сжатие данных. Контроль передачи данных - аппаратный. Если у вас WIN-модем, то тогда контроль программный.
На этом настройка модема завершена.
После того, как система окончательно установит модем и закончит установку параметров, необходимых для подключения по телефонной линии надо будет сделать необходимые установки сети.
Необходимые установки сети
Зайдите в "Панель Управления" и щелкните по иконке "Сеть". Перейдите в закладку "Конфигурация". Затем щелкните по кнопке "Добавить" и из появившегося списка компонентов выберите "Сетевая плата".
В списке выберите "Microsoft", а среди доступных компонентов - "Контроллер Удаленного доступа".
Программа установки обратится к диску с дистрибутивом Windows, с которого она скопирует и установит необходимые файлы.
Сетевая плата установлена. Теперь снова щелкните по кнопке "Добавить" и выберите "Протокол". В новом окне найдите "Microsoft" и "Протокол TCP/IP".
Программа установки опять обратится к диску с дистрибутивом Windows. При установке TCP/IP нужно установить необходимые параметры протокола. В появившемся окне сеть установите курсор на протокол TCP/IP и нажмите кнопку Свойства. В закладке "Конфигурация Wins" выбрать "Oтключить конфигурацию Wins". В закладке "Конфигурация DNS" выбрать "Отключить конфигурацию DNS". В закладке Дополнительно поставить флажок на надписи "Использовать данный протокол" по умолчанию.
Настройка сети и протоколов закончена.
Если у Вас есть модем Adsl или USB модем, то его можно установить и подключиться к сети Интернет.
Далее мы по порядку разберемся, что потребуется для подключения и как подключается модем к компьютеру.
Определяемся какой нам нужен модем
Все знают, что интернет содержит горы информации, что там опасно, много вирусов, но когда все уже общаются в одноклассниках, вконтакте, пользуются поиском и остальным хочется тоже подключиться к сети Интернет.
Покупка модема обычно это только начало решения задачи, так как модем нужно установить и как правило на этом этапе выясняется, что сетевой карты нет и ее нужно покупать или модем купили вместе с новым компьютером, но таких услуг никто не предоставляет и нужно покупать.
Модем - это устройство для подключения к сети интернет по телефонной линии.
В современном мире используют высокочастотные сигналы по разным протоколам, например, 3G, 4G, ADSL2. У многих возникает проблема, какой приобретать и как установить модем. Спросите своего интернет-провайдера, что он посоветует. Узнайте только поддерживаемые стандарты.
Наиболее используемые модемы.
Модемов в чистом виде сейчас мало. Чаще встречаются комбинированные решения с присутствием функций модема.
USB модем выглядит так:


Вот так выглядит ADSL модем со стороны.

Спереди у него сигнальные индикаторы и кнопки простых действий. Сзади – кабеля для соединения.
Обычно модем подключается к компьютеру через порт USB или сетевой порт LAN. Отдельно подключение идет к источнику питания (в розетку). Для подключения к телефону используют сплиттер.

Спереди видно два разъема. Сзади этого сплиттера есть отдельный третий вход или кабель. Он нужен для разделения сигналов телефона и интернета. Скорость интернета составляет не более 8 Мбит/сек.
При выборе модема ориентируйтесь на его расширенные функции. Чем их больше, тем лучше. Цены на модемы вполне оптимальные, есть разные ценовые категории. Особенно обращайте внимание на способность держать соединение в случае кратковременного сбоя. Узнать можно по отзывам тех, кто работал с модемом. Берите более современные модемы, например, D-Link, он крепче держит сеть, нежели TP-Link.
Отдельно рассмотрим еще один способ - подключение через Dial up модем.
Это старый метод использования интернета, когда не было ни локальных сетей, ни крупных провайдеров, а цена за интернет могла ужаснуть даже богатые компании государственного уровня. Это протокол Dial-up. Чаще всего поставлялся в виде платы. Более старые компьютеры не имели слота для таких плат, для них поставлялся внешний модем, который выглядел и подключался примерно как нынешний ADSL.

После установки одно неверное движение приводило к тысячным счетам за международные переговоры. Установка и использование такого модема может пригодиться в деревне, где нет другого интернета, или когда основной провайдер дал сбой в работе, а посетить веб-сайт ох как нужно. Скорость такого интернета зависит от модема, примерно 56Кбит/сек.
Установка модема
1. USB модем.
1.1. Начнем с того, что открыв упаковку модема, разбираем его и вставляем симку.
1.2. Подключаем модем в порт USB компьютера или ноутбука.
1.3. Дожидаемся автоматической установки драйверов.

1.4. Устанавливаем диспетчер подключения и проверяем настройки.
1.5. Активируем баланс, а затем нажимаем кнопку «Подключение»
2. ADSL модем.
2.1. Подключаем модем к компьютеру или ноутбуку.
Модем подключается к соответствующему порту, как было указано выше: USB или LAN.
Внутренний модем подсоединяется в слот PCI как любая компьютерная плата.
Пользователи приставок денди наверняка справятся с установкой, потому как процессы установки картриджа и внутреннего модема очень похожи.

2.2. Далее кабеля подключаются к солитеру или телефонной розетке с несколькими выходами.
К разъемам подключают сам телефон, кабель от модема.
Большой минус модемов устанавливаемых внутрь компьютера, возможность выгорания компьютера из-за большого напряжения в телефонной сети.
Возможно это слухи, но после того, как у нескольких компьютеров с такими модемами были поломки, уже не могу советовать вариант с интегрированной платой модема, а лишь только внешний модем.
Настройка оборудования.
Для лучшего управления ставим драйвера на модем с диска. Доступ к модему определяется настройками сети и настройками самого модема Сначала нужно компьютеру задать определение адресов по умолчанию.
2.3. Заходим «Пуск – Пенель управления» – включаем просмотр по категориям – в разделе «Сеть и интернет» находим «Просмотр состояния сети» – там «Изменение параметра адаптеров» (левая колонка) – находим нужный адаптер – правой кнопкой мыши и «Свойства». Теперь находим протокол интернета 4 (он же TCP/IP 4). Жмем Свойства и ставим автоматическое определение.

Если у Вас нет диска с пошаговой настройкой, то можно заходить в сам модем. Это делается в браузере вводом адреса 192.168.1.1.

2.4. Вы получите примерно вот такие вот настройки.


Сверху и сбоку видны вкладки с параметрами. Теперь остается только настроить ip-адрес, маску подсети, DNS-сервера.
Информацию об этих данных и другие вспомогательные настройки брать у провайдера.
Настройки различных модемов отличаться не должны. В крайнем случае, читать руководства. Именно таким вот способом настраивались модемы у нас. Осталось только в трее щелкнуть правой кнопкой мыши по значку и выбрать Подключить.
3. Для настройки Dial up
доходим до Просмотр состояния сети (см. инструкцию выше), затем внизу окна жмем Настройка нового подключения.
3.1. В новом окне выбираем Настройка телефонного подключения, жмем далее, затем вводим номер, имя пользователя и пароль. Эти данные берутся в телефонной компании.
3.2. Теперь осталось зайти в Сетевые подключения (см. в инструкции по настройкам Изменение параметров адаптера), находим нужный адаптер (это будет подключение, написано будет По телефонной линии), жмем правой кнопкой мыши, Подключить, ОК.

На рисунке осталось подсоединить кабель и нажать Подключить.
Эксплуатация и возможные неисправности
После подключения можно смело пользоваться интернетом. Если интернета нет, то проверяйте настройки. Тут конкретных советов дать нельзя, так как сколько провайдеров, столько и индивидуальных настроек, есть множество способов, как установить модем. В крайнем случае, вызовите мастера и запомните все, что он делал. Если причиной отсутствия интернета являются сбои в работе линии, то перезагрузите модем. При использовании Dial up следите за всеми действиями, контролируйте трафик, не посещайте сомнительные сайты.
У модемов могут быть неисправности которые позволяют подключаться к сети и осуществлять загрузку информации и многие пользователи удивляются - лампочка Интернет горит красным все время, а закачка идет.
Есть неисправности со стороны провайдера - когда лампочка горит красным и подключения нет. Можно проверить опросив знакомых или соседей - работает ли Интернет у них, позвонить в службу поддержки, подключить модем знакомых.
Надеюсь, что все ваши проблемы заключаются в том, что Вы не знали как установить модем или просто нужно подождать, заключить договор на предоставление услуг.
В России интернет появился сравнительно недавно, однако уже сейчас можно с уверенностью сказать, им пользуется все население многонациональной страны. Для того чтобы работать с этой сетью, придется приобрести специальный прибор, который позволит беспрепятственно выходить в глобальное «пространство». На данный момент наиболее известной технологией стала ADSL. Она позволяет в одно и то же время использовать телефонную линию как для звонков, так и для самого интернета. Как же осуществляется данное разделение? За счет сплиттера. Он имеется в любом модеме, работающем на данной технологии. Перед каждым пользователем сети хоть раз, но становился вопрос: как же выбрать необходимое устройство и не прогадать? Провайдеры и производители оборудования предлагают совершенно различные модемы. От наиболее простых до навороченных, способных создавать беспроводную сеть. В статье рассмотрены максимально удачные модемы ADSL .
Acorp Sprinter W510N
Совсем недавно на рынке появилась данная модель. Она получила функции маршрутизатора, коммутатора. Более того, устройство способно работать с беспроводной сетью. Как и многие другие модемы ADSL, описываемый функционирует на мощном встроенном процессоре от Realtek. Устройство получило хорошие характеристики , а производитель отметил, что данная модель имеет усовершенствованную скорость работы и функцию экономии электроэнергии. Прибор получил до 32 Мб встроенной памяти. Эта деталь довольно важна, ведь именно за счет нее он либо будет работать под нагрузкой, либо нет. Модем может предоставить максимальную скорость интернета до 150 Мбит в секунду. Это нормальный показатель, поэтому потребители отмечают данный прибор как один из хороших.
Модель является универсальной, она имеет некоторые функции от маршрутизатора. Более того, устройство способно работать в автономном режиме. При создании большой локальной сети можно с помощью данного модема довольно быстро разделить интернет.
TP-Link TD-W8961ND
Следующая модель - ADSL модем Tp-Link. Она уже давно пользуется спросом среди продвинутых покупателей. Это связано с тем, что устройство объединяет в себе три типа подобных приборов. Модель имеет множество портов, способна работать с беспроводной точкой доступа. Роутер функционирует на современном стандарте, и он способен показывать отличную производительность на высоких скоростях сети. Максимальный показатель входящего трафика может быть равен 24 Мбит в секунду. При желании с помощью этого прибора всегда разрешается создать сеть и использовать как проводное подключение, так и беспроводное. Максимальная скорость передачи данных составила 300 Мбит в секунду. На устройстве можно заметить две съемные антенны. Именно они обеспечивают высокий уровень сигнала, способны удержать его, если он плохой. Само соединение довольно «чистое» и никогда не прерывается.

Особенности роутера TP-LinkTD-W8961ND
Данный ADSL модем - WiFi-роутер. Поэтому имеет дополнительный функционал. Также он отлично подходит для работы с телевидением, так как скорость сети на максимальном уровне. Она стабильна, пока не появятся неполадки со стороны провайдера, в остальных случаях - максимальна. Судя по отзывам потребителей, данная модель устройства не показывает работу с разрывами и сбоями, поэтому она и пользуется спросом. В комплекте с прибором поставляется кабель для подключения к компьютеру. Некоторые даже задаются вопросом, как настроить ADSL-модем. Не обязательно делать это самостоятельно. Будет достаточно либо обратиться в сервисный центр, либо пригласить на дом помощника.
Устройство использует специальные межсетевые экраны. Сигнал, который проходит через модем, укрепляется, становится защищенным и это помогает предотвратить хакерские атаки.
Модем ZyXEL P660RT3
Еще один известный маршрутизатор. Он легко подключается к уже существующей локальной сети и сразу начинает работать. Устройство имеет множество функций, среди которых есть и опции маршрутизатора. Оно способно через кабель работать с любым видом техники. Но одновременно подключаться сразу к нескольким внешним устройствам не получится, так как порт всего один. Однако можно с легкостью «раздать» интернет всем членам данной локальной сети. Именно таким образом намного легче обслуживать имеющиеся компьютеры.
Не все интернет-модемы ADSL работают с акцентом на отечественного пользователя, как раз речь идет о таком же аппарате. Он имеет надежное шифрование сигнала, стандарта и соединения. Именно это убережет человека от взлома его компьютера. Иначе последствия могут быть довольно ужасные. Связь хорошая, без сбоев. Проблемы не возникают, даже если случился какой-то перебой на линии. Связь работает на высокой скорости . Максимальный показатель загрузки данного модема - ограничение: не более 24 Мбит в секунду. Прибор поставляется с внешним блоком для зарядки, индикаторами на самом маршрутизаторе. С данной прошивкой, которая стоит на устройстве, можно с легкостью применять IP-телефонию. Это гораздо удобнее и дешевле.

TRENDnet TEW-635BRM
Данный ADSL-модем - роутер, который оснащен большим набором функций. Он способен работать сразу в двух режимах. Это довольно удобно и позволяет пользоваться большим количеством опций. Коммутатор рассчитан на четыре порта. За счет такого количества можно одновременно подключить ноутбук, компьютер и другую технику.
Модем данной модели способен также работать с точкой доступа беспроводного интернета. Что касается внешнего вида, то устройство выглядит хорошо и привлекает потребителей. Доступная максимальная скорость интернета составляет 300 Мбит в секунду. Такой результат достигается за счет использования трех антенн и современных технологий функционирования. На корпусе расположилась кнопка отключения и включения беспроводной сети, что является довольно удобным.

D-Link DSL-2520U
Не все модемы ADSL подходят для громадных офисов и помещений. Именно о таком и пойдет речь далее. Роутер DSL-2520U рекомендуется к использованию в домашних условиях. Данная модель работает с двумя портами: один отвечает за передачу данных для сетей компьютера, а второй - USB. Это устройство позиционирует себя как довольно удобное, которое позволит быстро и за несколько минут создать точку доступа. Прибор оснащен специальной функцией, дающей возможность передавать более качественный сигнал, а также он имеет встроенный экран. Чтобы управлять и настраивать устройство ADSL (модем D-Link), всегда можно зайти в веб-настройки. Они максимально понятны, поэтому вряд ли кому-либо придется с ними разбираться. Если все же возникают какие-то проблемы, можно всегда воспользоваться либо справкой в интернете с официального сайта, либо взять специальную книжечку, которая идет в комплекте.
Linksys LAPN600
Данная модель известна наличием опции переадресации протоколов. По мнению потребителей, устройство настроить довольно легко. Скорость беспроводного интернета составляет 300 Мбит в секунду. Модель ADSL (модем WiFi LAPN600) поддерживает работу со многими стандартными режимами. Устройство может нагреваться до температуры не более 35 °С. В целом на работу и функциональность это не влияет, поэтому нельзя считать чем-то негативным. Модем способен взаимодействовать со многими известными режимами сетей.
Cisco SB WAP188
Маршрутизатор работает со встроенной антенной, поэтому поменять ее, если есть необходимость, не получится. В модеме имеется специальный приемник, который усиливает сигнал и позволяет его сделать качественнее. По мнению потребителей, настройка ADSL модема происходит довольно легко.
Частота интернета - не более 2.3 ГГц. Модель может работать в нескольких режимах сети. Интернет распространяется на 210 метров, но не больше. Работает устройство стабильно при положительной температуре и при отметках не меньше -10 °С. Пользователь может просматривать все тексты конфигураций, а также разрешено в них вносить изменения. Вес устройства составляет 310 г. Продается за 6 тыс. рублей. Нельзя настраивать через командную строку.

Asus EA-N66
Как же проводится настройка ADSL-модема? Сделать это довольно легко, но объяснить необходимо на примере одного из таких устройств. Делать это можно через специальный VAN-порт. Найти его легко на задней части устройства. Он явно выделяется на фоне остальных, так как окрашен в синий цвет . После того как будет подключен кабель, необходимо зайти в браузер и совершить все настройки там. Если имеются какие-то особенные требования, то нужно обратиться к своему провайдеру. Сам маршрутизатор продается с опцией приоритезации. При настройке различных каналов не придется затрачивать много времени. Сразу же при осуществлении всех изменений нужно обратить внимание - вышло ли обновление программного обеспечения? Если да, то сразу его установить.
Устройство также работает в качестве ретранслятора. Антенна у этого прибора установлена съемного типа, так что, если есть необходимость, можно использовать более мощные детали. Интернет роутером распространяется на 240 метров. Сам маршрутизатор имеет специальную защиту от вирусов. Она довольно качественная, нареканий со стороны пользователей нет. При желании, можно вручную просматривать конфигурации и менять их. Модель стоит около 5-6 тыс. рублей. Опции переадресации здесь нет.
Asus EA-AC22
Данный ADSL модем - WiFi-роутер. Многие покупатели выбирают этот тип оборудования лишь потому, что оно способно дать максимальную скорость беспроводной сети. То есть нужно сразу сказать, что в этой модели он на высоком уровне. Маршрутизатор свободно работает со многими режимами сетей. Антенны встроенного типажа. Весит прибор немного, чуть больше 300 г. Управлять устройством довольно легко. Настраивать тоже, так как веб-интерфейс максимально понятен и удобен. Обновлять описываемый модем, как и многие другие, не составит труда.
Если говорить о безопасности данных и соединения, то нужно сказать - здесь она на высшем уровне. Более того, встроен даже фильтр.

Итоги
Сейчас становятся все более популярными те устройства, которые считаются универсальными. Не все модемы ADSL способны работать с беспроводной точкой доступа. Однако те, которые получили данную функцию, показывают лишь ее стабильную функциональность, претензий к ней нет. Соединение проходит через проводной и беспроводной канал.
В наше время без интернета очень трудно обойтись, ведь жизнь каждого современного человека, в той или иной степени, связана со Всемирной паутиной. Работа, учёба, досуг, развлечения - всё это в интернете. Несмотря на то что сейчас практически везде есть Wi-Fi, всё же бывают ситуации, когда возникает необходимость выйти в онлайн, когда Wi-Fi поблизости нет . Как раз тогда и приходит на помощь модем, который обеспечит вас быстрым, мобильным соединением. В этой статье подробно рассмотрим, как подключить и настроить модем МТС . Давайте разбираться. Поехали!
Весь процесс настройки достаточно прост и не займёт у вас много времени. Первым делом, разумеется, нужно вставить USB-модем в соответствующий разъём на компьютере. Когда операционная система автоматически обнаружит устройство, откроется окно автозапуска, где вам необходимо будет кликнуть «Выполнить AutoRun.exe». Если у вас отключена автозагрузка , запустите «AutoRun.exe» через «Мой компьютер».
После этого откроется мастер установки. Выберите удобный для вас язык и нажмите кнопку «OK». Далее проследуйте простым указанием мастера установки.

По завершении откройте утилиту Connect Manager через появившийся на рабочем столе ярлык. Спустя всего пару секунд будет зафиксирован сигнал. Имейте в виду, что мощность сигнала может зависеть от положения (это касается некоторых моделей модемов).
По умолчанию модем имеет все необходимые настройки, чтобы пользователь беспрепятственно мог подключиться к сети . Чтобы подключиться, просто откройте меню «Коннект» и кликните по кнопке «Подключение».
При желании, пользователь имеет возможность выполнить ручную настройку. Чтобы вручную настроить модем, перейдите к соответствующему разделу меню программы. Откройте категорию «Сеть», чтобы выбрать формат сигнала - 3G либо EDGE/GPRS. Нажмите «Вручную», чтобы задать параметры самостоятельно. Также вы можете установить PIN-код для повышения безопасности, открыв соответствующий раздел меню.
Чтобы изменить некоторые дополнительные параметры модема, придётся зайти в «Диспетчер устройств». Найдите в списке пункт «Модемы» и разверните его. Затем кликните правой кнопкой мыши по устройству и выберите «Свойства». В открывшемся окне вы можете активировать режим обработки ошибок, сжатие информации, а также аппаратное управление потоком.
Теперь вы будете знать, как установить модем МТС 3G на ноутбук. Пишите в комментариях удалось ли вам разобраться в вопросе, делитесь своим мнением касательно использования модемов с другими пользователями, и спрашивайте всё, что вас интересует по рассмотренной теме.
Модем – это портативное устройство, предлагаемое компанией MTS. Подключить адаптер можно к любому гаджету, не только к ПК, что позволяет получить доступ к интернету в любой точке мира.
Для решения проблемы, как подключить модем МТС к ноутбуку, совершите ряд простых действий. Настройки модема производятся автоматически и вручную, устройство подключается к роутеру и планшету.
Подключаем модем МТС к компьютеру
Перед приобретением адаптера важно определить, как подключить модем МТС к компьютеру. Первый шаг – подсоедините устройство к свободному USB-порту. На мониторе появится окно с настройками, следуйте указаниям. Внимательно прочитайте информацию о том, как установить модем МТС, предлагаемую программой, определите, куда устанавливаются драйвера, какое количество свободного места на диске потребуется, какие требования к ОС.
При покупке модема инструкция идет в комплекте, обратите внимание на требования к операционной системе, указанные в ней.
После установки драйверов зайдите в блок “Мой компьютер”. Вы увидите, что у вас появился новый съемный оптический носитель CD-ROM. Если вы его видите, то драйвера установлены правильно, оборудование модема 3g определилось.
Второй шаг – автоматическая загрузка программы “MTS Коннект Менеджер”. Благодаря автозапуску установятся необходимые компоненты. Пользователю требуется нажимать на кнопку “Продолжить”. Если программа установлена правильно, на рабочем столе появится ярлык.
Третий шаг – запуск утилиты. Левой кнопкой мышки дважды нажмите на ярлык. Так вы запустите процесс инициализации. По завершению можно открыть браузер, получив доступ к высокоскоростному интернету. Уровень сигнала зависит от места расположения пользователя, от зоны покрытия.
Если у вас не получилось с первого раза установить утилиту, повторите процесс, используя другой порт. Если установка удачно прошла с первого раза, при последующем соединении используйте тот же USB-порт, чтобы не ждать повторную установку программного обеспечения.
Опция "Баланс под контролем" МТС
При подключении 4g нужно применить sim-карту, идущую в наборе. Если вы возьмете другую, то это будет 3g сеть. Для подключения 4g подсоедините оборудование к ПК вподождите, пока автоматически установятся драйвера. Для настройки зайдите в меню “Пуск”, выберите блок “Компьютер”, найдите установленное устройство, дважды щелкните по нему левой кнопкой мышки. Перед вами всплывет окно, где нужно нажать “Autorun”. Мастер установки подскажет, как действовать дальше.
После установки на рабочем столе появится значок “Коннект Менеджер”, щелкните по нему два раза левой кнопкой мышки. Перед вами появится окно с вкладками “Проверить баланс”, “Остаток трафика”, “Активировать карту оплаты”. В правом нижнем углу будет кнопка “Подключение”, кликнув на которую вы установите соединение.
Может появиться надпись о том, что оборудование не подключено к сети. Отключать, переустанавливать адаптер не нужно, подождите подключения.
При удачном соединении в окне программы будет отображаться надпись ” Подключение к LTE”.
При подключении 4g к роутеру выполните автозапуск, потом зайдите в адрес настроек роутера, пропишите имя admin.
Как подключить модем МТС к роутеру
Подключение модема МТС к роутеру производится в несколько шагов. Удостоверьтесь, что ваш роутер обладает способностью подключения устройства, осуществляющего модуляцию сигнала. После подключения роутер будет раздавать сигнал через WI-FI или кабель. Во время соединения важно:
- Убедиться, что оборудования совместимы.
- Соединить модем с USB-разъемом роутера.
- Произвести настройки, используя интерфейс роутера.
В настройках нужно создать профиль, подключение к 3g и 4g. В профиле пропишите номер дозвона *99# кнопка вызова и адрес точки доступа (internet.mts.ru). Упростить процесс позволит указание автоматической установки. После этого можно использовать проводной или беспроводной интернет.
Подключаем модем к планшету
Если у вас есть планшетный персональный компьютер, то информация о том, как настроить модем МТС на планшете, будет полезной. Для этого можно воспользоваться одним из способов. Убедитесь, что планшет поддерживает функцию установки параметров USB-модема.
Кстати, почитайте эту статью тоже: МТС банк личный кабинет
Первый способ рассчитан на применения кабеля и оборудования. Выберите OTG-кабель для внешних устройств. Подключите модем к порту micro-USB. В области, где на планшете показывает время, появится значок 3G и шкала, показывающая уровень RSSI. После нужно настроить сеть. Зайдите в меню настроек беспроводной сети, укажите точку доступа nternet.mts.ru, номер дозвона *99# кнопка вызова. Эти действия активируют передачу данных.
Не всегда планшет может увидеть оборудование, гаджет будет воспринимать его как CD-ROM (съемное устройство). В этой ситуации воспользуйтесь вторым способом установки. Подключите модем мобильный к ноутбуку или ПК, загрузите и откройте программу “Hyper Terminal”. Откроется окно со списком устройств, которые можно подключить. Выберите в списке модем, произведите установку, введя команду ate1 и A^U2DIAG=0. После ввода первой и второй команды нажмите “OK”. Оборудование готово к подключению к планшету.

Как отключить модем
Для отключения модема МТС настройки производятся вручную. Если оборудование используется на персональном компьютере или ноутбуке, то применяется программа MTS Коннект, если на планшете, то нужно остановить передачу данных, отключив интернет. После этого можно извлекать устройство из USB-разъема.
Если вы не остановите передачу, а отсоедините оборудование, то при последующем использовании может возникнуть ошибка. Порт не будет видеть устройство. После этого потребуется разблокировка, которая зависит от типа оборудования.
Для отключения воспользуйтесь одним из способов:
- Звонок оператору . Для обладателей тарифного плана “Безлимит Мини”: *111*2180*2#. Для абонентов пакета “Безлимит Макси”: *111*2188*2#. Для обладателей тарифа “Безлимит Супер”: *111*575*2#. Для пользователей пакетом “Безлимит VIP” *111*748*2#.
- SMS-сообщение, отправить которое можно на номер 111. В теле письма укажите цифры 21800 (для тарифных планов “Безлимит Мини”, “Безлимит Макси”). Для пакета “Безлимит Супер” в теле письма укажите цифры 5750, для тарифа “Безлимит VIP” – 7480.
- Руководствуясь инструкцией, отображаемой на сайте компании.
Кстати, почитайте эту статью тоже: Как отправить СМС на МТС?
Для пользования услугой нужно ежемесячно пополнять баланс на сумму соответствующую выбранному тарифному плану. Если лицевой счет не пополняется, тариф блокируется автоматически.
Как подключить модем МТС к ноутбуку:
Для настройки доступа к интернету у такого провайдера, как МТС, понадобится всего несколько простых шагов. После их выполнения вы сможете без проблем пользоваться домашним интернетом МТС на любом своем устройстве, будь то компьютер (Windows 7, Windows 10) телефон или планшет.
На настройку роутера или модема у вас уйдет лишь несколько минут, после чего вы получите возможность использования высокоскоростной сети Wi-Fi в собственном помещении.
ПК многие люди покупаю для возможности выходить в интернет. Для быстрой и удобной работы, нужно чтобы он был качественный, с хорошей скоростью. Компания МТС предлагает своим клиентам разные варианты подключения.
Через роутер
Для настройки роутера от МТС пригодятся хотя бы минимальные навыки работы с сетевыми гаджетами, однако ни сложным, ни излишне простым процесс подключения не назовешь.

На начальном этапе работы 3G –роутер нужно подключить к компьютеру посредством кабеля USB. После чего, как и при настройке модема, стартует установка опции «МТС Коннект Менеджер». Однако программа для роутеров обладает примечательным отличием – здесь есть пункт настройки беспроводной сети. Посетив его, вы найдете место для ввода точки доступа, указания пароля совместно с типом шифрования.

Справка! Первичный пароль указан прямо на упаковке роутера.
Устройство способно функционировать, как модем, подключенный по USB, и одновременно транслирующий Wi-Fi интернет. Также оно может выполнять функции автономного роутера и в этом режиме через веб-интерфейс пользователь может «порыться» в его установках. Для этого необходимо:
- Установить соединение с роутером.
- Затем набрать в адресной строке: http://192.168.0.1/ .
- После ввода пароля и логина нам будет доступна административная панель, содержащая все параметры, которые пригодятся для настройки.
По сути, вся информация уже указана сотрудниками МТС и в настройке не нуждается. Но если параметры сбились, их можно ввести заново, вручную. Вам понадобится:
- прописать профиль, делающий доступными сети 2 и 3G;
- указать его APN (internet.mts.ru);
- ввести логин и пароль (mts);
- а также номер для дозвона (он единый — *99# ).
Настраивая точку доступа Wi-Fi, не забудьте указать тип шифрования, присвоить точке имя и придумать пароль. Если есть необходимость, в установках DHCP-сервера можно выставить ряд назначаемых IP-адресов.
Через модем
Пользоваться USB-модемами легко и просто – после подсоединения устройства к компьютеру программные средства и драйверы будут установлены автоматически (это недолго). Но иногда пользователю все же придется поучаствовать в процессе настройки. Впрочем, рассмотрим все по порядку:
- Начать нужно со вставки SIM карты в соответствующий слот модема.
- Затем закрыть его крышку и подсоединить модем к компьютеру через подходящий разъем, после чего произойдет автоматическое обнаружение и распознавание нового устройства.
- Следующий этап – установка драйверов, которая также должна пройти в автоматическом режиме.
- За установкой драйверов последует установка программных средств, во время открытия окна автозапуска программ следует запустить мастера установки. Для этого надо найти и нажать кнопку «Выполнение AutoRun.exe».
Информация обо всех проводимых операциях должна отображаться в таксбаре всплывающими сообщениями.

Если мастер – установщик не запустился в автоматическом режиме, нужно отыскать файл AutoRun.exe и инициировать его запуск вручную.
Для этого понадобится:
- Открыть CD-слот, с записанной в памяти модема программкой Коннект Менеджер и меню «Мой компьютер».
- Затем найти AutoRun.exe и нажать два раза для запуска.
- В открывшемся окне установщика нужно выбрать свой язык, подтвердить выбор кнопкой «Ок» и следовать дальнейшим инструкциям мастера по установке.

Важно! Когда установка будет завершена, нужно нажать на ярлык, автоматически размещенный на рабочем столе для запуска Connect Manager. Спустя короткое время программа распознает наличие интернет-сигнала.
На USB-модеме все нужные параметры настроены по умолчанию, поэтому после того, как вы запустили программу и обнаружили сигнал, от Сети вас отделяет лишь нажатая в меню «Коннект» кнопка «Подключение».
 Положительный результат настроек, то есть, непосредственно, удачное подключение к Сети, должен сопровождать мелодичный звук и графическое отображение трафика.
Положительный результат настроек, то есть, непосредственно, удачное подключение к Сети, должен сопровождать мелодичный звук и графическое отображение трафика.
Сегодня у клиентов МТС самым популярным является тариф «МТС Коннект – 4», выбирая который абонент получает модем и сим карту, а также два месяца безлимитного доступа в подарок.
Есть и особый тариф для владельцев iPad — «МТС iPad» приобретая который клиент получает SIM карту размера «микро», с полным комплексом безлимитных услуг.