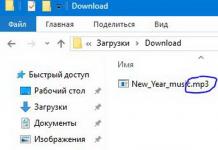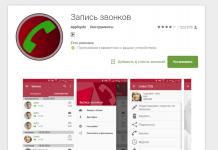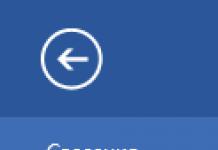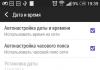Многие из нас часто обклеивают стену над рабочим столом или монитор ПК различными разноцветными стикерами. На них мы пишем краткие заметки о том, что нужно сделать или о чем не забыть. Однако начиная с Windows 7 можно такие записки создавать на рабочем столе с помощью специальной утилиты под названием «Заметки» (в Windows 7) или «Sticky Notes» (в Windows 10).
Как создать заметку на рабочем столе?
Заметки на рабочий стол в Windows 10 должны быть краткими, то есть лаконичными, так как они не предусмотрены для набора текста объемом больше 50 символов. Для больших заметок лучше использовать Блокнот.
Для того, чтобы расположить на рабочем столе Виндовс 10 краткие записки, стоит выполнить следующее:
- Нажимаем «Пуск» и в поисковой строке вводим «Sticky Notes».
- Или же нажимаем «Пуск», «Все программы», «Стандартные» и находим «Записки». Также можно вызвать голосового помощника и сказать «Sticky Notes».
- На рабочем столе появится небольшой желтый квадратик. Для того, чтобы создать ещё один, нажимаем на крестик в верхнем углу записки. Так повторяем несколько раз, до тех пор, пока количество стикеров станет достаточным.

- Или же нажимаем «Ctrl+N», чтобы стикер появился на рабочем столе сам (он будет скопирован, без запущенного приложения комбинация клавиш не будет работать).
- Вводим краткий текст.
Как изменить цвет и размер записки на рабочем столе Windows 10?
Цвет и размер записки на рабочем столе можно изменить. Для того, чтобы изменить стандартный жёлтый цвет, стоит нажать на записке правой кнопкой мыши и выбрать цвет. К сожалению, доступно только 6 цветов: жёлтый, зелёный, розовый, синий, белый, сиреневый.

Также в данном меню будут доступны функции копирования, вставки текста и удаления.
Чтобы изменить размер стикера, нужно нажать левой кнопкой мыши на уголке заметки и растянуть её или переместить в любой уголок рабочего стола.

Записки также можно накладывать друг на друга для экономии места на рабочем столе.

Как удалить ненужную или старую заметку?
Если вы вынесли стикеры на рабочий стол Windows 10, однако они устарели или больше вам не нужны, удалить их можно следующим образом.
- Нажимаем правой кнопкой мыши на ненужной записке и выбираем «Удалить». Подтверждаем действие.

- Или же нажимаем на крестик, который расположен в верхнем правом углу записки.

- Стикер удален из рабочего стола.
Таким образом, используя разноцветные стикеры на рабочем столе Windows 10, можно организовать свой рабочий день более эффективней и не забыть о важных вещах.
Сталкивались ли вы с ситуацией, что, работая за ПК забываете сделать важное дело. Что предпринять чтобы все помнить? Используйте специализированный софт. В Windows 10 не нужно устанавливать дополнительные программы. Используйте утилиту Sticky Notes. Рассмотрим, как создавать заметки на рабочий стол Windows 10.
Что это такое
Sticky Notes - программа, размещающая на Рабочем столе сообщение. Используется для напоминания важного события. Это похоже на листочки для заметок, которые продаются в канцелярском магазине. В Windows 10 эта программа встроена в систему. Ничего дополнительно устанавливать не нужно. Создается короткое сообщение, которое перемещается по экрану.
Если вы не нашли это приложение, или у вас установлена более ранняя версия ОС, то заметки на рабочий стол скачать можно с официального сайта Microsoft
.
Как включить
Нажимаем кнопку «Пуск». Далее «Программы»-«Стандартные»-«Sticky».
Откроется окно утилиты. 
Из настроек две кнопки: «Создать новую» и «Закрыть». Они появятся после клика мышкой по сообщению.
Чтобы скопировать текст, выделите его, нажмите правую кнопку мышки, далее «Копировать» или «Вырезать». Оно сохранится в буфере обмена (место для временного хранения информации). 
Заметки на рабочий стол Windows
Чтобы создать новое напоминание нажмите кнопку в виде знака «+», или используйте «горячие клавиши» «Ctr+N». 
Получится новый виджет заметки на рабочий стол 10.
Добавляйте неограниченное число новых напоминаний.
Как поменять цвет
Сообщения открываются в окнах желтого цвета, чтобы его лучше было видно. Если у вас несколько заметок, удобно будет поменять их цвет. Нажмите правую кнопку мышки. Откроется контекстное меню, где выберите другой цвет. 
Разместите окна с сообщениями так, чтобы вам было удобно. Нажмите на нем мышкой и перемешайте. 
Как все свернуть
Чтобы убрать сообщения кликните по значку программы на панели задач. Повторное нажатие вернет их обратно. 
Закрытие приложения
Как закрыть программу и не потерять сообщение? Это делается двумя способами:

После нового открытия программы, появятся все сохраненные напоминания.
Чтобы было удобнее работать, закрепите ярлык приложения. Кликните правой кнопкой, далее «Закрепить». 
Регулировка размеров окна
Подведите курсор к краю окна, пока он не станет похожим на стрелку. Нажмите левую кнопку мыши, редактируете размер по ширине и высоте.
Как удалить
Когда текст сообщения потерял актуальность удалите заметку. Нажмите кнопку справа вверху, или воспользуйтесь комбинацией клавиш «Ctrl+D». 
Редактирование текста
Внимательный читатель заметит, что при создании сообщения шрифт не изменяется. Это неудобно. Утилита предлагает произвести форматирование контента используя комбинации клавиш:
- Чтобы текст получился жирным, выделите его и нажмите «Ctr+B»;
- Чтобы получился курсив, нажмите «Ctr+I»;
- Нижнее подчеркивание - «Ctr+U»;
- Если хотите перечеркнуть текст кликните «Ctr+T»;
- Маркированный список - «Ctr + Shift +L»;
- Сделать больше - «Ctr+Shift+>», меньше - «Ctr+Shift+<».
 Вывод
Вывод
Мы рассмотрели, как работает программа заметки на рабочий стол Windows 10. Используя это приложение, вы ничего не забудете, и сможете эффективно организовать рабочий день. Разноцветные сообщения будут бросаться в глаза при открытии ПК. Особенность приложения - простота. Оно входит в состав Windows, поэтому ничего дополнительно не придется устанавливать.
В этой статье вы найдете руководство, как разместить заметки Sticky Notes на рабочем столе в Windows 10. Sticky Notes является встроенным приложением в ОС Windows 10 и предоставляет различные способы открыть заметки на рабочем столе, и получить к нему доступ в один клик.
Как поместить Sticky Notes на рабочем столе Windows 10. Все, что вам нужно, это просто создать его ярлык, который будет более удобным для Вас, чтобы запустить.
С последними обновлениями, Windows 10 наделила возможностью изменять цвет и формат Sticky Notes, добавила напоминание в Кортана. Кроме того, стало возможным открывать веб-страницы непосредственно из приложения. Это приложение является лучшей альтернативой OneNote, когда речь идет о коротких быстрых заметок.
Как разместить Sticky Notes на рабочем столе в Windows 10
На рабочем столе, нажмите правую кнопку мыши. Когда контекстное меню появится, наведите курсор на Создать и выберите Ярлык.
В мастере Создание ярлыка, нужно вставить указанный путь (C:\Windows\explorer.exe shell:AppsFolder\Microsoft.MicrosoftStickyNotes_8wekyb3d8bbwe!App) и нажмите кнопку Далее.
Напишите имя ярлыка Sticky Note и нажмите кнопку Готово.
Теперь вернитесь к рабочему столу, чтобы увидеть, что ярлык Sticky Notes размещен на рабочем столе Windows 10. Выполните щелчок правой кнопкой мыши и выберите Свойства для изменения иконки.
После того, как диалоговое окно свойств откроется, нажмите Сменить значок. Выберите один согласно предпочтениям. Кроме того, вы также можете использовать собственный пользовательский значок для ярлыка Sticky Notes. В диалоговом окне Изменить значок, нажмите Обзор и перейдите к местоположению значка.
Выберите значок и нажмите кнопку Открыть.
Наконец, нажмите кнопку "OK" в диалоговом окне, и вы увидите новый значок Sticky Notesна рабочем столе в Windows 10.
Надеюсь, что эта инструкция поможет вам в получить доступ к Sticky Notes очень быстро с рабочего стола Windows 10.
В данном видеовыпуске я покажу вам два способа применения стикеров на своем рабочем столе в Windows.
Многие привыкли к данной функции и уже не представляют свою работу за компьютером без нее. Но не путайте их с .
Стикеры могут быть вам полезны когда вы хотите оставить напоминалки, или просто оставить любую запись, которая всегда должна мелькать у вас перед глазами.
СПОСОБ-1: Для применения первого способа использования стикеров достаточно встроенной функции Windows 10. Для этого в Windows 10 зайдите в меню «Пуск» — и найдите там приложение Sticky Notes .
В более ранних версиях виндовс это приложение называется «Записки» и находится в папке «Стандартные» .
СПОСОБ-2: Второй способ позволяет нам устанавливать любые гаджеты стикеров, которые нам понравятся. Но для этого необходимо установить программу Desktop Gadgets .
Все более подробно я записал для вас в видео!
ВИДЕО: Стикеры на Рабочий Стол Windows 7, 8, 10. Два способа!
Кстати! Большой выбор разных стикеров и других гаджетов есть на этом сайте: https://wingad.ru/gadgets/zametki/
Форматирование текста записки для СПОСОБА-1
Можно выполнить форматирование текста записки, добавить маркеры списка или изменить размер текста с помощью соответствующих сочетаний клавиш. Выполните следующие действия.
Выделите изменяемый текст.
Используйте следующие сочетания клавиш для форматирования текста записки:
- Выделение полужирным шрифтом - CTRL+B
- Выделение курсивом - CTRL+I
- Подчеркивание текста - CTRL+U
- Перечеркивание текста - CTRL+T
- Создание маркированного списка - CTRL+SHIFT+L (Еще раз нажмите эти клавиши, чтобы переключиться к нумерованному списку.)
- Увеличение размера текста - CTRL+SHIFT+ (скобка на клавише «ю»)
- Уменьшение размера текста - CTRL+SHIFT+ (скобка на клавише «б»)
Ну а на сегодня все! Напишите пожалуйста в комментариях получилось ли у Вас установить стикеры на рабочий стол Windows?
А также если вам понравилось данное видео, поддержите его пальцем вверх и не забудьте подписаться на мой YouTube канал и оповещения, нажав на колокольчик рядом с кнопкой подписки!
Вопросов зачем нужна напоминалка может быть много, начиная от дня рождения важной персоны вплоть до технических нужд, направленных для удобной работы и распоряжения времени в отдельное место не забивая мозг. Однако, в идеале программа сама по себе должна быть портативной и не слишком большой в объёме, чтобы быстро настраивать, запускать нужные задачи.
В моем распоряжении было 20 различных программ, которые подвергались различного рода тестирования. В основном основное количество софта бесплатные, но были и платные. Платные не стал проверять по причине того, что все они весят больше чем положено с таким функционалом. Подгруздка различных скинов замедляет запуск и.т.п. Причем, функционал в бесплатных аналогах предостаточно много.
Ниже рассмотрим какая программа напоминалка на рабочий стол скачать бесплатно на русском самая лучшая и удобная. Подробно разберем как создать несколько задач, побалуемся с настройками и создадим нужные параметры.
После составления нужных целей в нужную дату и время вы услышите приятный звуковой сигнал с заметкой о выполнении задания намеченной на календарь этого времени.
Machy – лучшая программа напоминалка
Первым делом необходимо скачать саму программу Machy на домашний компьютер по одной из ниже приведенных ссылок:
Скачать MACHY с официального сайта или Скачать MACHY с Яндекс.ДискПрограмма уже давно не обновляется, но по-прежнему отлично работает на всех платформах windows (win7, win8, win10, XP, vista) и простая в использовании. После скачивания архива на рабочий стол, необходимо его распаковать в удобную для вас директорию на ноутбуке или стационарном ПК.
В корневой папке утилиты двойным щелчком открываем файл Machy.exe . После запуска программы можно будет увидеть её весь функционал и возможности, после чего приступим к настройке утилиты. После первого приветствия и нажатия кнопки «ОК», данный софт автоматически свернётся в трее, правый нижний угол экрана. Чтобы развернуть его просто два раза кликните по нему, затем, когда откроется окно самой программы, в нижнем левом углу утилиты нажмите на «Настройки».
На первой вкладе «Общие» уберем всего одну галочку «Запустить программу\Документ» и ничего больше не трогаем, если вам там точно ничего не нужно из базовых параметров задач программы. По умолчанию календарь напоминалка на рабочий стол на русском языке будет запускаться автоматически при старте операционной системы windows.
На второй вкладке «Фалы» ставим галочку «проигрывать звуковой файл». Далее подберите себе аудиофайл, который бы вы хотели слышать при выполнении события.

Обратите особое внимание! Файл должен быть в формате.wav. Для этих целей есть онлайн конвертеры, при помощи которых можно преобразовать любой звук или мелодию в другой аудио формат.
Онлайн преобразование звуков в формат.wav
http://audio.online-convert.com/ru/convert-to-wavНиже в той же вкладке можно запустить любую программу или файл, word, например.
На следующей вкладке настроек – Разное, ставим везде по нулям т.к. в дальнейшим мы с вами зададим точную дату и время напоминания.

Активируем галочку как на скриншоте для показа вашего сообщения, ниже выбрав его объём. Ставим максимальное значение 150 символов, этого вполне достаточно. Сохраняем настройки нажатием кнопки ОК.
Для теста осталось только создать небольшое задание для того чтобы посмотреть, как это все работает в деле.
В главном окне программы Machy добавляем новое условие.

Перед вами откроется ряд возможностей на любой выбор.

Для теста хватит первого варианта, который можно выбрать в левой колонке, активировав нужный чекбокс. Для теста хватит – «Напомнить что-либо».

Настаиваем время и дату, вбиваете нужный текст, нужную мелодию в формате.wav, предварительно активировав чекбокс. Как сконвертировать аудиофайл в нужный формат писал уже выше. Нажмите ОК.
В главном окне программы после таких действий появится список задач, среди которых только что созданные нами условиями.

Разные напоминалки на компьютер на русском могут отличаться друг от друга, все они так или иначе имеют свои плюшки. Machy не нужна установка, причем, запускается при старте операционной системы, находясь в любой директории.
Такая простая программа и больше не нужно ничего запоминать в своей голове. Всю работу выполняет настроенный нами софт – дату, время, Дни Рождения, работа, дела, поздравления. Всё это напоминание происходит в назначенное время, в автоматическом режиме.
Стандартная напоминалка в Windows
В более поздние версии начиная с Windows 7 появилась возможность выводить записки. Сами записки сами по себе отличаются от напоминалки и после открытия появляется на рабочем столе в виде небольших записок, что-то наподобие заметок. Своего рода виджет. Можно добавлять таких записок сколько угодно одним плюсиком.
Вызвать Записки можно несколькими способами, самый быстрый способ — в меню пуск в окошко поиска ввести «Записки», или перейти во все программы, в разделе стандартные выбрав соответствующую программу.

В виджете, который появился перед глазами нужно заполнить текст заметки на ваше усмотрение.

Для удобства окно заметок можно растянуть за правый нижний угол, а кнопкой «+» добавить еще одну заметку для заполнения. На создавать виджетов можно хоть целый экран! Цвет заметки можно менять на выбор из списка нажатием правой кнопкой мыши.

После заполнения, определённого количество форм, можно смело перезагружать компьютера и завтра вы не забудете про недоделанную работу. Все дела, которые мне нужно осуществить всегда находятся на виду.

Конечно, если планируете откладывать мероприятие на календарный месяц, лучше всего воспользоваться напоминалкой Machy. Заметки предназначены на короткий период дел. Например, сегодня не успеваете закончить презентации, а на уме еще несколько разных фишек, которые нужно воплотить в жизнь.
Сегодня мы узнали какая программа напоминалка на рабочий стол скачать бесплатно на русском удобнее всего. Также не мало важное открытие для некоторых станут Заметки, ведь согласитесь, наверняка вы еще про них не знали. Если обзор для вас был полезен, жмите лайки и прокомментируйте пост.