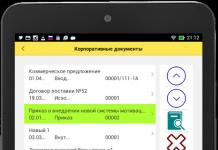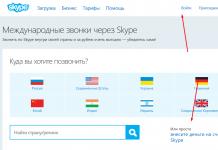Практически каждый современный ноутбук любого производителя (lenovo, asus, toshiba, hp, dell, samsung, msi и пр.) оборудован встроенным bluetooth-модулем. Зачем он нужен? Функционал этого интерфейса обширен. С помощью блютуз можно обмениваться различными данными с другими устройствами (планшет, смартфон), не используя при этом USB или Wi-Fi. К тому же, через него легко подключить мышку, клавиатуру или беспроводные наушники.
Однако немногие пользуются этой функцией. Почему? Чаще всего из-за того, что просто не знают, как включить блютуз на ноутбуке. Хотя ничего сложного в этом нет. Тем более что в этой статье вы найдете всю необходимую информацию.
Первым делом нужно выяснить, оснащен ли ваш ноутбук модулем bluetooth? Ведь присутствие на клавиатуре лэптопа соответствующей кнопки/переключателя – не всегда говорит о наличии адаптера. Производители порой экономят, не устанавливая на свою технику данный модуль. Тем более что в последнее время эта технология передачи информации не пользуется большой популярностью. Ее вытеснили Wi-Fi и USB.
Но все же как понять, имеется ли в ноутбуке блютуз? Есть несколько вариантов:
- Зайдите на официальный сайт производителя. Найдите там модель вашего лэптопа и внимательно изучите его характеристики. Если устройство оснащается адаптером блютуз, то вы обязательно узнаете здесь об этом.
- Осмотрите нижнюю крышку ноутбука. Видите там этикетку с фирменным логотипом bluetooth и надписью? Тогда на устройстве имеется данная функция.
- Еще можно узнать о наличии/отсутствии адаптера блютуз через Диспетчер устройств. Сделать это довольно просто. Например, в виндовс 8 и 10 кликните правой кнопкой мыши на значок Пуск. Затем выберите пункт «Диспетчер устройств». В открывшемся списке осталось найти строку «Радиомодули Bluetooth». Если ее нет (и отсутствует любое другое упоминание о блютуз), тогда включить не получится. Соответствующий модуль просто не установлен на лэптопе.

Включаем блютуз через горячие клавиши
Итак, вы смогли найти блютуз в ноутбуке и теперь уверены, что на вашем устройстве есть эта функция. В таком случае остается лишь понять, как активировать или выключить ее. Сделать это можно разными способами. Самый простой – через нажатие определенных кнопок на клавиатуре ноутбука.
Почти все производители (леново, самсунг, тошиба, асус, сони и пр.) выделяют под включение блютуза на лэптопе специальную клавишу. Обычно это одна из функциональных кнопок – F1-F12. Работает она в паре с клавишей Fn (находится внизу слева, рядом с Ctrl).

Узнать, какая именно кнопка активирует функцию просто. На ней будет значок блютуз. В точности, такой как на картинке. Напоминает антенну. Вам нужно будет лишь нажать эту клавишу в комбинации с Fn. Кроме того, есть лэптопы, где блютуз активируется с помощью специального переключателя. Обычно он располагается сбоку рядом с различными разъемами или над клавиатурой.
Как проверить, удалось ли включить bluetooth? В панели уведомлений справа появится синий значок. Также на некоторых ноутбуках есть специальный индикатор. Если он загорелся белым, желтым, синим или зеленым цветом (в зависимости от модели), значит, вам удалось включить блютуз. Что делать дальше?
- Кликаем на значок правой кнопкой мыши.
- Выбираем пункт «Добавить устройство».
- После чего ОС ноута запустит сканирование. Как только закончится поиск блютуз устройств, вы сможете выбрать оборудование, к которому и нужно подключиться для обмена музыкой, видео, изображениями и прочими файлами.
Однако бывает и так, что через нажатие клавиш включить блютуз не получается. Что нужно предпринять в таком случае, узнаете дальше.
Для справки! Некоторые производители ноутбуков объединяют клавишу активации блютуз с кнопкой включения Wi-Fi! Наглядный пример – модели из линейки acer aspire.
Устанавливаем и обновляем драйвера
Если bluetooth не работает, то, скорее всего, проблема скрыта на программном уровне. Например, довольно часто функция недоступна из-за отсутствия драйверов. Поэтому первым делом загляните в Диспетчер устройств. Попасть в него можно так: нажмите Windows + R, вбейте в строку «Открыть» команду «devmgmt.msc» и кликните ОК. После чего придерживайтесь следующего плана действий:
- Зайдя в Диспетчер устройств, найдите блютуз-адаптер. Как правило, он отображается в пункте «Сетевые адаптеры», «Радиомодули Bluetooth» или отдельно.
- Далее внимательно посмотрите на синий значок блютуз. Если на нем или рядом нет обозначений в виде черной стрелки или восклицательного знака, то все в порядке. Если же стоит стрелка, тогда нужно включить bluetooth-адаптер через контекстное меню, нажав «Задействовать». Восклицательный знак на иконке указывает на проблемы с драйверами. Просто загрузите их с сайта производителя либо нажмите на «Обновить» во вкладке «Драйвер».
- Все равно не удалось включить блютуз? Тогда через Панель управления заходим в «Центр управления сетями и общим доступом». Далее кликаем на «Изменение параметров адаптера». Щелкаем правой кнопкой мыши на «Сетевые подключения Bluetooth», а затем на «Включить».
Кстати, таким способом можно включить блютуз на Windows 7 и Vista.
Включаем и настраиваем Bluetooth на ноутбуках с разной операционкой
Подключить блютуз и пользоваться им несложно. Однако каждая версия ОС имеет некоторые особенности. Поэтому мы решили рассказать, как можно включить передачу данных по беспроводной сети в виндовс 7, 8, 10 и даже на «старенькой» XP, а также каким образом проще всего подключить к ноутбуку по bluetooth другие устройства.
- В «семерке» нужно через Пуск зайти в «Устройства и принтеры». Откроется окно, в котором будут отображены все подключенные к ноуту гаджеты. Здесь же можно «законнектить» новый девайс по блютуз. О том, как именно включить эту функцию на лэптопе с Windows 7, мы рассказывали выше.
- Владельцам и пользователям ноутбуков с ОС Windows 8 нужно сначала вызвать боковую панель через комбинацию клавиш Win+ C, а затем кликнуть «Параметры». Останется лишь выбрать пункт «Изменение параметров компьютера», нажать на «Bluetooth» и перевести переключатель в положение ON.
- В Windows 10 блютуз включается почти также, как и в «восьмерке». Нужно через Пуск открыть «Параметры». Далее зайти в раздел «Устройства». Последний этап – выбрать пункт «Bluetooth» и активировать положение «Вкл». После чего ноутбук выполнит поиск устройств, с которыми возможно сопряжение.
- Включить и настроить блютуз на ноутбуке с Windows XP можно следующим образом. Заходим в Пуск. Кликаем на Панель управления. Затем переходим в раздел «Bluetooth-устройства». В этом меню добавляем новое подключение с помощью специального мастера.
Для справки! В интернете есть специальные программы, которые позволяют включать блютуз и настраивать подключения по этому каналу связи. Одна из самых удобных и популярных утилит – Widcomm.
Возможные трудности и пути их решения
Что делать, если ноутбук не находит устройство для подключения по блютуз? Скорее всего, у планшета, смартфона или какого-то другого гаджета включена невидимость для несопряженных объектов. Либо на лэптопе в настройках Bluetooth отключено обнаружение. Необходимо кликнуть на модуль вспомогательной кнопкой мыши, зайти во вкладку «Параметры» и поставить галочку напротив «Разрешить устройствам обнаруживать этот компьютер».
Если подключиться все равно никак не удается, то вероятно устройство находится вне зоны действия радиомодуля. Нужно расположить его максимально близко к ноутбуку. Хоть и считается, что радиус действия при передаче данных по блютуз составляет 10-50 м, но на самом деле это значение намного ниже. Ведь в жилых помещениях и офисах есть различные приборы (радиотелефоны, микроволновые печи и пр.), которые создают помехи и мешают обнаружению.
Казалось бы, все просто – нажал и включил, но не тут-то было. Вам обязательно понадобятся драйвера, а их обычно нет, особенно если операционную систему вы устанавливали самостоятельно (не покупали свой ноутбук асус с предустановленной виндовс).
Итак, независимо от модели ноутбука, будь то k52j, f5, x50n, k53s, x50slб, k53t, x55a, x54c, x501a, k55v, x54h, x501u или другой, чтобы на асус включить блютуз вам понадобиться установить драйвера и непосредственно его запустить (клавшими, кнопкой или программно, зависит от модели)
Также имейте виду, очень часто случается, что если производитель при разработке ноутбука (в вашем случае асус) сделал упор на 64 разрядность, то для 86 (32) драйверов может вообще не быть.
Тогда блютуз включить не получиться. Придется менять операционку. При желании читайте подробнее почему блютуз не включается.
А вот с версиями виндовс намного проще. Для виндовс 7 или 8 почти всегда подходят те же, что и для висты или XP.
На этом теории думаю будет достаточно, пора перейти к практическим действиям, к самой сути.
Драйвера для включения блютуз на ноутбуке асус
Даже если вы купили ноутбук с предустановленной виндовс драйвера для блютуз могут отсутствовать. Часто они устанавливаться самостоятельно через обновления. Мы же пойдем другим путем: скачаем самостоятельно «родные» с официального сайта асус. Вот ссылка:
Http://www.asus.com/ru/support/
Вам откроется всплывающее окно, в котором укажите свою операционную систему.
В моем случае, как видите ниже на рисунке, для виндовс 7 или 8 не оказалось ничего, поэтому я выбираю виста. Далее жмите «общий поиск».

Теперь вам откроется окно где вы можете скачать все драйвера для вашего ноутбука асус, включая блютуз. Скачивайте и устанавливайте.

Если же описанный способ вам почему-то не подошел, а интернет у вас скоростной, можете скачать программу «DriverPack Solution».
Там имеются все, для всех моделей, только весит она 6 ГГб. Скачивать с других мест я бы вам не советовал.
Также хочу вам напомнить, что в большинстве случаев (но не всегда) вместе с ноутбуком идет диск с драйверами.
Для блютуз там имеются. Поищите может завалялся. На этом думаю с драйверами разобрались, переходим к непосредственному включению.
Непосредственное включение на асус блютуз
Чтобы включить блютуз на ноутбуке асус в большинстве случаев достаточно нажать вместе две клавиши fn и f2. Иногда вторая может быть другая, обычно на ней нарисована антенна.
Также на асус для включения блютуз может быть предусмотрена специальная кнопка сбоку корпуса. Посмотрите внимательно.
Если не удается включить нажмите «пуск», выберите «все программы», прокрутите страницу в сам низ и перейдите в папку «стандартные». Ищите там синий значок блютуз, точно такой же как в телефоне.
Еще один вариант – . Она, маленькая, бесплатна и на русском языке. Что-то мне подсказывает что включить блютуз вам уже удалось, если же я ошибся пишите в комментариях. Решение найдем вместе.
Также можете посмотреть в и если адаптер блютуза там увидите, то можно сразу включить, как показано на изображении ниже.

Если адаптера нет, значит он отключен — потребуется включить. Как сказать не могу — в разных моделях по разному: специальными кнопками или набором клавиш — смотрите инструкцию к своему ноутбуку. Успехов.
Лэптопы, оборудованные Bluetooth, поступают в продажу, как правило, с отключенным адаптером «Синего зуба»: на всякий случай, чтобы не подвергать риску хранимую на устройстве информацию. Производители уверены, что пользователь и сам сможет его включить, когда ему будет нужно. А если не сможет?
Для облегчения работы с Bluetooth производители устанавливают на ноутбуки фирменные утилиты. Когда они есть, задача упрощается, но что делать, если такой утилиты нет или вы не можете в ней разобраться? Сегодня я рассказу, как включить блютуз на ноутбуке средствами Windows и самого аппарата без использования сторонних приложений.
А есть ли «мальчик»?
Первое, в чем следует убедиться перед попытками включить «Синий зуб», это в его наличии. Присутствие на корпусе лэптопа кнопки/переключателя блютуз – не всегда признак того, что адаптер действительно установлен. Производители техники часто указывают в описании продуктов, что могут менять их комплектацию по своему усмотрению, например, с целью удешевления. Отсутствие Bluetooth-адаптера никак не сказывается на «жизнедеятельности» ноутбука, поэтому на нем вполне могли сэкономить.
Чтобы узнать, есть ли в вашем аппарате модуль Bluetooth, не нужно ничего разбирать. Достаточно осмотреть наклейки на корпусе, а также упаковку и вложенную документацию. На то, адаптер установлен, указывает присутствие логотипа технологии.
Так выглядит стикер с логотипом «Синего зуба» на днище Toshiba Satellite U500:

Если на наклейках ничего толком не указано, а упаковка не сохранилась, поищите информацию на сайте производителя лэптопа или задайте вопрос службе поддержки.
Аппаратное включение адаптера
Чтобы разобраться, как включить Bluetooth на ноутбуке вашего типа, взгляните на клавиатуру, а также на переднюю и боковые поверхности корпуса. На одних моделях для этого используется переключатель – вы сможете опознать его по значку логотипа «Синего зуба». На других – сочетание нажатия Fn и одной из функциональных клавиш (F1-F12). Определить, куда именно нажимать, помогут обозначения на клавиатуре.
На некоторых ноутбуках, как, например, на MSI X460 DX, для включения блютуз выделена отдельная клавиша:

На других, что чаще, она объединена с кнопкой включения Wi-Fi:

После активизации адаптера на корпусе загорится индикатор «Синего зуба» (если есть, так им оснащены не все аппараты).

Установка драйвера
Если после аппаратного включения Bluetooth так и не заработал, проверьте, . Загляните в диспетчер устройств (чтобы туда попасть, нажмите Windows + R, вбейте в строку «Открыть» команду devmgmt. msc и щелкните ОК). Найдите в нем блютуз-адаптер: он может находиться в списке «Сетевые адаптеры», «Радиомодули Блютуз» или отдельно.
Если возле адаптера нет обозначений в виде черной стрелки или восклицательного знака в желтом треугольнике, значит, он установлен готов к работе. Если стоит стрелка – он отключен в операционной системе. Для включения откройте его контекстное меню и нажмите «Задействовать ».

Желтый треугольник, вопросительный знак или отсутствие в списке устройств указывают на проблемы с драйвером – он либо не установлен, либо работает неправильно. Зайдите на сайт производителя лэптопа и загрузите драйвер, подходящий для вашей операционной системы. Установите его как обычное приложение и перезапустите Windows.
Включаем Bluetooth в ОС и подключаем к нему устройства
Windows 7
- Зайдите в Пуск и щелкните «Устройства и принтеры ».

- В окне, которое откроется после этого, отобразятся все девайсы, подключенные к компьютеру, в том числе и по блютуз.

Windows 8.1
- Нажмите горячие клавиши Windows + C для открытия боковой панели чудо-кнопок. Кликните «Параметры ».

- Следом нажмите «Изменение параметров компьютера ».

- Выберите из списка «Bluetooth » и в правой части окна переместите ползунок в положение ON.

Windows 10
- Зайдите в «Пуск» и запустите приложение «Параметры ».

- Откройте раздел «Устройства ».

- Выберите «Bluetooth » и передвиньте ползунок в положение «Вкл».

Во всех версиях Windows
После активации адаптера «Синий зуб» появится в папке сетевых подключений. Войдите в нее через контекстное меню кнопки «Пуск » или «Центр управления сетями ».
Щелкните «правой мышкой» по подключению и выберите «Включить ».

Здесь же настраивается видимость компьютера другими Bluetooth-устройствами, отображение значка в системном трее и оповещение при присоединении нового девайса. Откройте свойства подключения, перейдите на вкладку «Блютуз» и нажмите «Параметры ». Отметьте флажками пункты, которые вам нужны, и сохраните настройку нажатием ОК.

Почему Блютуз не работает?
Проблемы с запуском и работой «Синего зуба» возникают по следующим причинам:
- Отсутствует драйвер функциональных клавиш. Если вы недавно переустанавливали Windows, скачайте его с сайта производителя и проинсталлируйте.
- Неправильное функционирование и взаимодействие драйверов. Чтобы решить эту проблему, сначала переустановите драйвер на чипсет, следом – на Bluetooth-адаптер.
- Отключение службы поддержки Bluetooth. Проверьте это через системную оснастку «Службы».
- Находящиеся вблизи ноутбука источники электромагнитных помех (силовые кабели, микроволновые печи и т. п.). Попробуйте установить соединение в другом месте квартиры.
- Блокировка подключения неправильно настроенным антивирусом или другими защитными программами. Проверьте их настройки.
- Неполадки в операционной системе, запрет с помощью локальных политик безопасности, вирусное заражение. Решается по ситуации, максимум – переустановкой ОС.
- Механический дефект переключателя или неисправность адаптера – для ремонта обратитесь в сервисный центр.
Удачного вам подключения!
Ещё на сайте:
Как включить блютуз на ноутбуке под разными версиями Windows обновлено: Март 22, 2016 автором: Johnny Mnemonic
Без соответствующего драйвера, Bluetooth в ноутбуке asus работать не будет никогда – это дискуссии не подлежит и его обязательно нужно скачать.
Универсального драйвера блютуз для ноутбуков асус в природе не существует – для каждой модели, нужен свой — индивидуальный.
Где скачать драйвер Bluetooth для ноутбука asus? Ниже предоставлено три надежных места, где вы сможете на большой скорости скачать необходимые блютуз дополнения для всех моделей ноутбуков асус: k53s, x52n, x54c и так далее.
В целом сайтов с такими услугами, где вам обещают беспрепятственно скачать драйвера для Bluetooth сотни.
Также примите во внимание: если не найдете Bluetooth драйвера для версии своей операционной системы XP, виста или виндовс 7, то скачивайте для windows 8 и
ПРИМЕЧАНИЕ: иногда на официальном сайте, может не оказаться драйверов для вашего ноутбука — не печальтесь, и узнайте откуда их скачивать в таких случаях.
Скачать драйвер Bluetooth для ноутбука asus с официального сайта
Кто бы, что не говорил (писал) скачивать драйвера всегда лучше всего с официального сайта производителя.
Раньше интерфейс асус был более простой, сегодня он изменился, поэтому покажу на примере линейки ноутбуков k53s. Вот ссылка:
Http://www.asus.com/ru/support/
Сразу после входа, напишите название вашей модели в поисковой строке. Внизу появляться различные версии – выберите свою и нажмите на нее.
Откроется другая страница с вопросами и ответами. В ней кликните на ссылку: ДРАЙВЕРА И УТИЛИТЫ.

Сразу после этого вам будут предоставлены все существующие драйвера относящиеся к модели вашего ноутбука – нажмите на BlueTooth.
Теперь меню расширится, где увидите различные версии блютуз – напротив каждой стоит дата создания, поэтому желательно выбирать самую последнюю (можно экспериментировать).

Когда определитесь с выбором просто нажмите на ссылку: «глобальный» — начнется загрузка, а после скачивания можете устанавливать, после чего желательно перезагрузить ноутбук.
Другие надежные сайты для скачивания для ноутбука асус драйвера блютуз
Если по каким-то причинам официальный сайт вас не устроит, драйвер блютуз можете скачать с других сайтов.
Как уж написано выше большинство сайтов предлагающих такие услуги, если не с вирусами, то мошеннические.
Поэтому я предлагаю воспользоваться одним из двух представленных ниже:
- https://driver.ru/?C=43
- http://www.notebook-center.ru/driver.html
Они вполне надежные – им можете полностью доверять. Найдите свою модель и можете скачивать на максимальной скорости.
На втором для скачивания требуется вести пароль. Чтобы его получить нужно подписаться либо скачать архив с паролями.
Думаю, сложностей у вас не будет, а если возникнут, помните: КОМЕНТАРИЙ – ВАШ ЛУЧШИЙ ДРУГ. Успехов.