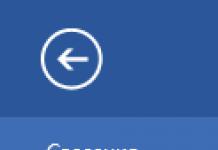Datastore.edb - база данных, содержащая обновления текущей версии Windows и историю закачек, инсталляций патчей для неё. Она связана с системным приложением Third Party Application. Полностью удалять из системы этот файл и директорию, в которой он расположен, нельзя. Чтобы уменьшить его размеры, применяется специальная оптимизация (выборочная очистка и обновление элементов). А в случае возникновения системных ошибок, связанных с Datastore.edb, проводятся работы по восстановлению её целостности и работоспособности.
Очистка базы
1. Во избежание программных конфликтов отключите модуль обновлений ОС:
- откройте: Пуск → Панель управления;
- в опции «Просмотр» выставьте дизайн разделов - «Крупные значки»;
- щёлкните 2 раза в списке «Администрирование» раздел «Службы»;
- клацните подраздел «Центр обновления Windows»;
- щёлкните настройку «Тип запуска» и установите статус «Отключена»;
- нажмите «OK».

Также запуск апдейта ОС можно отключить в командной строке. Чтобы воспользоваться этим методом, выполните следующее:
- щёлкните значок «Пуск»;
- в поле «Найти… » наберите - CMD;
- клацните правой кнопкой по появившейся одноимённой иконке вверху окна меню;
- запустите команду «Запуск от имени администратора»;
- в строке консоли введите команду - net stop wuauserv;
- нажмите «Enter».

2. Нажмите комбинацию клавиш - «Win» + «R».
3. Вставьте в строчку «Открыть» этот путь:
%systemroot%\SoftwareDistribution\DataStore

4. Удалите в открывшейся папке всё содержимое:
- переместите курсор в открывшееся окно;
- нажмите вместе «Ctrl +A» (команда «Выделить всё»);
- кликните правой кнопкой по подсвеченным элементам;
- нажмите «Удалить» в выпавшем списке.

5. Таким же образом (пункты №3 и №4 текущей инструкции) очистите директорию:
%systemroot%\SoftwareDistribution\Download
6. По завершении процедуры удаления при необходимости можно снова включить модуль обновления:
Через «Пуск»: Панель управления → Администрирование → Службы → Центр обновления Windows → в «Тип запуска» установить «Автоматически» → кнопка «Запустить»;

В консоли «CMD»: введите директиву - net start wuauserv; нажмите «Enter».
7. Из Панели управления перейдите в раздел «Система и безопасность» → «Центр обновления Windows» → «Поиск обновлений».

8. Загрузите и установите найденные патчи в операционную систему (следуйте инструкциям модуля).
Восстановление работоспобности базы
Если в ходе эксплуатации системы на дисплее появляются ошибки, в которых фигурирует имя базы («…» в сообщениях - Datastore.edb):
- Не удалось загрузить … ;
- Отсутствует файл… ;
- Не удалось зарегистрировать… ;
- Ошибка загрузки… ;
- Ошибка выполнения… ;
- … не найден.
Попробуйте задействовать одну из нижепредставленных инструкций по устранению неполадок базы.
Очистка Windows
1. Откройте окно «Выполнить».
2. Введите команду - cleanmgr.
3. Нажмите «OK».

4. После анализа директорий выберите в дополнительной панели - «Диск C» (системный раздел).
5. В окне «Очистка диска» щелчком левой кнопки поставьте флажки напротив элементов, нуждающихся в очистке (обновления, отчёты, архивы, временные файлы и т.д.).

6. Клацните «OK», чтобы запустить нейтрализацию бесполезных элементов в системе.
7. Перезагрузите ПК
Обновление драйверов
Проверьте работоспособность драйверов подключенных устройств; установите, насколько актуальны их версии и при необходимости обновите посредством специальных утилит (задействуйте одно из представленных решений):
(https://sdi-tool.org/)
Огромная база драйверов с удобным графическим интерфейсом. Выполняет инсталляцию программной поддержки без интернет-соединения. Может запускаться с флешки. Распространяется бесплатно, без рекламных модулей и шпионского ПО. Совместима со всеми версиями ОС семейства Windows («семёрка», «восьмёрка», «десятка»).

(http://www.driverdoc.com/index.html)
Утилита-база. Содержит свыше 16 млн. драйверов, программно поддерживающих как стандартное, так и специфическое оборудование. Автоматически определяет аппаратную конфигурацию компьютера и грамотно подбирает драйвера ко всем имеющимся девайсам. Выполняет чистую установку и апдейты на уже имеющиеся оболочки.

Примечание. Рассмотренные решения не являются единственными. В глобальной Сети можно найти другие, не уступающие по качеству инсталляторы драйверов. Например, DriverPack Solution.
Откат системы
1. Клацните «Пуск».
2. Напечатайте в поле «Найти программы» - восстановление системы. Нажмите «Enter».
3. В новом окне щелчком установите настройку «Выбрать другую точку… ». Кликните «Далее».

4. Выберите в списке точку восстановления. Обращайте внимание на описание резервной копии настроек и даты создания. После отката Windows вернётся к настройкам, сохранённым в точке.

6. Чтобы запустить восстановление, клацните «Готово».

7. Перезапустите систему.
Проверка системных файлов
1. Откройте консоль командной строки (см. «Очистка базы», пункт №1).
2. Введите команду - sfc /scannow.

3. По окончании проверки следуйте подсказам, отображённым в консоли, чтобы устранить повреждения файлов.
Проверка Windows антивирусом
Причиной появления ошибок в работе Datastore.edb может являться деятельность зловредов - троян, червей, шпионских программ. Если вам не удаётся избавиться от неполадок базы штатными средствами и спецутилитами, проверьте ПК на вирусы альтернативным антивирусным сканером. Например, Dr.Web CureIt!, AdwCleaner, Malwarebytes Anti-Malware и др.
Благополучной настройки Windows!
В директории C:\WINDOWS\SoftwareDistribution\Download операционная система сохраняет апдейты, скачанные с сервера Microsoft. После установки они остаются лежать балластом в папке - сокращают свободное пространство системного раздела.
Перед тем, как удалить в SoftwareDistribution ненужные файлы, отключите автоматический запуск поиска и инсталляции патчей для Windows:
1. Щёлкните в панели задач по кнопке «Windows».
2. Нажмите «Панель управления» и перейдите в раздел «Система и безопасность».
3. Кликните подраздел «Центр… ».
4. В вертикальном меню выберите «Настройка параметров».

5. В опции «Важные… » установите «Не проверять наличие … ».

Выборочное удаление обновлений
Закачанные апдейты можно удалять выборочно. Чтобы выполнить эту операцию:
1. В Панели управления откройте: Система и безопасность → Центр …

3. В списке апдейтов, в блоке «Microsoft Windows», клацните правой кнопкой по апдейту, который требуется убрать с диска. Нажмите открывшуюся панель «Удалить».

Глобальная очистка папок SoftwareDistribution
1. Откройте диск C и перейдите в папку Windows.
2. В списке элементов системы щёлкните SoftwareDistribution.
3. Зайдите в папку Download (загрузка). Нажмите комбинацию клавиш «CTRL+A», чтобы выделить все имеющиеся в ней элементы.
4. Нажмите правую кнопку мыши, в контекстном меню кликом активируйте команду «Удалить».

5. Таким же образом отправьте в корзину содержимое папки DataStore.
Дополнительно выполните очистку других директорий системного раздела при помощи утилиты-уборщика CCleaner или Reg Organizer.
Вы могли заметить, что на есть одна интересная папка - SoftwareDistribution и она занимает довольно много места на самом нужном диске (иначе почему бы Вы обратили на неё внимание).
Html. Если вкратце, то операционная система Windows содержит в этой папке все обновления, которые были скачены и установлены (должны же они где-то хранится на диске).
Можно ли и как удалить папку SoftwareDistribution в Windows? Можно, но крайне не желательно. И вовсе не обязательно удалять всю папку. Нас интересует другая вложенная папка - Downloads. Потому что конкретно именно там хранятся все обновления системы.
Папка находится по пути: Системный диск -> Windows -> SoftwareDistribution -> Download
У меня она практически пустая т.к. я не устанавливаю обновления по своим причинам.
Соответственно для того, чтобы очистить содержимое папки SoftwareDistribution, нужно удалить обновления Windows.
Но не стоит просто выделить и удалить папку Download! Если Вы так сделаете, то получится то же самое, если бы удалили программу или игру таким способом, а в итоге осталось бы куча хвостов (статья в тему ?).
Если хотите удалить обновления правильно (при этом очистив папку Download в SoftwareDistribution), то читайте статью Как удалить обновления Windows
, ссылка на которую была дана почти в начале статьи.
Если все мои доводы Вас не убедили и Вы всё равно хотите удалить именно файлы в этой папке, то поступайте в следующем порядке:
1) Отключите обновления Windows (Пуск - Панель управления - Центр обновления Windows)

Заходим в "Настройки параметров" и выбираем «Не проверять наличие обновлений (не рекомендуется)»

2) Вернитесь назад и перейдите в "Установленные обновления"
Как известно, в любой версии операционных систем Windows в процессе работы накапливается огромное количество так называемого компьютерного мусора. Иногда может происходить даже переполнение системного каталога (Windows). Некоторые пользователи не без оснований и всерьез задаются вопросами по поводу того, что можно удалить из папки Windows без ущерба для системы. Об этом и многом другом поговорим несколько подробнее, а также рассмотрим практические действия по очистке этой директории, но только те, которые позволяют не навредить всей системе в целом.
Что можно удалить из папки Windows и нужно ли этим заниматься?
Начнем, пожалуй, с самых элементарных понятий. По большому счету, в системной директории без специальных знаний лучше не производить никаких изменений, включая и ручное удаление некоторых объектов в виде файлов и папок. Понятно ведь, что такие необдуманные действия могут привести исключительно только к тому, что Windows перестанет работать, после чего восстановить систему не получится никакими известными средствами, а останется ее только переустанавливать. Если удалять такие объекты и не рекомендуется, по крайне мере, можно избавиться от их содержимого.
Если речь идет именно о том, что можно удалить из папки Windows применительно к вложенным в нее директориям, в большинстве случаев подразумеваются временные файлы, появляющиеся вследствие работы некоторых системных процессов, а также обновления Windows, причем это касается и сохраненных файлов старых версий Windows. Присутствующие в основной папке файлы, если это только не остатки вирусов (что маловероятно), удалять нельзя!
Какие папки можно удалить в папке Windows без ущерба для системы?
Для начала давайте просто выясним, какие именно директории не относятся к системным и не содержат важных компонентов для функционирования Windows. Просто откройте «Проводник» или любой другой файловый менеджер и задайте в меню вида отображение скрытых объектов. После этого внимательно пройдитесь по папкам, переводя курсор с одной на другую, с целью обнаружения пустых каталогов.
Если по поводу папки у вас возникают сомнения, посмотрите на дату ее создания. В случае присутствия в названии какой-то бессмыслицы или при выявлении того, что каталог был создан намного позже установки самой системы, можно попытаться его удалить. Вот только ручное удаление использовать следует только в том случае, когда вы твердо уверены, что данный объект к обязательным системным директориям не имеет абсолютно никакого отношения. Это касается и скрытых папок, однако, повторимся, лучше их не трогать (пока что).
Системная папка содержит несколько подпапок, содержащих зачастую ненужные пользователю файлы и вложенные каталоги, занимающие достаточно много места. В данном случае имеются в виду следующие директории:
- Temp;
- SoftwareDistribution с вложенной папкой Download;
- Windows.old (если таковая в системе имеется);
- WinSxS.
Далее посмотрим на каждый каталог и разберемся, что в них может храниться и как выполнить очистку их содержимого. Обратите внимание, что удалять такие папки нельзя ни в коем случае, но иногда можно переименовать.
Каталог Temp
Итак, первым делом посмотрим, можно удалить папку Temp в Windows или нет. Нет, нельзя! Несмотря на то, что она и используется для хранения временных файлов, которые накапливаются в процессе работы, ее трогать не рекомендуется. А вот содержимое каталога удаляйте, сколько угодно, правда, при условии, что система даст вам это сделать. Действительно, некоторые файлы и будут удалены, но для других будут выданы уведомления о запретах или невозможности удаления. Почему? Да потому, что файлы в данный момент могут использоваться программами или системными процессами, а для их удаления как раз и нужно завершить активные службы.

Впрочем, есть куда более действенное средство. В том же «Проводнике» воспользуйтесь свойствами системного раздела и нажмите кнопку очистки диска. В списке просто отметьте пункт временных файлов, после чего активные процессы будут завершены самой системой, а очистка пройдет совершенно безболезненно.
Директории SoftwareDistribution и Windows.old
С этими каталогами не все так просто. Директория SoftwareDistribution содержит кэшированные файлы обновлений, загружаемые в процессе поиска и установки важных апдейтов Windows. Избавиться от этого каталога в ручном режиме невозможно (на такие действия установлен запрет). Зато после входа в каталог Download, расположенный непосредственно в этой директории, от пустых папок избавиться можно.

Чтобы удалить все содержимое, сначала необходимо зайти в раздел служб (services.msc), остановить работу «Центра обновления», выставить тип старта на отключенный и перезагрузить компьютер. После этого объекты можно удалить.
Попутно стоит отметить, что иногда требуется переименовать каталог, присвоив ему имя SoftwareDistribution.old, и выполнить это можно как раз при отключении основной службы. Удалять такую папку тоже не рекомендуется, а вот новая директория с исходным названием будет создана автоматически при перезагрузке.
Теперь посмотрим, можно ли удалить папку Windows.old. Можно, но только через очистку диска.

Папка WinSxS
Еще один каталог, связанный с хранением установленных обновлений (а не загруженных пакетов или кэшированных данных), присутствует в виде папки WinSxS. Его очисткой заняться тоже можно, но не вручную, а снова с использованием очистки диска.

Только в этом случае в списке необходимо отметить удаление обновлений системы, а попутно можно задействовать и избавление от резервных копий. Все эти операции доступны только при переходе к пункту очистки системных файлов.
Папка Installer
Можно ли в Windows удалить папку Installer? Вопрос не праздный, поскольку запрет на действия с ней отсутствует. Избавиться от каталога можно в два счета, но потом начнутся проблемы с удалением установленных программ, поскольку именно в нем хранятся данные обо всех приложениях. Таким образом, его лучше не трогать. Кстати сказать, даже при использовании специализированных деинсталляторов в большинстве случаев стандартная процедура удаления, запускаемая вначале, тоже окажется невозможной.
Автоматическая очистка
Но, если уж вас так волнует проблема того, что можно удалить из папки Windows, лучше всего использовать не ручные действия, а применять либо собственные средства системы, либо программы для чистки компьютерного мусора (CCleaner, ASC и т. д.), которые справятся с такой задачей намного лучше и безопаснее.

Если же требуется удалить «вшитые» в систему программы (например, тот же «Блокнот», который присутствует в директории Windows в виде исполняемого файла Notepad.exe), наиболее актуальным средством является применение программ-деинсталляторов вроде iObit Uninstaller, в которых имеется специальный раздел.
И
ндексирование в Windows обеспечивает максимально быстрый поиск по файловой системе, но оно же способно создавать проблемы. Так, в некоторых случаях хранящий индексированные данные файл Windows.edb
, расположенный по адресу C:/ProgramData/Microsoft/Search/Data/Applications/Windows
начинает быстро увеличиваться в размерах иногда занимая почти всё свободное место системного раздела. Если вы столкнулись с этой бедой, попробуйте воспользоваться следующей инструкцией.
Первым делом убедитесь, что в системе установлены все последние обновления. В частности, в Windows 8.1 должно быть установлено обновление KB2836988 , его наличие должно предотвратить повторное раздутие файла Windows.edb .

А чтобы уменьшить его в размерах, после установки обновлений необходимо перестроить индексацию. Для этого вызовите окошко Run Win + R и выполните в неё вот эту команду:
rundll32.exe shell32.dll,Control_RunDLL srchadmin.dll

В открывшемся окне параметров индексации нажмите кнопку , а затем ещё в одном окошке нажмите и подтвердите запрос. Перестраивание индекса займёт некоторое время, в течении которого поиск на компьютере может работать некорректно. После завершения операции файл индекса должен уменьшиться в размерах.


Если это не принесёт желаемых результатов, можете попробовать сжать Windows.edb . Запустите командную строку от имени администратора и последовательно выполните в ней вот эти пять команд:
sc config wsearch start=disabled
sc stop wsearch
esentutl.exe /d %AllUsersProfile%/Microsoft/Search/Data/Applications/Windows/Windows.edb
sc config wsearch start=delayed-auto
sc start wsearch
Первые две команды отключают ответственные за индексирование службы, третья производит автономное сжатие файла индекса Windows.edb , при этом вы увидите прогресс выполнения сжатия, наконец, четвёртая и пятая команды вновь запускают необходимые для запуска индексирования службы.