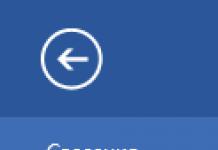Точка восстановления поможет Вам откатить систему, если она начала зависать и подтормаживать, в рабочее состояние. Создаются такие точки либо автоматически системой через определенное время, или автоматически, когда средство восстановления системы обнаружит внесения изменений в конфигурацию компьютера: установка новой программы или драйвера.
Создать точку восстановления пользователь может и вручную. Если Ваша операционная система работает на отлично, то естественно, есть смысл для создания точки восстановления. В дальнейшем, когда система начнет работать некорректно, можно будет вернуть ее в рабочее состояние.
Также лучше создать точку восстановления, если Вы собираетесь установить на компьютер незнакомую программу или новые драйвера. Если после установки работа системы измениться в худшую сторону, то можно будет вернуть ее в то состояние, когда она полноценно функционировала. При этом система вернет все системные файлы и настройки Windows, которые были на момент создания точки восстановления. Это поможет Вам избавиться от некорректно работающих драйверов, программы, скачанных вирусов или неудачных экспериментов с реестром.
Учтите также, что все программы, которые были установлены после момента создания точки восстановления, будут удалены с Вашего компьютера.
Сначала разберемся, как можно создать точку восстановления . Наводим курсор мышки в левый нижний угол, и когда появится квадратик «Пуск» , нажимаем правую кнопку мыши. Откроется окно с наиболее часто используемыми командами, выбираем из списка «Панель управления» .

Здесь нас будет интересовать пункт «Настройка восстановления системы» .

Откроется новое окно «Свойства системы» на вкладке «Защита системы» . Здесь обратите внимание, чтобы напротив того раздела жесткого диска, на котором установлена ОС, в разделе «Защита» было указано «Включено» . Только в этом случае откат системы к нужной точке восстановления будет возможен.

Если у Вас написано «Отключено» , нажмите на кнопочку «Настроить» , затем отметьте маркером пункт «Включить защиту системы» и нажмите «Применить» , «ОК» . В этом же окне, чуть ниже, можно посмотреть, максимальный выделенный объем на жестком диске для точек восстановления и сколько место они занимают сейчас. В том случае, когда выделенный объем закончится, система будет удалять старые точки восстановления, по дате, и создавать новые.

Для создания точки восстановления системы, нажмите на кнопочку «Создать» . Появится окошко «Защита системы» . В поле нужно ввести описание для точки и нажать «Создать» . Дату и время создание писать не обязательно, так как система сделает это автоматически.

Затем дождитесь, когда система завершит процесс, и появится следующее окошко.

Теперь можете проводить необходимые действия с программами, драйверами и любыми другими компонентами системы.
В случае неудачного эксперимента, рассмотрим, что нужно сделать, чтобы откатить систему в рабочее состояние .
Заходим «Панель управления» – «Восстановление ». В этом окне выбираем пункт «Запуск восстановления системы» .

Появится окно, в котором уточнится, что все пользовательские данные при восстановлении затронуты не будут: фото, музыка, видео, но могут быть удалены последние установленные программы или драйвера. Нажмите «Далее» .

Если у Вас имеются точки восстановления системы, созданные автоматически, то дальше нужно выбрать пункт «Выбрать другую точку восстановления» и нажать «Далее» .
Откроется список доступных точек, выберите в нем нужную. Если сомневаетесь, нажмите кнопку «Поиск затрагиваемых программ» . Система проанализирует и покажет, какие программы и драйвера после восстановления, будут удалены. Когда определитесь, выделите нужную точку восстановления и нажмите «Далее» . Дождитесь окончания процесса. Затем компьютер перезагрузится, и система вернется в рабочее состояние.

Теперь Вы знаете, как можно создать точку восстановления вручную, а при обнаружении неполадок в работе компьютера, откатить систему в рабочее состояние.
Смотрим видео как создать точку восстановления:
Смотрим видео как восстановить систему с контрольной точки:
Оценить статью:
Точка восстановления Windows 8 — это зафиксированное в определённый момент времени состояние ОС со всеми настойками и установленными приложениями. Они создаются самой ОС по определенному графику, но помимо ОС эту процедуру может провести и сам пользователь. Поэтому будет полезно знать, как создать точку восстановления в Windows 8 перед установкой неизвестного приложения или посещением сомнительно сайта. Это даст возможность откатить «восьмерку» до стабильного состояния в случае возникновения проблем, не прибегая к переустановке системы.
Первый шаг — открываем окно защиты Windows
Данное действие доступно в окне «Свойства системы», найти которое можно несколькими способами. Опишем три наиболее простых:
- Посредством команды «Выполнить» (открывается нажатием клавиш Win+R) после ввода строки sysdm.cpl в соответствующем поле окошка.
- Через управляющую консоль. Для ее открытия нажмите Win+X или кликните по кнопке «Пуск» правой кнопкой мыши. В списке контекстного меню выберите строчку свойств системы.
- Через поисковую форму стартового меню, для чего в ней просто введите запрос «Восстановление», в открывшемся окне нажмите на строчку, ведущую в окно настроек.
Настраиваем параметры и создаем точку отката
Для продолжения работы нажмите кнопку «Настроить», после чего можно будет поработать с параметрами защиты:
- отключить или включить автоматическое создание точек сохранения конфигурации;
- изменить объем зарезервированного для них дискового пространства.
Обычно для нормальной защиты системы хватает пары гигабайт — при заполнении отведенного пространства старые точки перезаписывается.
- Нажмите на расположенную чуть ниже кнопку «Создать»;
- В форме ввода открывшегося окна введите собственное имя точки, с помощью которой вы сможете впоследствии откатить виндовс.
Необходимо разрешить системе сделать запись текущей конфигурации нажатием соответствующей кнопки и дождаться его успешного окончания, о чем Windows 8 вас уведомит, выведя на экран окно с сообщением.
Как откатить ОС до сохраненной конфигурации
Теперь при возникновении серьёзного сбоя ОС сама предложит вам использование контрольной точки. К ней можно вернуться и в ручном режиме, перейдя в то же окно свойств системы и запустив мастер восстановления. Для этого достаточно нажать кнопку «Восстановить» находящуюся чуть выше в том же окне.
Открыть мастер восстановления можно и другим способом — через панель управления. Этот сервис можно выбрать следующим образом:
- Открыть контекстное меню стартовой кнопки, кликнув по ней правой кнопкой;
- Перейти в раздел «восстановление»;
- В открывшемся окне будет предложено несколько вариантов действий, из которых следует выбрать пункт восстановления системы;
- Дождавшись, пока мастер восстановления подготовится к запуску, нажать «далее».
Этот инструмент предложит сразу несколько удачных сохраненных состояний до момента возникновения сбоя, из которых вы можете выбрать и созданную вами вручную точку восстановления.

Функция защиты системы предназначена для отмены нежелательных изменений в системе и восстановления предыдущих версий файлов. Используя восстановление системы , вы сможете исправить проблемы в Windows, возникающие после установки программ, драйверов или после изменения параметров реестра.
Операционная система сама периодически создает точки восстановления при установке программ, драйверов, обновлений. Вы также можете создать точку восстановления вручную в любой момент, перед установкой какой-нибудь программы, в работе которой вы не уверены, перед действиями по изменению в реестре, перед изменениями других важных настроек компьютера. Доступ к созданию точек восстановления и восстановлению в происходит через функцию системы "Защита системы" .
Настройка защиты системы
Существует много различных способов для перехода к параметрам защиты системы:
■ Открыть .
Этот компьютер
Свойства
Защита системы
.
Система
Защита системы
.
Выполнить

В этом окне нажав кнопку Настроить...
вы можете:
■ Включить или отключить защиту системы
■ В разделе Использование дискового пространства
вы можете указать максимальный объем дискового пространства, используемого функцией защиты системы. По мере его заполнения старые точки восстановления будут удаляться, чтобы освободить место для новых
■ Также из этого окна можно будет удалить с компьютера все ранее созданные точки восстановления нажав кнопку Удалить

После проведенных изменений в этом окне, нажмите кнопку ОК
Создание точки восстановления в Windows 8.1
В окне Свойства системы , на вкладке Защита системы нажмите кнопку Создать…

Далее откроется окно Защита системы
, в котором введите описание для создаваемой точки восстановления. В этом поле можете написать любой текст. Дата и время создания этой точки восстановления будут добавлены автоматически.
После ввода описания, нажмите кнопку Создать

Начнется процесс создания точки восстановления операционной системы Windows 8.1

После завершения процесса создания точки восстановления, система вас проинформирует о том, что точка восстановления была успешно создана.

Восстановление системы
Существует много способов для запуска процесса восстановления системы:
■ Открыть Панель управления → Система → Защита системы
.
■ Нажать правой кнопкой мыши на значке Этот компьютер
на рабочем столе и в появившемся контекстном меню выбрать Свойства
, и далее в открывшемся окне нажать Защита системы
■ Нажать сочетание клавиш + X
, в появившемся контекстном меню выбрать пункт Система
, и в открывшемся окне нажать Защита системы
.
■ Нажать сочетание клавиш + R
, и в открывшемся окне Выполнить
ввести (скопировать и вставить) команду:
rundll32.exe shell32.dll,Control_RunDLL sysdm.cpl,4
■ Нажать сочетание клавиш + Pause/Break , и в открывшемся окне нажать Защита системы
В открывшемся окне Свойства системы , на вкладке Защита системы нажмите кнопку Восстановить…

Откроется окно Восстановление системы , нажимаем кнопку Далее

В следующем окне будет представлена последняя точка восстановления.

Ставим флажок возле пункта Показать другие точки восстановления для отображения всех имеющихся точек восстановления на компьютере. Здесь вы увидите дату и время создания точки восстановления, ее описание, а также тип точки восстановления. В типе точки восстановления отображена информация о том, каким образом она была создана – автоматически системой, вручную пользователем, или перед установкой программы

Выберите необходимую точку, а потом нажмите на кнопку Поиск затрагиваемых программ . В этом случае, вы можете ознакомиться со справочной информацией, которую предоставит вам операционная система.

Начнется процесс сканирования компьютера на наличие затронутых программ и драйверов.

После завершения процесса сканирования, будет открыто окно с полученной информацией. Здесь вы можете ознакомиться с информацией о том какие программы и драйверы будут удалены с компьютера, так как они были добавлены на компьютер уже после создания этой точки восстановления, и какие программы и драйверы возможно будут восстановлены
После ознакомления с этой информацией, нажмите кнопку Закрыть

После того, как необходимая точка восстановления системы выбрана, нажимаем кнопку Далее

В окне Подтверждение точки восстановления , прочитайте информацию о выбранной точке восстановления, нажмите кнопку Готово . Перед этим закройте все программы и сохраните открытые файлы.

Система выдаст предупреждение о невозможности прервать процесс восстановления, нажимаем кнопку Да





После загрузки операционной системы будет открыто окно с информацией об успешном завершении процесса восстановления Windows. Ваш компьютер будет восстановлен на ту дату, когда была создана точка восстановления.

Отмена восстановления системы
Вы можете отменить последнее восстановление системы, если вы случайно выбрали не ту точку, либо восстановление не принесло желаемых результатов. Это возможно, благодаря тому, что перед восстановлением, операционная система создает контрольную точку.
Чтобы отменить восстановление системы, запустите его снова.
Система предложит вам отменить восстановление системы или выбрать другую точку восстановления.

Из-за наличия вирусов, несоответствия драйверов или программного обеспечения, может возникнуть сбой в работе ОС. Если у вас "полетел" Windows, не спешите паниковать. Ситуацию можно исправить, вернув состояние файлов и программ к тому моменту, когда ПК работал исправно.
Во время работы OS Windows 7-ой, 10-ой или 8-ой версии могут возникнуть определенные ошибки и неполадки. В результате таких сбоев новый запуск операционки в рабочем режиме становится невозможным. При этом вовсе не обязательно делать трудоемкую переустановку OS. Достаточно выполнить восстановление системы.
Восстановление OS с использованием среды восстановления
При работе используем следующую схему действий:
- Перезагружаем компьютер, жмем клавишу F8 во время загрузки;
- Устранение неполадок;
- Восстановление системы, выбор точки восстановления OS;
- Кликаем «Далее» и опять «Далее» ;
- Нажимаем кнопку «Готово» , выполняем перезагрузку системы (в Меню выбрать загрузку с последней удачной конфигурацией).
Есть несколько способов, к которым можно прибегнуть для возобновления работы ОС. Некоторые из них основываются на откате к сохраненным параметрам. Другие просто очищают данные.
Выполнить "реанимацию" ОС можно одним из способов:
- с помощью выбора точек восстановления;
- с помощью использования командной строки;
- посредством безопасного режима;
- с применением среды восстановления;
- с использованием образа/загрузочного диска.
Восстановить операционку с задействованием контрольных точек "реанимации" системы - один из самых доступных, эффективных и популярных вариантов. Чтобы его применить, необходимо провести ряд кликов:
- Панель «Пуск» ;
- «Восстановление системы» ;
- «Далее» ;
- «Выбор точки восстановления» ;
- «Готово» .
При такой операции будут устранены неполадки в работе компьютера, отменены изменения и возвращено то рабочее состояние системы, которое позволяло ПК нормально загружаться. Потеря данных, файлов и документов при таком восстановлении не происходит. Все данные сохраняются. Операция обратима. Можно откатить систему до предыдущего состояния компьютера и задействовать иную точку для восстановления.
Многие задаются вопросом, как самостоятельно (вручную) делать восстановительную точку, чтобы в перспективе выбрать именно ее? Для этого в том же меню «Пуск» - «Восстановление системы» можно в любой удобный и подходящий для Вас момент создать самому такую точку. Она сохранится с указанием текущей даты, которую остается только запомнить.
С точки восстановления
В компьютерной инженерии есть такое понятие, как точка восстановления. Это сохраненные параметры ПК. Как правило, сохранение происходит автоматически с каждой удачной загрузкой ОС. Наиболее легкий способ возобновления Windows 7 заключается в использовании именно этих данных.
Нажмите F8 при загрузке компьютера. Данная команда вызовет меню вариантов запуска системы. Далее нужно выбрать опцию Последней удачной конфигурации.
Можно использовать и другой способ. Войдите в свойства папки Мой компьютер. Найдите строчку Защита системы, кликнув на которую вы откроете одноименное диалоговое окно. Нажмите Восстановление – Далее. Задаем контрольную дату, указываем диски, которые подлежат исправлению, и подтверждаем действия. После перезагрузки ПК должен нормально работать.
Без точек восстановления
Можно исправить проблемы с ОС и без наличия точек восстановления. Для этого потребуется прибегнуть к программе LiveCD. Ее нужно скачать и записать на флешку с расширением.iso.
Далее все действия будут происходить в БИОС. Необходимо настроить загрузку с флешки. Для этого в разделе Boot выберите USB-HDD в строке First boot device.
Перед тем как приступить непосредственно к восстановлению, скопируйте все нужные файлы на съемный диск. Программа LiveCD предусматривает специальное меню для этих целей.
Мы исправим системную ошибку, используя архивную копию. Подключите флешку, откройте папку Windows\System32\config\ . Файлы с названиями default, sam, security, software, system нужно перенести в любую другую папку. На их место переносим аналогичные файлы из папки RegBack и перезагружаем компьютер.

Описанный способ поможет только в том случае, если проблема связана с реестром.
Командная строка
К "реанимированию" Windows 7 с командной строки можно прибегнуть, если ПК стал зависать или медленно работать, однако, система при этом загружается. Войдите в меню «Пуск» и при помощи правой клавиши мыши запустите командную строку от имени администратора. Задайте команду rstrui.exe , которая откроет программу восстановления системы. Нажмите «Далее» . В следующем окне выберите желаемую точку отката и снова кликните «Далее» . По завершении процесса, ПК должен нормально работать.
Зайти в утилиту можно иначе. Заходим в «Пуск» . Для вызова командной строки нажимаем «Выполнить» и прописываем команду CMD . Кликаем мышкой на найденном файле CMD.exe и ждем запуск. Далее вводим в командной строке rstrui.exe и подтверждаем действие клавишей Enter на клавиатуре.
Не всегда удается перестраховаться и заранее создать точки восстановления ОС. Могут возникнуть неполадки, которые блокируют вариант подобной "реанимации" ПК. Тогда можно воспользоваться другим, не менее эффективным и легким вариантом - восстановление системы Windows с помощью самой системы.
Опираемся на схему:
- Значок «Мой компьютер» - правой клавишей мыши «Свойства» ;
- «Защита системы» ;
- В новом окошке нажимаем «Защита системы» , кнопка восстановления;
- «Далее» ;
- Выбираем точку восстановления в соответствии с датой;
- Указываем восстанавливаемые системные диски;
- Подтверждаем операции и перезагружаем систему.
Восстановление Windows 7 посредством безопасного режима
Такому способу отдают предпочтение в случае, если привычная загрузка системы невозможна. Тогда после нажатия кнопки включения ПК на системном блоке удерживаем клавишу F8 , чтобы вызвать «Меню запуска» . Одним из вариантов "Меню" является «Безопасный режим» . Выбираем его и нажимаем Enter на клавиатуре. Как только Windows прогрузится, выполняем тот алгоритм действий, который мы описывали ранее.

Восстановление системы Windows 8/8.1
Если вам удалось запустить ОС, можно возобновить Windows 8 через «Параметры» . Наведите курсор на правый верхний угол и войдите в них. Кликните на «Изменение параметров компьютера» – . Раздел «Восстановление» предложит несколько вариантов:
- «Обычное восстановление с сохранением информации» .
- «Удаление данных и переустановка ОС» .
- «Особый вариант» .
Определитесь с тем, что именно нужно сделать. Далее следуйте подсказкам меню.
Если вы выбираете последний способ, в открывшемся окне следует кликнуть на пункт диагностики. Вам будут предложены такие варианты:
- «Восстановить» ;
- «Вернуть в исходное состояние» ;
- «Дополнительные параметры» . Этот пункт включает возможность отката к желаемой точке возобновления.

Чтобы возобновить Windows 8.1 нажмите Win+R и вызовите sysdm.cpl . В окне свойств системы во вкладке «Защита» укажите необходимый системный диск. Нажмите «Восстановить» . Нажав «Далее» , вы сможете увидеть список точек отката. Выберите желаемую и нажмите «Поиск затрагиваемых программ» . Изменения, которые были произведены на ПК с выбранного момента, будут удалены. Завершите процесс, нажав «Готово» .
В случае работы с ОС Windows 8 могут возникнуть неполадки, некорректная работа интернета и т.д. Чтобы это исправить можно воспользоваться классическим способом восстановления через точки восстановления.
Другим вариантом является откат системы. Для этого откроем меню «Пуск» - «Панель управления» - «Центр обновлений Windows» . Выбираем пункт "Удаление обновлений" . Тоже можно сделать используя командную строку.
Итак, в открывшемся перечне обновлений удаляем те из них, с момента установки которых (смотрим по дате) начались проблемы и неполадки. Удаляем ненужные файлы и делаем перезагрузку.
В системе Windows 8.1 можно выполнить сброс настроек. Важные файлы при такой операции затронуты не будут. Метод эффективный, но для его реализации нужно ОС беспроблемно загружалась. Используем алгоритм:
- Правая сторона монитора - «Параметры» ;
- «Изменение параметров» ;
- «Обновление и восстановление» - «Восстановление» ;
- «Восстановление без удаления файлов» .
Если зайти в систему обычным способом нельзя, необходимо воспользоваться диском с системой. Загружаем установочный диск, выбираем "Восстановление системы" . Нажимаем кнопку "Диагностика" , и "Восстановить" .
Если проблемы возникли с Windows 10, нажмите Windows + Pausе . Перейдите в «Защиту системы» и нажмите «Восстановить» – «Далее» . Выберите нужный показатель и снова нажмите «Далее» . По завершении действия нажмите «Готово» . Компьютер будет автоматически перезагружен и изменения вступят в силу.

Одним из преимуществ «десятки» является возможность вернуть настройки к заводским. Это помогает избежать необходимости устанавливать систему сначала. Чтобы сбросить данные зайдите в «Параметры компьютера» – «Обновление и безопасность» – «Восстановление» – «Вернуть компьютер в исходное состояние» . Нажмите «Начать».
Вы можете заблаговременно позаботиться о возможности отката при сбое. Точки возобновления можно создавать самостоятельно либо настроить их автоматическое создание с желаемой периодичностью. Для этого в параметрах, в пункте Обновление и безопасность, выберите Службу архивации. Укажите, куда следует сохранять копии, нажмите Добавление диска. После выбора устройства функция будет активирована.
Восстановить систему Windows 10 можно опять же через использование точек восстановления. При этом произойдет откат системы до момента, когда она беспрепятственно загружалась и работала без сбоев. Данный метод восстановления описан в начале статьи.
Если ОС не грузится, то на экране возникает предупреждающая таблица с клавишей «Дополнительные варианты восстановления» . Нажимаем ее и выбираем «Диагностика» - «Восстановление системы» . Делаем выбор контрольной точки восстановления Windows, ждем откат системы и перезагрузку.
Если подобные операции не помогли и компьютер продолжает работать некорректно, можно выполнить откат к базовым настройкам. Часть программ и утилит, персональные настройки ПК будут сброшены, а личные данные - удалены.
Данная методика используется крайне редко, если другие описанные выше варианты не помогают. Алгоритм действий при этом таков:
- «Пуск» - «Выбор параметров» - вкладка «Обновлений и безопасности» ;
- Пункт «Восстановление» - кнопка «Начать» ;
- Выбираем удалить все файлы или частично их сохранить.
Откат системы после этого займет 40-90 минут.
Возобновление с использованием установочного диска
Один из радикальных методов исправления ошибки предполагает использование установочного диска. Запустив его в БИОС, нажмите Восстановление системы. В пункте Поиск и устранение неисправностей укажите желаемое действие. Далее следуйте подсказкам системы для завершения процесса.
Иногда после установки нового программного обеспечения могут возникнуть различные сбои в работе системы. В таком случае пользователю, для того чтобы вернуть компьютер в рабочее состояние, потребуется сделать откат к заранее созданной контрольной точке. Суть этого процесса заключается в том, что вы восстанавливаете систему, используя тот промежуток времени, в котором ПК работал без сбоев. При этом вся имеющаяся информация на компьютере сохраняется, и нет необходимости делать резервные копии. Давайте рассмотрим, как можно сделать контрольную точку.
Создание точки отката в Виндовс 8.1
Пользователи, которые заранее озаботились наличием на ПК, подобных контрольных точек, могут быть спокойны за сохранность важной информации, и смело инсталлировать обновления из интернета. Вернуть систему в рабочее состояние, когда не были еще внесены никакие летальные для ПК изменения, можно несколькими способами.
Способ 1: Использование стандартных возможностей системы
Далеко не всегда компьютер создает контрольные точки автоматически, хотя такая возможность и предусмотрена, поэтому пользователю очень важно научиться осуществлять подобную процедуру самостоятельно. Для этого не потребуется устанавливать никаких дополнительных компонентов на компьютер, а достаточно просто воспользоваться функцией «Защита системы» .
- Нажмите правой клавишей мыши на иконку «Этот компьютер» , находящуюся на рабочем столе. Также найти необходимый ярлык можно и в меню «Пуск» .
- В появившемся списке выберите пункт «Свойства» .
- Перед вами откроется вкладка, где можно просмотреть информацию о вашем компьютере и установленной на нем ОС.
- Нажмите на раздел «Дополнительные параметры системы» , находящийся в левой области основного окна.
- Перейдите в блок «Защита системы» .
- Напротив надписи «Создать точку восстановления…» кликните на кнопку «Создать» .
- Далее следует указать название для контрольной точки. Указывать дату или время нет необходимости, эти параметры будут заданы автоматически.
- Нажмите на пункт «Создать» и дождитесь окончания процедуры.
- Перед вами должно будет высветиться оповещение «Точка восстановления создана успешно» .
- Вы также можете определять размер дискового пространства, который выделяется для хранения точек отката. Для этого в разделе «Защита системы» необходимо нажать на кнопку «Настроить» . Перетаскивая бегунок, находящийся напротив пункта «Максимальное использование» , можно регулировать объем, используемый для хранения контрольных точек. После того как все дисковое пространство будет загружено информацией, система автоматически будет стирать наиболее старые контрольные точки.




Способ 2: Воспользоваться программой Acronis Backup & Recovery
Эта утилита идеально подойдет для пользователей, которые не хотят разбираться в ручном режиме создания контрольных точек. Так же она будет достаточно полезна для тех людей, которые регулярно устанавливают различное ПО на компьютер. Работа с утилитой осуществляется следующим образом:

Программа позволяет хранить информацию не только в памяти своего компьютера, а и переносить ее на сервер или в облако. С ее помощью можно не только создавать вручную контрольные точки, а и настраивать автоматический планировщик задач и восстанавливать систему. К сожалению, приложение является платным, но множество различных инструментов и интуитивно понятный русскоязычный интерфейс полностью стоят вложенных в него денег.
Как видите создать контрольную точку достаточно просто, и не займет у вас много времени. Помните, что наличие их на ПК – это гарантия того, что ваша информация не будет утеряна и не потребуется полностью сносить систему при возникновении каких-либо сбоев. Самую первую контрольную точку рекомендуется создать сразу же после установки ОС, а следующую после успешной инсталляции всех необходимых для работы компонентов.