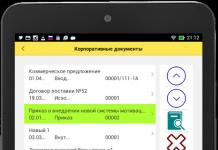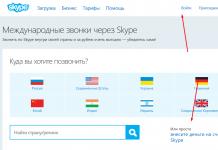Из этого урока вы узнаете как создать адаптивное навигационное меню с иконками , используя библиотеку Font Awesome и палитру цветов, на чистом CSS .
Демонстрация меню . Подключение Font AwesomeПодключить можно двумя способами: скачать архив или вставить ссылку между тегами . Мы воспользуемся CDN ссылкой.
Все, иконочный шрифт подключен.
Поиск и вызов иконки на сайтеПервым пунктом меню у нас будет главная страница, вбиваем в поиске слово home и выбираем подходящую нам иконку.
![]()
Копируем код, как вы видите на скриншоте ниже и вставляем в нужном нам месте на HTML странице. Таким образом находим иконки для всех пунктов меню.
![]()
Создадим блок , это специальный тег, предназначенный для ссылок в навигационном меню. Внутри блока вы видите четыре ссылки с временными заглушками для будущих страниц. Внутри ссылки тег вызывает класс иконки и рядом с ним, мы прописали название пункта меню.
Главная
Услуги
Портфолио
Контакты
- fas – стили иконки Solid
- fa-fw – иконки с фиксированной шириной, необходимо для выравнивания
- fa-home – изображение иконки
На текущий момент, наше навигационное меню выглядит таким образом:
Сейчас мы видим голую заготовку без стилей и совсем не представляем себе, какие сочетания цветов использовать, чтобы смотрелось наше меню более-менее адекватно. Я предлагаю не изобретать велосипед, а отправиться в поисках уже готовой цветовой палитры.
Я выбираю два рядом стоящие цвета: Purple и Deep Purple и вижу сгенерированную палитру цветов с подсказками, какой цвет основной, а какой для текста и иконок. Дальше мы будем копировать нужные нам цвета и задавать их в CSS коде.
![]()
Смотрим на палитру и задаем цвет фона для тега .
Nav {
width: 100%;
background-color: #673ab7;
overflow: auto;
}
Nav a {
float: left;
padding: 12px;
color: #fff;
text-decoration: none;
font-size: 17px;
}
Having easy-to-use navigation is important for any web site.
With CSS you can transform boring HTML menus into good-looking navigation bars.
Navigation Bar = List of LinksA navigation bar needs standard HTML as a base.
In our examples we will build the navigation bar from a standard HTML list.
A navigation bar is basically a list of links, so using the
- and
- elements makes perfect
sense:
Example
- Home
- News
- Contact
- About
Now let"s remove the bullets and the margins and padding from the list:
Example explained:
- list-style-type: none; - Removes the bullets. A navigation bar does not need list markers
- Set margin: 0; and padding: 0; to remove browser default settings
The code in the example above is the standard code used in both vertical, and horizontal navigation bars.
Vertical Navigation BarTo build a vertical navigation bar, you can style the elements inside the list, in addition to the code above:
Example explained:
- display: block; - Displaying the links as block elements makes the whole link area clickable (not just the text), and it allows us to specify the width (and padding, margin, height, etc. if you want)
- width: 60px; - Block elements take up the full width available by default. We want to specify a 60 pixels width
You can also set the width of
- , and remove the width of ,
as they will take up the full width available when displayed as block elements.
This will produce the same result as our previous example:
Vertical Navigation Bar Examples
- or to center the links.
Add the border property to
- add a border around the navbar. If you also want
borders inside the navbar, add a border-bottom to all
- elements, except for the
last one:
Full-height Fixed Vertical Navbar
Create a full-height, "sticky" side navigation:
Exampleul {
Try it Yourself »
list-style-type: none;
margin: 0;
padding: 0;
width: 25%;
background-color: #f1f1f1;
height: 100%; /* Full height */
position: fixed; /* Make it stick, even on scroll */
overflow: auto; /* Enable scrolling if the sidenav has too much content */
}Note: This example might not work properly on mobile devices.
Horizontal Navigation BarThere are two ways to create a horizontal navigation bar. Using inline or floating list items.
Inline List ItemsOne way to build a horizontal navigation bar is to specify the
- elements
as inline, in addition to the "standard" code above:
Example explained:
- display: inline; - By default,
- elements are block elements. Here, we remove the line breaks before and after each list item, to display them on one line
Another way of creating a horizontal navigation bar is to float the
-
elements, and specify a layout for the navigation links:
Example explained:
- float: left; - use float to get block elements to slide next to each other
- display: block; - Displaying the links as block elements makes the whole link area clickable (not just the text), and it allows us to specify padding (and height, width, margins, etc. if you want)
- padding: 8px; - Since block elements take up the full width available, they cannot float next to each other. Therefore, specify some padding to make them look good
- background-color: #dddddd; - Add a gray background-color to each a element
Tip: Add the background-color to
- instead of each element if you want
a full-width background color:
Horizontal Navigation Bar Examples
- Home
- News
- Contact
- About
- Portfolio
- Illustration
- Web Design
- Print Media
- Graphic Design
- . Это позволит кнопкам меню выстроиться по левому краю, по центру или вправо, указав text-align на
- элементе.
- указав display:none, но оставили.current
- отображающийся в виде блока. Затем на NAV ховере, мы поставили все
- на display:block (это даст результат выпадающего списка). Мы добавили графический значок на проверку.current элемента, чтобы указать, что этот элемент является активным. Для выравнивания меню по центру и справа, используйте левую и правую собственности позиционирования
- списка.
- items */ margin: 0; } .nav .current { display: block; /* show only current
- item */
}
.nav a {
display: block;
padding: 5px 5px 5px 32px;
text-align: left;
}
.nav .current a {
background: none;
color: #666;
}
/* on nav hover */
.nav ul:hover {
background-image: none;
}
.nav ul:hover li {
display: block;
margin: 0 0 5px;
}
.nav ul:hover .current {
background: url(images/icon-check.png) no-repeat 10px 7px;
}
/* right nav */
.nav.right ul {
left: auto;
right: 0;
}
/* center nav */
.nav.center ul {
left: 50%;
margin-left: -90px;
}
}
Высоких конверсий!
Доброго времени суток всем, кто сейчас читает данную публикацию. Сегодня я хочу рассказать вам об одном из инструментов сайтостроения, без которого ни один веб-ресурс не может обойтись. Это меню сайта, или как еще говорят карта сайта. На сегодняшний день существует безграничное множество видов и подвидов меню.
Разработчики интернет-магазинов, блогов, обучающих сервисов и других ресурсов экспериментируют и создают все более новые и необычные карты. После прочтения статьи вы узнаете, на какие основные группы делятся все виды панелей навигации, сможете опробовать каждую из них, а также научиться писать код меню для сайта html. А теперь перейдем непосредственно к делу!
Инструменты для создания панели навигацииВ языке разметки существует несколько способов создания меню. Основная их концепция заключается в использовании ненумерованного списка. Таким образом, в привычном для нас html 4 разработчики прописывают на станице теги
- и
- .
Как оговаривалось в предыдущих публикациях, парный элемент
- создает маркированный список, а
- — один элемент списка. Для наглядности давайте напишем код простого меню:
Навигация
Навигация сайта
- Главная
- Новости недели
- Технологические достижения
- Чат
Однако с появлением платформы язык разметки пополнился дополнительными тегами. Именно поэтому меню современных веб-сайтов создается при помощи специального тега < menu> . В использовании этот элемент ничем не отличается от маркированных списков.
Вместо единицы < ul> прописывается < menu> . Однако существенные различия появляются если судить со стороны работы . Так, второй пример ускоряет работу поисковых программ и роботов в . При анализе структуры сайта они сразу понимают, что данный кусок кода отвечает за карту сайта.
Бывают горизонтальные, вертикальные и выпадающие меню. Иногда панель навигации оформляют в виде изображения. Так как сегмент технологий расширился, веб-сервисы делают адаптивными, т.е. структура страниц автоматически адаптируется под размер экрана девайсов. Рассмотрим же перечисленные группы меню.
Создадим-ка горизонтальную навигационную модельТакой вид навигации наиболее популярен. При горизонтальном оформлении панели все пункты меню расположены в шапке страницы или в «подвале» (иногда навигационные элементы дублируются, отображаясь одновременно и сверху, и снизу).
В качестве примера мы создадим горизонтальную панель, пункты меню которого будут оформлены при помощи css (каскадных таблиц стилей), а точнее трансформированы. Так, каждый отдельный элемент будет находится в скошенном прямоугольнике. Заинтриговал?
Для трансформации мы используем свойство css под названием transform . Чтобы указать трансформацию, используется встроенная функция skewX , в которой угол наклона указывается в градусах.
К сожалению, каждый браузер работает с данным свойством по-своему, не смотря на прописанные стандарты. Поэтому для обозначения того или были созданы специальные префиксы:
- -ms- (Internet Explorer)
- -o- (Opera)
- -webkit- (Chrome, Safari)
- -moz- (Firefox)
А теперь полученные знания применим к написанию примера.
1 2 3 4 5 6 7 8 9 10 11 12 13 14 15 16 17 18 19 20 21 22 23 24 25 26 27 28 29 30 31 32 33 34 35 36 37 38 39 40 Горизонтальная панель - Главная
- О компании
- Продукция
- Контакты
Горизонтальная панель li { display: inline-block; margin-right: 6px; background: #FF8C00; transform: skewX(-45deg); -webkit-transform: skewX(-45deg); -o-transform: skewX(-45deg); -ms-transform: skewX(-45deg); -moz-transform: skewX(-45deg); } a { display: block; padding: 18px 35px; color: #fff; transform: skewX(40deg); -webkit-transform: skewX(40deg); -o-transform: skewX(40deg); -ms-transform: skewX(40deg); -moz-transform: skewX(40deg); } li:hover { background: #1C1C1C; }
- Главная
- О компании
- Продукция
- Контакты А теперь вертикально. Я сказал вертикально!
- Главная
- О компании
- Продукция
- Контакты
- пункта меню. Пример:
Array( => menu-item => menu-item-type-post_type => menu-item-object-page => menu-item-265) $item(WP_Post)
Объект текущего пункта меню. Пример:
WP_Post Object ( => 265 => 1 => 2018-04-07 09:45:46 => 2018-04-07 06:45:46 => => Обратная связь => => publish => closed => closed => => 265 => => => 2018-04-19 00:20:29 => 2018-04-18 21:20:29 => => 0 => http://wp-test.ru/?p=265 => 1 => nav_menu_item => => 0 => raw => 265 => 0 => 214 => page => post_type => Страница => http://wp-test.ru/post-99 => Обратная связь => => => => Array ( => => menu-item => menu-item-type-post_type => menu-item-object-page) => => => =>) $args(stdClass)
Объект с аргументами из функции wp_nav_menu() . Пример:
StdClass Object ( => WP_Term Object ( => 21 => Моё первое меню => moe-pervoe-menu => 0 => 21 => nav_menu => => 0 => 3 => raw) => div => => => primary-menu => => 1 => wp_page_menu => => => => => => preserve => 0 => => primary) $depth(число) Уровень пункта меню. Добавлен в версии 4.1.0. Используется для отступов. Верхние пункты меню имеют $depth = 0, вложенные в них $depth = 1 и так далее.
Примеры #1 Добавим CSS класс только определенному пункту менюПусть нам нужно добавить к пункту меню "Обратная связь" (id=265) дополнительный CSS класс, причем только если этот пункт выводится в меню, прикреплённом к области меню primary , тогда:
Add_filter("nav_menu_css_class", "change_menu_item_css_classes", 10, 4); function change_menu_item_css_classes($classes, $item, $args, $depth) { if($item->ID === 265 && $args->theme_location === "primary"){ $classes = "special-css-class"; } return $classes; }
Получим в вёрстке:
#1 Удалим CSS классы у всех пунктов менюУдалим все CSS классы у всех пунктов меню сайта.
Add_filter("nav_menu_css_class", "__return_empty_array");
Получим вёрстку:
Также, как и в первом примере, можно использовать условия. Удалим у всех пунктов меню CSS классы, а пунктам меню из области меню primary добавим свой css класс:
Add_filter("nav_menu_css_class", "change_menu_item_css_classes", 10, 4); function change_menu_item_css_classes($classes, $item, $args, $depth) { if ($args->theme_location === "primary") { $classes = [ "my-css" ]; } else { $classes = ; } return $classes; }
Получим вёрстку:
Заметки- C версии 4.1.0 был добавлен параметр $depth .
С версии 3.0.0 Введена. С версии 4.1.0 The $depth parameter was added.
Для второй программы используем за основу предыдущий код. Я захотел, чтобы пункты моего вертикального меню были не скошены, а с округленными углами.
Для этого я воспользовался еще одним свойством css border-radius .
В предыдущих статьях я уже работал с данным параметром, так что сложностей с пониманием его функционирования, думаю, не возникнет.
Вертикальная панель li{ display: block; margin: 13px; padding: 13px; background: #FF8C00; width:20%; text-align:center; font-size:20px; border-radius:10px; } a { color: #fff; } li:hover { background: #1C1C1C; }
Как вы уже заметили, главное изменение в этом коде – это отсутствие объявления display: inline-block , который собственно и отвечал за горизонтальное расположение пунктов навигации.
Подпункты в меню: выпадающий списокМы с вами рассмотрели основные группы навигационных панелей, однако существует еще несколько разновидностей или лучше сказать дополнений.

Иногда возникают такие ситуации, когда некоторые из пунктов дополняют основные. В этом случае не обойтись без выпадающих списков. Они создаются путем преобразований инструментами css.
Ниже я прикрепил код небольшой программки, в которой реализуется данный подход.
1 2 3 4 5 6 7 8 9 10 11 12 13 14 15 16 17 18 19 20 21 22 23 24 25 26 27 28 29 30 31 32 33 34 35 36 37 38 39 40 41 42 43 44 45 46 47 48 49 50 51 52 53 54 55 56 57 58 59 60 61 62 63 64 65 Выпадающий список body { padding-left: 30%; font-size: 18px; } .m-menu { margin: 0; padding: 9px; width:50%; text-align:center; border: 3px solid #000; background: #FF8C00; } .m-menu > li { position: relative; display: inline-block; } .m-menu a { display: block; margin-left: -2px; padding: 13px; color: #fff; border-left: 3px solid #fff; } .m-menu a:hover { background: #1C1C1C; } .m-menu .s-menu { left: 10px; position: absolute; display: none; width: 155px; margin: 0; padding: 0; list-style: none; background: #FF8C00; } .m-menu .s-menu a { border: 1px solid #000; } .m-menu > Выпадающий список body { padding-left: 30%; font-size: 18px; } .m-menu { margin: 0; padding: 9px; width:50%; text-align:center; border: 3px solid #000; background: #FF8C00; } .m-menu > li { position: relative; display: inline-block; } .m-menu a { display: block; margin-left: -2px; padding: 13px; color: #fff; border-left: 3px solid #fff; } .m-menu a:hover { background: #1C1C1C; } .m-menu .s-menu { left: 10px; position: absolute; display: none; width: 155px; margin: 0; padding: 0; list-style: none; background: #FF8C00; } .m-menu .s-menu a { border: 1px solid #000; } .m-menu > li:hover .s-menu { display: block; }
Позволяет изменять набор CSS классов у пункта меню.
Использование add_filter("nav_menu_css_class", "filter_function_name_8591", 10, 4); function filter_function_name_8591($classes, $item, $args, $depth){ // filter... return $classes; } $classes(массив)Классы CSS, которые применяются к элементу
- — один элемент списка. Для наглядности давайте напишем код простого меню:
- .
@media screen and (max-width: 600px) { .nav { position: relative; min-height: 40px; } .nav ul { width: 180px; padding: 5px 0; position: absolute; top: 0; left: 0; border: solid 1px #aaa; background: #fff url(images/icon-menu.png) no-repeat 10px 11px; border-radius: 5px; box-shadow: 0 1px 2px rgba(0,0,0,.3); } .nav li { display: none; /* hide all
/* nav */ .nav { position: relative; margin: 20px 0; } .nav ul { margin: 0; padding: 0; } .nav li { margin: 0 5px 10px 0; padding: 0; list-style: none; display: inline-block; } .nav a { padding: 3px 12px; text-decoration: none; color: #999; line-height: 100%; } .nav a:hover { color: #000; } .nav .current a { background: #999; color: #fff; border-radius: 5px; }
Центр и выравнивание по правому краю
Как уже упоминалось выше, вы можете изменить выравнивание кнопок с помощью “text-align”.
/* right nav */ .nav.right ul { text-align: right; } /* center nav */ .nav.center ul { text-align: center; }
Поддержка Internet Explorer
HTML5 тег и медиа запросы не поддерживаются Internet Explorer 8 и старше версиями. Включите CSS3-mediaqueries.js (или respond.js) и html5shim.js, чтобы обеспечить резервную поддержку. Если вы не хотите добавлять html5shim.js, то тогда замените тег на тег.
Здесь начинается самое интересное - создание респонсивности меню с медиа запросами! На 600px мы установили nav элемент в относительное положение, чтобы возможно было поместить
- список меню вверху с абсолютной позицией. Мы скрыли все элементы
Create a basic horizontal navigation bar with a dark background color and change the background color of the links when the user moves the mouse over them:
Exampleul {
list-style-type: none;
margin: 0;
padding: 0;
overflow: hidden;
background-color: #333;
}li {
float: left;
}li a {
display: block;
color: white;
text-align: center;
padding: 14px 16px;
text-decoration: none;
}/* Change the link color to #111 (black) on hover */
Try it Yourself » Active/Current Navigation Link
li a:hover {
background-color: #111;
}Add an "active" class to the current link to let the user know which page he/she is on:
Right-Align LinksRight-align links by floating the list items to the right (float:right;):
Example
Мы предлагаем вам ознакомиться с новой техникой по созданию респонсив (адаптивного) меню без использования Javascript. Она использует чистые и семантические разметки HTML5. Меню может быть выровнено по левому краю, по центру или справа. Это меню переключается при наведении, что является более удобным для пользователей. У него также есть индикатор, который показывает “работающий/поточный” пункт меню. Он работает на всех мобильных и настольных браузерах, включая Internet Explorer!
Цель
Цель этого урока показать вам, как из обычного меню сделать выпадающее меню на маленьком дисплее.

Этот трюк будет более полезным для навигации с большим количеством ссылок, как на скриншоте ниже. Вы можете конденсировать все кнопки в элегантно выпадающее меню.

Nav HTML разметка
Вот разметка для навигации. Тег необходим для создания выпадающего меню со свойством CSS абсолютной позиции. Мы объясним это в уроке позже. .current класс указывает на активные/текущие ссылки меню.
CSS для навигации (вид с рабочего стола) является довольно простым, так что мы не собираемся вдаваться в подробности. Обратите внимание, что мы указали display:inline-block вместо float:left в NAV элемента
- elements, except for the
last one:
Full-height Fixed Vertical Navbar
Create a basic vertical navigation bar with a gray background color and change the background color of the links when the user moves the mouse over them:
Exampleul {
list-style-type: none;
margin: 0;
padding: 0;
width: 200px;
background-color: #f1f1f1;
}li a {
display: block;
color: #000;
padding: 8px 16px;
text-decoration: none;
}/* Change the link color on hover */
Try it Yourself » Center Links & Add Borders
li a:hover {
background-color: #555;
color: white;
}Add text-align:center to