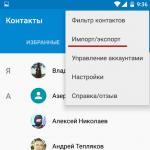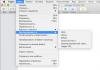П
о умолчанию создаваемый в редакторе Microsoft Word файл использует в качестве имени автора документа имя пользователя, которое было им введено при регистрации программы либо же имя пользователя компьютера. Но, как и все метаданные, имя автора не является намертво привязанным к Word-документу. Вы не можете редактировать свойства автора на своём компьютере, но легко можете удалить запись о самом авторе, а на его место назначить себя, то есть стать автором или лучше сказать, владельцем документа.
Вот как это можно сделать в Microsoft Word 2013. Откройте документ, нажмите Файл , остановитесь на самом первом разделе «Сведения» и посмотрите в нижнюю левую часть окна редактора. Там вы увидите пункт «Связанные пользователи» . Эти пользователи - автор и редактор, который последним вносил в документ исправления. Вполне может статься, что документ и вовсе не будет иметь своего автора. Если же он окажется на месте, вы сможете просмотреть его карточку контакта (что это такое, будет сказано ниже) , изменить его имя или вовсе удалить.
А ещё вы можете персонализировать документ, добавив в качестве автора самого себя. Для этого кликаем по ссылке , вводим имя и жмём Ввод .

При этом будет выполнен поиск имени по адресной книге Word. Скорее всего в вашем случае программа сообщит, что совпадения не найдено. В этом же окошке жмём

И заполняем предложенные поля окошка . Это и есть то, что именуется карточкой контакта.


Она может содержать разную информацию об авторе: его ФИО, адрес электронной почты, телефон, факс, место жительства и работы, сертификаты безопасности, текстовые примечания и даже сведения о семейном положении. Это нужно, чтобы получившие документ другие люди смогли быстро связаться с автором. Как правило, частичного заполнения карточки контакта вполне хватает, чтобы предоставить об авторе исчерпывающие сведения. Если же кому этого покажется недостаточно, могут еще заполнить дополнительные поля свойств самого документа.
Инструменты для редактирования свойств Word-документа находятся немногим выше «Связанных пользователей» . Там есть разворачивающая меню стрелка и, если по ней кликнуть, появится меню с двумя опциями: «Показать область сведений о документе» и

И обе их можно использовать для добавления дополнительной информации.

По умолчанию автор документа – это пользователь, чьё имя было указано при установке Word. Это имя можно изменить или указать другого основного автора, а также добавить или удалить дополнительных авторов документа.
Примечание: Иллюстрации для этой статьи взяты из Word 2013.

Убедитесь, что открылся раздел Сведения (Info). Обратите внимание, что в группе параметров Связанные пользователи (Related People) в качестве автора указано имя из дополнительных свойств документа. Чтобы добавить ещё одного автора, нажмите Добавить пользователя (Add an author) под именем пользователя.

Введите имя автора в поле ввода. Если в адресной книге есть какие-то контакты, имена которых совпадают с тем, что Вы вводите, они появятся во всплывающем окне. Если среди них есть имя человека, которого нужно указать в качестве автора, его можно выбрать из этого списка.


Другой способ добавить авторов – отредактировать параметр Автор (Author) в дополнительных свойствах документа . На панели Сведения (Info) нажмите кнопку Свойства (Properties) и выберите из выпадающего меню Дополнительные свойства (Advanced Properties).

Обратите внимание, что в открывшемся диалоговом окне на вкладке Документ (Summary) добавленный автор отображается в поле Автор (Author). В это поле можно добавить несколько авторов, разделяя их имена точкой с запятой.


Ещё добавлять и удалять авторов можно при помощи Области сведений о документе . На панели Сведения (Info) нажмите кнопку Свойства (Properties) и из выпадающего меню выберите Показать область сведений о документе (Show Document Panel).

Над открытым документом появится область сведений. Добавляйте или удаляйте авторов в поле Автор (Author) таким же образом, как мы это делали в диалоговом окне Дополнительные свойства (Advanced Properties). Не забывайте разделять имена авторов точкой с запятой.
Каждый раз, когда вы создаете новый текстовый документ в MS Word, программа автоматически устанавливает для него ряд свойств, в числе которых и имя автора. Свойство “Автор” создается на основе сведений о пользователе, которые отображаются в окне “Параметры” (ранее “Параметры Word”). Кроме того, доступные сведения о пользователе — это также источник имени и инициалов, которые будут отображаться в исправлениях и комментариях.
Примечание: В новых документах имя, которое отображается в качестве свойства “Автор” (показано в сведениях о документе), берется из раздела “Имя пользователя” (окно “Параметры” ).
1. Нажмите кнопку “Файл” (“Microsoft Office” ранее).

2. Откройте раздел “Параметры” .

3. В появившемся окне в категории “Общие” (ранее “Основные”) в разделе “Личная настройка Microsoft Office” задайте необходимое имя пользователя. Если это потребуется, измените инициалы.

4. Нажмите “ОК” , чтобы закрыть диалоговое окно и принять изменения.

Изменение свойства “Автор” в существующем документе
1. Откройте раздел “Файл” (ранее “Microsoft Office”) и нажмите кнопку “Свойства” .

Примечание: Если вы используете устаревшую версию программы, в разделе “MS Office” сначала нужно выбрать пункт “Подготовить” , а затем уже перейти в “Свойства” .

- Совет:
Рекомендуем обновить Word, воспользовавшись нашей инструкцией.
2. Из выпадающего меню выберите “Дополнительные свойства” .

3. В открывшемся окне “Свойства” в поле “Автор” введите необходимое имя автора.

4. Нажмите “ОК” для закрытия окна, имя автора существующего документа будет изменено.

Примечание: Если вы измените раздел свойств “Автор” в существующем документе в области сведений о нем, это не повлияет на сведения о пользователе, которые отображаются в меню “Файл” , разделе “Параметры” и на панели быстрого доступа.
Вот, собственно, и все, теперь вы знаете, как изменить имя автора в новом или уже существующем документе Microsoft Word.
Самый простой способ схватить за хвост нерадивого сотрудника или ученика, который отдал свой отчёт или курсовую «на аутсорс», - посмотреть автора или соавторов документа. Эта информация сохраняется вместе с другими метаданными файла и впоследствии может быть просмотрена кем угодно. Дело приобретает особо щекотливое положение, если реальным исполнителем окажется знакомое для проверяющего лицо: сотрудник той же компании или студент из того же потока. Конечно, многоэтажная ложь найдёт выход из ситуации, но как бы и она потом не вылезла на свет.
Обратите внимание на связанных пользователей документа в правом нижнем углу
Банальный, конечно, пример, но именно на нём обычно и прокалываются.
Какая информация может утечь
Официальная справка Microsoft даёт полную выкладку того, что же может представлять потенциальную угрозу вашей репутации. Приведу здесь её выжимку:
- Следы присутствия других пользователей, а также указания на внесённые ими правки и добавленные комментарии, если вы работали над документом в соавторстве.
- Обесцвеченная информация, содержащаяся в верхнем и нижнем колонтитулах, а также подложке (водяном знаке).
- Скрытый текст Word, невидимые объекты PowerPoint, скрытые строки, столбцы и листы Excel.
- Контент, находящийся вне области слайда PowerPoint.
- Дополнительные свойства документа и другие метаданные, например сведения о пути к принтеру или заголовки электронных писем.
Инспектор документов
«Инспектор документов» - удобный инструмент для проверки файлов на наличие нежелательной информации. Удобен он как для отправителя, так и для получателя документа. Всего-то нужно зайти в «Сведения» и запустить проверку. Пара кликов и пять секунд вывернут наружу всю подноготную.

Исполнителю остаётся нажать на удаление, а проверяющему - исследовать документ на основе имеющихся улик.