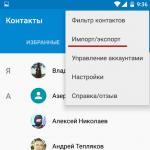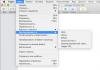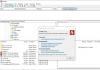Несмотря на обилие стандартных рингтонов, предустановленных на iPhone, пользователи чаще предпочитают ставить в качестве мелодии звонка свои композиции. Но на деле оказывается, что поставить свою музыку на входящие вызовы не так-то просто.
Конечно, можно обойтись и стандартными мелодиями звонка, однако гораздо интереснее, когда при входящем вызове будет играть ваша любимая песня. Но сначала рингтон нужно добавить на Айфон.
Способ 1: iTunes
Предположим, у вас имеется рингтон на компьютере, который предварительно или был загружен из интернета, или создан самостоятельно. Чтобы он появился в списке мелодий звонка на Apple-гаджете, его потребуется с компьютера перенести.


Готово. Рингтон теперь на вашем устройстве.
Способ 2: iTunes Store
Данный метод добавления новых звуков на iPhone куда проще, но он не бесплатный. Суть проста – приобрести подходящий рингтон в iTunes Store.


Устанавливаем мелодию звонка на iPhone
Добавив мелодию на Айфон, вам остается лишь установить ее в качестве рингтона. Сделать это можно одним из двух способов.
Способ 1: Общий рингтон
Если вам требуется, чтобы одна и та же мелодия была применена ко всем входящим звонкам, потребуется поступить следующим образом.


Рингтоны - короткие музыкальные произведения, те же mp3-файлы, но меньше объемом и преобразованы в Advanced Audio Coding формат. Мелодии, сделанные самостоятельно или скачанные в готовом виде, переносятся на айфон и устанавливаются в его настройках на событие, входящий звонок или текстовое сообщение.
Для вырезания из музыкальных, песенных композиций отрезка мелодии, рингтона, необходимо воспользоваться тем редактором, который установлен на компьютере. Если такого нет, скачайте одну из бесплатных программ в сети, например, . Существуют также и сервисы, с помощью которых можно сделать короткие музыкальные мелодии.
Общий принцип, как сделать рингтон
Преобразовать рингтон, вырезанный самостоятельно в редакторе и конвертированный в Advanced Audio Coding формат, поможет медиаплеер iTunes. Алгоритм действий прост для любого, даже самого неопытного пользователя. Чтобы создать рингтон, сначала загрузите на свое мобильное устройство понравившуюся музыкальную композицию. Нажмите на нужную композицию и выберите «Создать версию в формате AAC ».
Вы увидите, что библиотека пополнилась аналогичным музыкальным файлом, ничем не отличающимся от первоначального, но с другим форматом.

Откройте преобразованный в новый формат файл в проводнике Windows. Сделать это можно с помощью правой кнопки мышки.

Перейдите в проводник и увидите, что созданный файл имеет расширение m4a . Это расширение должно быть заменено на m4r . Расширения могут скрываться специальными настройками, и вы их в таком случае не видите. Снимите флажок с пункта «Скрывать расширения для зарегистрированных типов файлов» для этого зайдите в «Панель управления - Параметры папок - Вид ».

Как только ваш файл будет переименован в ✶✶✶✶.m4r, появится значок рингтона.

Вот так вы преобразовали в нужный формат свой первый рингтон, и теперь его уже можно устанавливать в айфон. Созданные самостоятельно рингтоны сохраняйте в отдельной папке, так проще их потом найти, так как медиаплеер конвертирует файлы в своем служебном каталоге.
Для обрезки музыки можно воспользоваться встроенным функционалом в iTunes. Для этого нужно выбрать музыкальный файл и нажать правой кнопкой мыши и выбрать пункт «Сведения».

Дальше переходим во вкладку «Параметры» и устанавливаем время начала и окончание рингтона.

Внимание! Обрезку музыкальной композиции вам нужно произвести с самого начала, а затем уже создавать версию в формате AAC
Как закачать рингтон на iPhone
Вы создали короткую музыкальную мелодию самостоятельно, с помощью сервиса или скачали в готовом виде и поместили этот файл в папку, к примеру, «Мои рингтоны». Удобно закачивать все мелодии в iTunes и хранить их в отдельной папке вместе со всей медиатекой. При переносе контента вы и про эту папку с рингтонами не забудете.Эти семь несложных шагов помогут закачать файл рингтона в Айфон:
Шаг первый Подключите с помощью кабеля Айфон к компьютеру.
Шаг второй Зайдите в iTunes.
Шаг третий Выберите соответствующее мобильное устройство.

Шаг четвертый Здесь необходимо созданный и сохраненный в папке «Мои рингтоны» файл перенести в музыкальное хранилище iTunes. Зайдите на вкладку «Файлы», выберите «Добавить файл в медиатеку...», и из папки «Мои рингтоны» перенесите его в плеер.


Шаг пятый Зайдите во вкладку «Звуки» и на страницу мобильного телефона найдите вкладку «Синхронизации звуков». Отметьте флажками те музыкальные файлы, которые должны быть синхронизированы с мобильным телефоном.

Шаг шестой Синхронизация после нажатия кнопки началась. Дождитесь окончания процедуры и наблюдайте все выбранные музыкальные файлы на мобильном устройстве.
Как установить рингтон на iPhone
Все рингтоны готовы (созданы, скачаны) и их необходимо только поставить на айфон. Вряд ли есть пользователи мобильных устройств, которые не знают, как это делать. Но все же, простая инструкция: как же поставить короткую мелодию (рингтон) на iphone:Шаг первый Зайдите в настройки своего мобильного устройства и откройте вкладку «Звуки»


Шаг второй Нажмите на рингтон.

Шаг третий Откроется список музыкальных коротких мелодий, и на первом месте вы увидите нужный рингтон. Если вы на него нажмете, появится флажок. Теперь это значит, что на мобильном устройстве появился новый, нестандартный звуковой сигнал, который будет звучать при определенных событиях.
Возможные трудности
Устанавливая рингтоны на мобильные устройства iPhone можно столкнуться с некоторыми проблемами:Что делать, если рингтон на мобильное устройство не устанавливается?
Ответ: первым делом проверьте расширение для вашего файла. Может вы забыли, что созданный рингтон необходимо было сохранить в другом формате - m4r. Если не забыли, тогда временно удалите папку «Мои рингтоны» (не забыв при этом сохранить, например, на рабочем столе). Перезагрузите систему и попробуйте заново установить, но предварительно сохраните рингтон в другой папке, например, с английским названием «Ring».
Что делать, если вы не можете отметить флажком тот рингтон, который хотите установить на мобильное устройство? Вернее, флажок ставится, но после процесса синхронизации исчезает.
Ответ: попробуйте совершить те же действия, что и выше: проверьте расширение файла, удалите папку, перезагрузитесь, переименуйте и попробуйте заново установить. Если все сделано правильно, но мелодия все равно не устанавливается, проверьте длину рингтона. Если она больше 38 секунд, мобильнее устройство ее не примет. Что же делать в таком случае? Все просто: сделать рингтон короче, вырезав лишний фрагмент.
Вот такие могут быть сложности с установкой рингтонов на мобильные устройства. Единственное, что можно посоветовать: следовать инструкции четко и пробовать неоднократно. Не получилось в первый раз, получится во второй, третий.
Рингтоны для iPhone из iTunes Store
Есть и другой способ установки музыкальных мелодий (рингтонов) на мобильное устройство - самый простой, но платный. Не надо подключаться к компьютеру, вырезать файлы, конвертировать, добавлять нужное разрешение, если просто зайти в официальный магазин iTunes Store и приобрести понравившиеся рингтоны. Сделать это просто, быстро, удобно, но придется заплатить. Для тех, кто не привык часто менять мелодии на мобильном устройстве, это идеальное решение. Стоимость одного рингтона варьируется от 80 рублей и дороже. И не надо подключаться к компьютеру и читать инструкции по работе с плеером от Apple. Ну а тем, кто все-таки часто меняет рингтоны, рекомендуем самостоятельно их создавать и устанавливать. Это несложно, если следовать инструкции выше.Одна из самых неприятных проблем, с которыми приходится сталкиваться пользователям iOS, это сложный процесс создания и установки рингтона на звонок iPhone. В iOS есть большая коллекция стандартных рингтонов, но многие предпочитают устанавливать на звонок свои любимые песни.
К счастью, это возможно сделать, и в этой статье мы расскажем, как сделать рингтон на iPhone через iTunes и установить его в качестве звонка.
Эта инструкция подойдет для всех современных iPhone:
- iPhone Xs, Xs Max
- iPhone Xr
- iPhone X(10)
- iPhone 8, 8 Plus
- iPhone 7, 7 Plus
- и более старшие модели.
Как поставить рингтон на iPhone из любой песни через iTunes
Шаг 1: Подсоедините свой iPhone к компьютеру и откройте iTunes .
Шаг 2: Выберите Песни в меню слева на вкладке Медиатека . Откроется медиатека со всеми вашими песнями.
Шаг 3: Найдите песню, которую хотите поставить в качестве мелодии, нажмите на неё правой клавишей мыши и выберите Сведения о песне .

Шаг 4: В открывшемся окне перейдите на вкладку Параметры и нажмите галочки рядом с надписями «начало» и «конец». Введите нужное время песни, которое хотите использовать. После нажмите OK .

Шаг 5: В медиатеке нажмите на эту песню, затем в меню сверху зайдите в Файл > Конвертировать (Конвертация) > Создать версию в формате AAC . Появится копия песни с тем же названием.

Примечание: Если вы не знаете, какая из песен в формате AAC, нажмите на них правой кнопкой мыши и просмотрите Сведения о песне . На вкладке Файл вы найдёте формат песни.
Шаг 6: Теперь песне нужно добавить расширение . m 4 r , чтобы этот рингтон можно было поставить на айфон. Чтобы сделать это, нажмите на песню правой кнопкой мыши и выберите Показать в Проводнике Windows или Показать в Finder (Mac) .

Шаг 7: Finder откроет папку iTunes, в которой находится песня. У неё будет расширение.m4a. Переименуйте песню, добавив в конце.m4r. Например, если название файла было Hello . m 4 a , его нужно переименовать в Hello . m 4 r .

Шаг 8: Вернитесь в iTunes и нажмите на иконку своего устройства в меню.
Шаг 9: Зайдите в Звуки .
Шаг 10:
Перетяните файл песни.m4r на вкладку Звуки в iTunes. 
Если у вас нет секции Звуки , перетащите песню в общую секцию устройства, и она появится автоматически.
Шаг 11: Когда рингтон появится в iTunes, он должен быть перенесён и на iPhone.
Как установить рингтон на iPhone
Шаг 1: Откройте Настройки на iPhone.
Шаг 2: Зайдите в Звуки .

Шаг 3: В секции Звуки и рисунки вибраций выберите тип уведомления, на который хотите поставить рингтон.

Шаг 4: Появится список со всеми доступными рингтонами. Созданный вами должен находиться в самом верху списка. Нажмите на него, чтобы установить на звонок.

Как добавлять рингтоны на iPhone через iTunes 12.7

Если вы обновились до iTunes 12.7, то наверняка заметили изменения, которые Apple внесла в новую версию программы. Была убрана секция App Store , а также возможность синхронизировать рингтоны с iPhone.
К счастью, рингтоны всё ещё можно добавлять через iTunes 12.7, но теперь это делается немного по-другому. Сначала пользователи могут запутаться, но на самом деле процесс не такой уж и сложный, и со временем вы сможете с легкостью ставить рингтоны на свой телефон.
Шаг 1: Подсоедините свой iPhone или iPad к компьютеру и откройте iTunes .
Шаг 2: Нажмите на иконку устройства в верхнем левом углу iTunes. Если иконки нет, iTunes не смог обнаружить ваше устройство. Проверьте, чтобы USB-кабель был хорошо подсоединён.

Шаг 3: Если у вас не отображается боковая панель, её нужно включить, нажав на Вид в меню сверху, а затем выбрав Показать боковое меню . Если же панель отображается, просто пропустите этот шаг.
шаг 4: В боковом меню iTunes нажмите на Звуки . Теперь просто перетяните файл.m4r в открывшуюся секцию Звуки.
- Если у вас нет секции Звуки , перетяните рингтон в секцию На моём устройстве . Секция Звуки появится сама, и в ней будут отображены все ваши рингтоны.


Шаг 5: Когда рингтон появится в iTunes, он также будет добавлен на iPhone.
Вот так просто добавлять рингтоны на iPhone или iPad, используя iTunes 12.7.
Как видите, управлять рингтонами через iTunes 12.7 довольно легко. К счастью, эту функцию Apple пока что не убрала, и мы надеемся, что в будущем этого не произойдёт.
Как поменять рингтон на iPhone (официальный способ)
Большинство пользователей умеют менять рингтон на своём iPhone, но есть и те, у кого он появился недавно. Именно для таких людей и предназначен данный способ. Ниже мы расскажем, как поменять на iPhone официальным способом.
Изменение мелодии на iPhone
1) Откройте Настройки и выберите Звуки .
2) Выберите Рингтон в секции Звуки и рисунки вибраций .
3) Выбирая каждый вариант, вы можете его прослушать. В самом низу списка будет пункт Классические , который содержит ещё больше вариантов.
4) Когда найдёте идеальный рингтон, просто выберите его и закройте настройки.

Если вам не нравятся стандартные рингтоны, вы можете купить дополнительные.
Вверху страницы Рингтон вы увидите пункт Магазин звуков . Выберите его, и откроется экран, на котором вы сможете найти, купить и скачать любой рингтон.

Изменение рингтона сообщений iPhone
В секции настроек Звуки можно изменить Звук сообщения . Эта опция находится сразу под пунктом Рингтон .
Выберите её и сможете изменить звук сообщения, а также купить дополнительные.

Важно выбрать рингтон и звук сообщения, которые вам нравятся, ведь вы будете слышать их очень часто. Так что выделите на это пару минут и найдите идеальный для себя вариант.
Как удалить свои рингтоны с iPhone
Шаг 1: Подсоедините iPhone к компьютеру и откройте iTunes.
Шаг 2: Нажмите на иконку своего устройства в верхнем левом углу.
Шаг 3: Выберите Звуки в боковом меню.
Шаг 4: iTunes покажет список всех ваших рингтонов. Найдите тот, который хотите удалить, нажмите на него правой кнопкой мыши и выберите Удалить .
Смотрите также другой способ установки рингтона на айфон без компьютера
- Как поставить рингтон на iPhone без компьютера и iTunes через GarageBand
Не пропускайте новости Apple – подписывайтесь на наш Telegram-канал , а также на
Если вы хотите сделать рингтон для iPhone, то вы неизбежно столкнетесь с рядом ограничений, которые касаются рингтонов и музыки вообще.
Во-первых, рингтон должен быть в формате M4R, обычные MP3 файлы тут не подойдут. А во-вторых, рингтон нужно обрезать до длины в 40 секунд. Все это можно сделать с помощью iTunes, но это очень долго и муторно, для решения этой задачи лучше воспользоваться сторонними сервисами. Например, есть такой сайт как . Он позволяет обрезать рингтон до нужной длины и сохранить в подходящем для iPhone формате. Что касается загрузки M4R в память Айфона то тут лучше уже не выдумывать велосипед и воспользоваться iTunes.
В данной статье мы подробно расскажем о том, как сделать рингтон для iPhone, как загрузить его в память через iTunes и как выбрать его в настройках смартфона.
Для того чтобы иметь возможность загрузить рингтон на iPhone через iTunes его необходимо сначала подготовить. Итак, приступаем к предварительной подготовке рингтона. Для этого заходим на сайт и нажимаем на большую синюю кнопку «ОТКРЫТЬ ФАЙЛ».
После нажатия на данную кнопку появится окно для выбора файла. С помощью этого окна нужно выбрать музыкальную композицию, из которой вы хотите сделать рингтон для Айфона. Выберите нужный файл и нажмите на кнопку «ОТКРЫТЬ».

После выбора подходящей музыкальной композиции, она загрузится на страницу сайта, и вы увидите редактор звука. В данном редакторе есть два синих ползунка с помощью которых нужно отметить начало и конец рингтона. При этом нужно следить, чтобы длина рингтона не превышала 40 секунд.

После того как нужный отрезок композиции выделен нужно включить функцию «Рингтон для iPhone». Для этого нажимам на соответствующую кнопку под редактором звука.

Теперь осталось только нажать на кнопку «ОБРЕЗАТЬ».

В результате сайт сделает рингтон нужной вам длины и предложит вам скачать его в формате M4R. Нажмите на кнопку «СКАЧАТЬ» и сохраните файл на свой компьютер.

Теперь, когда вы сделали рингтон для Айфона, можно приступать к его загрузке на устройство через программу iTunes.
Как загрузить рингтон на iPhone через iTunes
После того, как вы сделали рингтон, вам нужно загрузить его на iPhone при помощи программы iTunes. Для этого запустите iTunes, откройте раздел «Медиатека – Последние добавления» и добавьте туда полученный M4R файл с рингтоном для iPhone. Добавить файл можно обычны перетаскиванием.

После этого подключите свой Айфон к компьютеру и нажмите на иконку устройства, которая появится в правом верхнем углу iTunes. Так вы попадете в настройки Айфона в программе iTunes.

Дальше нужно перейти в раздел «Звуки» и включить там функцию «Синхронизировать звуки». После этого нужно выбрать вариант «Выбранные звуки» и отметить рингтоны, которые вы хотите загрузить на Айфон. Если все было сделано правильно, в списке рингтонов будет M4R файл, которые вы ранее добавляли в Медиатеку iTunes.

После того, как функция «Синхронизировать звуки» включена и нужные рингтоны отмечены нужно запустить синхронизацию. Для этого нужно просто нажать на кнопку «Применить», которая находится чуть ниже.
Выбор рингтона на iPhone
После создания рингтона и его загрузку в память iPhone, вам остается только зайти в настройки и изменить текущий рингтон на новый. Для этого перейдите в раздел «Звуки» в настройках Айфона.

И выберите там подраздел «Рингтон».

В результате перед вами появится список всех доступных рингтонов. Среди прочего в данном списке должен быть рингтон, который вы только что сделали и загрузили в память через iTunes.

Вам остается только выбрать нужный рингтон и закрыть окно с настройками.
Пользователи IPhone часто не знают, как поставить мелодию на Айфон.
Казалось бы, такая простая процедура, но в IOS отсутствует специальная функция для создания мелодии звонка.
Снова зайдите в настройки приложения и выберите вкладку «Синхронизация» .
Проставьте указанные на рисунке ниже значения, чтобы активировать автоматическое обновление директории «Звуки» при каждом подключении телефона к ITunes.

Рис. 11 – настройка синхронизации звуков
Заметьте! Чтобы сэкономить память на телефоне, вы можете выбрать только некоторые мелодии для синхронизации.
Инструкция без использования iTunes
Согласно этому способу, поставить мелодию на сигнал звонка iPhone можно без использования iTunes, но наличие компьютера или ноутбука все равно обязательно.
Этот способ подойдет тем пользователям, у которых на ПК нет iTunes или когда программа привязана к другому Айфону (вы не можете выполнить подключение гаджета).
Для работы понадобится программа WALTR или более новая сборка WALTR 2.
Загрузить бесплатную триальную версию утилиты можно с официального сайта разработчика https://softorino.com/w2
С помощью этого приложения вы можете загружать на айфон файлы любого формата и длительности.
Выбирая объект для перемещения на своем компьютере, он автоматически конвертируется в WALTR до нужного формата, а затем перемещается на телефон.
Таким образом можно скачивать не только музыку, но и целые фильмы или короткие видеоролики.
WALTR поддерживает работу с такими операционными системами как MAC OS и Windows. Чтобы переместить рингтон на ваш айфон, выполните пошагово следующую инструкцию:
- Откройте программу и дождитесь загрузки ее параметров. Сразу после установки этот процесс может занять несколько минут;

Рис. 12 – открытие WALTR
- Программа выполнит поиск устройства с помощью , поэтому, позаботьтесь, чтобы на смартфоне была включена эта функция;
- Когда ваш iPhone будет обнаружен программой, в ее главном окне появиться изображение устройства с надписью «Drop File Here» , что означает «переместите файлы сюда» (русскоязычная версия программы отсутствует);

Рис. 13 – обнаруженный смартфон в программе WALTR
- Теперь просто перетащите мультимедийный файл с компьютера в главное окно приложения и дождитесь окончания его передачи на телефон;

Рис. 14 – передача трека на смартфон с помощью приложения WALTR
Заметьте! Перед перемещением песни с помощью WALTR желательно обрезать ее до длительности 15–30 секунд. Сделать это можно с помощью онлайн-сервисов или десктопных утилит для редактирования музыки. Слишком длинные файлы могут не отображаться в рингтонах Айфона, хотя и добавятся в проводник.
Магазин iTunes Store
Официальный магазин мелодий – это лидирующий в мире сервис для покупки и прослушивания музыки.
С его помощью пользователи могут прослушать короткий отрывок песни, приобрести её и использовать на свое усмотрение.
А также, можно покупать целые альбомы, выполнять поиск по отдельным исполнителям, просматривать актуальные чарты по странам или общий мировой рейтинг песен.

Рис.15 – внешний вид медиатекст ITunes
Что касается цен на цифровые аудиофайлы, в России и СНГ они значительно дешевле, нежели на таких крупных музыкальных рынках как США, Канада, Великобритания и Япония.
Стандартная песня в русском отделении сервиса обойдется пользователю в 19 рублей, а при наличии активной скидки на трек – 12 рублей.
Купленные треки можно без проблем настроить как персональный рингтон айфона. Доступ к приобретенной песне или альбому навсегда закрепляется за вашим аккаунтом в системе .
Купленный трек можно загрузить на телефон для прослушивания офлайн. А также, любую из песен аккаунта можно поставить на мелодию вызова.
Для этого кликните на трек. Затем выберите значок «Звуки» внизу на панели инструментов. Задайте песню как мелодию звонка, нажав «ОК» .

Рис.16 – установка мелодии звонка через официальный iTunes Store
Сторонние приложения для IPhone
Следующий вариант требует наличия только вашего Айфона и выхода в интернет для загрузки сторонней программы GarageBand. Она доступна в официальном AppStore.
Необходимо выполнить ее скачивание и установку на смартфон.
Приложение GarageBand – это набор виртуальных инструментов, которые позволяют создавать собственную музыку и поставить ее на мелодию звонка.
Также в программе есть функция добавления уже существующих треков в финальную аудиодорожку. Именно эта опция нам и понадобиться:
- Откройте GarageBand на телефоне;
- В главном меню выберите любой инструмент и кликните на него;

Рис. 17 – выбор инструмента в GarageBand
- В открывшемся окне найдите клавишу-указатель, которая открывает панель инструментов и кликните не неё (левый верхний угол);
- Нажмите на клавишу открыть файл и в проводнике телефона выберите песню, которую хотите добавить;

Рис. 18 - добавление песни из памяти смартфона
- Импортируйте трек в программу. Аудиодорожка отобразится в поле для создания мелодии. Здесь вы можете сократить ее до нужной длительности. Затем кликните на кнопку «Мои песни»
Как поставить мелодию на звонок (рингтон) в iPhone?
Подробная инструкция: как поставить свою мелодию на звонок (рингтон) в iPhone?