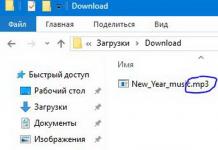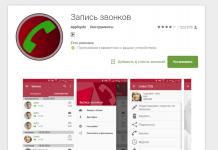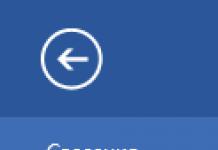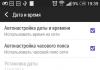В нашем мире огромная роль отводится времени, ведь оно не только позволяет жить в одном ритме с другими людьми (приходить на работу в одно и то же время, прерываться на обед, посещать какие-либо мероприятия), но и предоставляет возможность планирования своей жизни.
В каждом доме помимо часов обязательно присутствует будильник, который может быть, как самостоятельным устройством, так и частью какого-либо девайса (планшета, смартфона, стереосистемы и так далее).
Несмотря на то, что устройств, позволяющих устанавливать необходимое время, очень много, владельцы компьютеров постоянно пытаются найти способов «установки этого механизма» на свой агрегат.
В этой статье мы попробуем объяснить, как поставить будильник на компьютер или же ноутбук. При этом будут описаны два способа выполнения данной операции, благодаря чему, каждый сможет выбрать наиболее приемлемый.
Способ №1.
Данный вариант предполагает использование предустановленного «опционного пакета», который есть на всех устройствах, базирующихся на Windows 7 и 8.
1. Зайдите в меню «Пуск» и нажмите на надпись «Все программы».
2. Затем выберите папку «Стандартные», а в ее подменю выберите папку «Служебные». Нажмите на «Планировщик заданий».

3. Перед вами появится окно, в нем необходимо нажать на параметр «Создать задачу».

4. Всплывет еще одно окошко, в котором вам и предстоит настроить свою задачу. В поле «Имя» введите любое слово, например, будильник. В поле «Описание» можно вписать любой набор букв.

5. Перейдите во вкладку «Триггеры». Нажмите на кнопку «Создать».

6. Во всплывшем окне вы можете настроить время будильника, его частоту (звонить только сегодня, еженедельно и так далее), а также установить дополнительные параметры (повтор проигрывания и тому подобное). Введите необходимые параметры и нажмите на «Ок».

7. Теперь перейдите во вкладку «Действия». Нажмите на «Создать». Теперь кликните по кнопке «Обзор» и выберите необходимый файл, программу для запуска. Если вы хотите, чтобы в определенное время у вас играла музыка, то выбирать стоит сам файл песни. Помимо этого, вы можете настроить свой будильник так, что вместо привычной для всех музыки, у вас будет запускаться фильм или же какая-нибудь программа. После того, как вы выбрали файл, нажмите на «Ок».

8. Еще есть две вкладки: «Условия» и «Параметры». Они позволяют произвести дополнительные настройки, однако, если вам нужен только будильник, то в них вы можете даже не переходить.
Нажмите на кнопку «Ок».
Все, вы установили будильник на свой компьютер! Если сомневаетесь в том, что вы сможете сделать сразу все правильно, попробуйте установить «задачу» так, чтобы запуск ее произошел примерно через 10 минут. Это позволит вам удостовериться в том, что установленный «часовой механизм» сработает с утра.
Главным условием работы будильника является включенный ПК/ноутбук. Он может находиться в спящем режиме, но обязательно должен быть включен.
Способ №2.

Данный способ подразумевает установку сторонней программы на ваше устройство (если вы не доверяете программам, скаченным из интернета, воспользуйтесь первым способом).
Существует множество программ, а также утилит, позволяющих быстро установить на свой агрегат будильник, однако не все они отличаются своей богатой функциональностью.
Наиболее популярными среди пользователей являются программы «Cool Calendar» (подходит только для Windows 7) и «Alarm Clock». Они довольно мало весят и просты в использовании.
Скачивание утилит/программ производите только с проверенных источников, чтобы обезопасить свой ПК от возможного заражения.
Описывать процесс установки и использования мы не будем, так как с этим может разобраться даже неопытный пользователь. А настройка программ практически ни чем не отличается от установки реального будильника.
Вот и все, теперь вы знаете, как поставить будильник на компьютере или же ноутбуке.
В повседневной жизни время играет важную роль. С его помощью люди придерживаются определённого режима: начинают рабочий день вовремя, ходят на обеденный перерыв, проводят деловые встречи и прочее.
Стандартный будильник сейчас есть в каждом жилом помещении. Настройкой его на мобильном телефоне или других устройствах уже не новость. А можно ли завести будильник на ноутбуке? Несомненно, есть такая возможность. Просто не все о ней знают.
Два основных метода его включения:
- с помощью стандартных утилит;
- установленных на ноутбук программ.
Стандартные утилиты Windows
Чтобы установить будильник на ноутбуке можно воспользоваться встроенным в операционную систему Windows 7 планировщиком заданий.
Для его вызова следует зайти в меню Пуск, потом в строке поиска вписать слово Планировщик .
Можно воспользоваться вторым способом:
- меню «Пуск»;
- затем «Панель управления»;
- выбрать «Систему и безопасность», «Администрирование»
- и, наконец, «Планировщик заданий»;
- справа в открывшейся части окна следует – «Создать задачу»;
- выбирая вкладку «Общее», нужно вписать имя задачи. Например, назвать её Будильник. В описании — указать «Включение»;
- следующая вкладка «Триггеры». Кликнуть – «Создать».
Если пользователю нужно, чтобы звонок каждый день срабатывал в тоже время, то следует задать для этого определённые данные.

- подтвердить, и зайти в графу «Действие»;
- в выпадающем списке выбрать «Запуск программы»;
- нажать «Обзор» и определиться с музыкальным файлом, который будет звучать при срабатывании звонка;
- сохранить выбор;
- переключиться на закладку «Условия»;
- поставить птичку «Пробуждать компьютер для выполнения задачи»;
- перейдя в «Параметры», пользователь может сам внести коррективы, когда понадобится.
На этом установка завершена. Главное, не забыть оставить компьютер в спящем режиме, включить звук.
Чтобы в него перейти, нужно выполнить следующие настройки в Панели управления:
- в списке выбрать «Электропитание»;

- установить временной промежуток для перехода в спящий режим.
Специальная программа Free Alarm Clock
Программа Alarm Clock очень простая и бесплатная. Установив ее на компьютер или ноутбук, она не позволит опоздать с подъёмом.
Достаточно выбрать приятную для слуха мелодию и пробуждаться с удовольствием. В нём предусмотрено добавление сообщения, появляющегося на экране в момент звонка.
Кроме того, он может выводить компьютер из режима сна и включать питание монитора. Будильников можно выставить столько, сколько необходимо и редактировать их в любой момент.

Он поддерживает большое количество звуковых форматов:
- aiff;
- aifc;
- flac;
- com и прочие.
Кроме основной функции в Alarm Clock есть:

Сигналы, которые он способен воспроизводить, можно сохранить как резервные файлы формата *.alm.
Сообщения пользователь сможет откорректировать в любое время.

Если говорить о режиме повтора, то его можно устанавливать или отменять. Отсрочить получится от одной до десяти минут.
Работа с ним несложная. Для этого используют кнопку Add, что означает – Добавить, для установки сигнала.
В открывшемся новом окне нужно выбрать время сигнала, периодичность повторения, вставку текстового сообщения, которое его сопровождает.
Если пользователь хочет слышать мелодию, которая хранится на компьютере, то достаточно указать её.
Для некоторых опций есть возможность их включения или выключения:
- повторение звука;
- вывод ПК из ждущего режима;
- включение монитора;
- установка расписания звонков.
В случае необходимости изменения настроек можно воспользоваться кнопкой Edit.
Вывод получается сам собой — программа пригодится всем, кто боится проспать.
Для операционной системы Windows 8 все настройки выполняются также пошагово аналогично седьмой версии.
Видео: установка будильника
Как ставить будильник на ноутбуке в AIMP
Существует ещё один очень удобный способ выставления будильника на ноутбуке. Для этого используют известный проигрыватель AIMP.
Алгоритм действий:

Если использовать вкладку Планировщик, то в дополнение пользователь может указать параметры для определённых действий — в указанное время или по окончании звучания песни:

Что касается установки проигрывателя AIMP, то всё очень просто. Нужно всего лишь скачать установочный файл программы и последовательно выполнять шаги инструкции. С этим справится даже неопытный пользователь.
Каждый человек, ознакомившись с разными видами будильников, мог попробовать выставить любой из них.
Они имеют свои плюсы и минусы. Всё зависит от потребностей человека. Это решающий фактор выбора какого-то определённого из них.
Для некоторых людей подъем по утрам – очень сложная задача. Хорошо, когда не нужно никуда спешить, но если Вы боитесь опоздать на работу, при этом еще надо отвести ребенка в сад или школу – то завести будильник для Вас будет явно не лишним. Для этой цели многие люди используют мобильный телефон, кто-то – часы. Но давайте рассмотрим еще один вариант – как поставить будильник на компьютер.
Включить будильник на компьютере можно двумя способами: с помощью стандартных утилит и установленных на ноутбук программ. В статье рассмотрим и тот и другой.
Планировщик заданий Windows
Заходим в меню «Пуск» и в строке поиска пишем «Планировщик заданий» . Когда программа будет найдена кликаем на нее. Планировщик заданий можно открыть и следующим образом: «Пуск» – «Панель управления» – «Администрирование» – «Планировщик заданий» .
Открывается планировщик заданий, в нем кликаем «Создать простую задачу» .

Так как мы создаем будильник, в строке «Имя» пишем «Будильник» . В описании можно написать что угодно. Жмем «Далее» .

Теперь необходимо указать режим срабатывания будильника, установив маркер. Жмем «Далее» .

Теперь настраиваем время будильника: с какого дня начать, в какое время срабатывать. Жмем «Далее» .

Ставим маркер напротив действия «Запустить программу» . Жмем «Далее» .

Нажимаем на кнопочку «Обзор» и выбираем файл, под который будем вставать – это может быть музыка или видео. Жмем «Далее» .

В следующем окне просматриваем все настроенные нами параметры и ставим галочку напротив «Открыть окно Свойства» . Жмем «Готово» .

В окне «Свойства» на каждой вкладке можно просмотреть параметры и изменить их. Переходим на вкладку «Условия» и ставим галочку «Пробуждать компьютер для выполнения задачи» . Жмем «ОК» .

Следует отметить, что после первого срабатывания будильника, он появляется на вкладке «Активные задачи» (развернуть ее можно с помощью маленького треугольничка справа) в общем списке задач.

Жмем на задании «Будильник» два раза правой кнопкой мышки и переходим к просмотру свойств будильника. Здесь же, в меню отображенном справа, можно «Отключить» или «Удалить» будильник. Нажав на вкладке «Свойства» можно изменить настройки будильника.

Теперь для того, чтоб будильник срабатывал, необходимо оставлять компьютер в режиме «Сна» или «Гибернации» , но не выключать его. Проверьте, будет ли работать будильник в этом случае, и выводить компьютер из спящего режима. Если все получилось – смело устанавливайте его на утро и будьте уверенны, что он сработает.
Для установки нужного режима на ноутбуке перейдите «Пуск» – «Панель управления» – «Электропитание» . Напротив Вашего рабочего плана жмем на ссылку «Настройка плана электропитания» .

Теперь выбираем, когда компьютер будет переходить в спящий режим. Сохраняем изменения.

Программа Free Alarm Clock
Программа Free Alarm Clock (скачать Free Alarm Clock) позволяет настроить будильник, скачать ее можно бесплатно и предназначена она для операционной системы Windows.
Запускаем программу после установки на компьютер. Кнопочки вверху позволяют добавить будильник, удалить, изменить параметры или клонировать уже имеющийся будильник со всеми настроенными параметрами.

Нажимаем «Добавить» . В следующем окошке устанавливаем время будильника, дни, пишем надпись, которая будет выводиться на экран, при срабатывании. Нажав на кнопочку «Обзор» , можно выбрать файл, который будет воспроизводиться. Затем ставим галочки напротив необходимых параметров. Нужно отметить, что изменение громкости будильника в программе никак не меняет громкость системы. Жмем «ОК» .

Настроенный будильник появился в списке.

На вкладке «Параметры» можно выполнить некоторые настройки: задать время для откладывания будильника, длительность воспроизведения, или чтоб будильник выводился поверх запущенных окон.

Вот и все, выполнив всего пару кликов, Вы настроили будильник.
Выбирайте один из способов и включайте будильник на своем компьютере. Теперь Вы можете быть уверенны, что даже если телефон разрядится, а часов просто нет, то у Вас в запасе есть еще одно устройство, которое не позволит проспать с утра!
Существует несколько методов, с помощью которых на компьютере или ноутбуке можно включить будильник: посредством сторонних программ, либо уже имеющихся на компьютере утилит .
Используем планировщик заданий
Установка будильника через планировщика заданий (Windows):
- Заходите в меню «Пуск » — набираете словосочетание «Планировщик заданий » в графе поиска, и при обнаружении кликаете на него.
- Если вы не смогли найти, используя первый способ, то следуйте следующей схеме: «Пуск », затем «Панель управления » — «Администрирование » и « Планировщик заданий ».
После запуска нажмите «Создать простую задачу ». Первоначальной нашей целью было установить будильник, так что в строке «Название » можно и обосновать это. Что касается описания, то тут все зависит от вашей фантазии и воображения, вы можете написать то, что захочется. Например, если вы ставите будильник для того чтобы не опоздать на важное мероприятие или чтобы не забыть какую-то информацию, вы можете написать ключевые слова, по которым вы легко все вспомните.

Указать, как часто будильник будет срабатывать можно в строке «Триггер », выбрав необходимую вам частоту (ежедневно, однократно, еженедельно и т.п.)
Настроив время и дату будильника, кликнете на «Запустить программу » и нажмите «Далее ».
Предстоит сделать выбор музыки , под которую вы собираетесь просыпаться. Старайтесь ставить такую музыку, которая точно вас разбудит, не стоит добавлять спокойные композиции.
Следующий шаг – это проверка всех предыдущих установленных вами задач. Внимательно просмотрите их и исправьте при необходимости. Затем поставьте маркер напротив «Открыть окно Свойства » и кликнете на кнопку «Готово » — «Условия » — галочка «Пробуждать компьютер для выполнения задачи » — «ОК ».



После выполнения данного алгоритма ваш будильник автоматически отправится в активные задачи, где вы потом сможете его отключить , либо удалить вовсе.
Для работы будильника вам следует оставлять ноутбук в режиме сна
, но ни в коем случае не выключать
. Вы можете так же регулировать время, когда ваше устройство будет в спящем режиме.
Использование Free Alarm clock
Данную программу можно легко скачать в интернете и при том совершенно бесплатно. Она рассчитана на ос Windows.
После того как вы установите и запустите Free Alarm clock, можно будет добавить
новый будильник, изменить
старый или копировать
уже имеющийся.
Вы добавили будильник, и теперь вам осталось лишь установить
дату, написать надпись, которая будет появляться при включении, время
, а так же выбрать музыку
, под которую вы сможете проснуться рано утром. (Это можно сделать, кликнув на «Обзор
») Несложно подметить, что здесь достаточное количество опций
, использование которых поможет вам настроить будильник так, как вам удобно.
Если вы зайдете в «Параметры », то сможете добавить , либо изменить некоторые настройки.
В этой программе возможно добавление одновременно нескольких будильников
, что является очень удобной функцией т.к. у вас может быть запланировано несколько дел в течение всего дня.
Онлайн сервисы
Кроме двух этих способов, вы можете воспользоваться так называемым онлайн будильником , при условии, что вас не удовлетворили два предыдущих. Написав в поисковой строке «будильник онлайн», вы отыщите наиболее понравившийся. Их бесчисленное множество на просторах интернета.
Этот тип будильника не сможет разбудить вас, если ваш компьютер выключен , но ему под силу вывести ваш девайс из спящего режима. Все настройки изменяемые, так что это не составит большого труда подстроить их под ваш вкус.