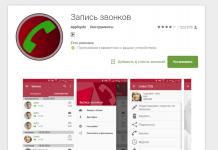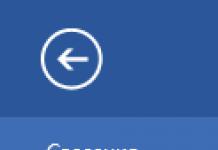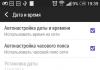Интернет 35% (Wi-Fi)
Интернет - это лучшее изобретение человечества, он объединяет более 35% населения Земли, а также открывает неограниченные возможности для обучения, работы, отдыха и общения. В вашем компьютере он появляется при помощи сетевого адаптера, имеющего беспроводной(Wi-Fi) или проводной интерфейс. В этой статье я расскажу о настройке адаптера для подключения к сети.
Есть несколько типов подключения интернета:
- Телефонная линия
- DSL, кабельная сеть или электропроводка
- Мобильная связь (2G,3G,4G - LTE)
- Оптоволокно
- Спутниковый интернет
Каждый из них имеет свои специфические особенности, однако компьютер чаще всего подключается при помощи обычной витой пары - кабеля RJ-45 , либо при помощи Wi-Fi соединения с роутером(который, в свою очередь, тоже работает через витую пару или USB-модем ).
Настройка. Так как большинство пользователей использует Windows 7, то рассказывать я буду на ее примере.
Для этого мы переходим в Панель управления -> Сеть и Интернет -> Центр управления сетями и общим доступом , затем слева в меню выбираем Изменение параметров адаптера .

Здесь Вы можете увидеть список всех адаптеров компьютера и их статус подключения, включая Bluetooth-адаптеры , а также виртуальные адаптеры типа Hamachi .
Обычное подключение через витую пару(без роутеров, модемов)

Кабель "Витая пара" - RJ-45 - 8P8C
Тут также есть 2 варианта: Вам необходимо настроить соединение и каждый раз выполнять подключение либо Ваш провайдер поддерживает технологию DHCP и Вам просто необходимо воткнуть кабель в разьем.
В зависимости от Вашего варианта нужно правильно настроить адаптер.
Вариант 1
Заходим в список адаптеров. Выбираем нужный(Подключение по локальной сети...) и нажимаем на нем правую клавишу мыши(ПКМ), здесь выбираем Свойства . В открывшемся списке выбираем компомнент Протокол Интернета версии 4 и нажимаем кнопку Свойства . Сюда необходимо вписать настройки, выданные Вашим оператором.
Вариант 2
Операция аналогичная Варианту 1, только в свойствах протокола необходимо установить флажки Получить IP-адрес автоматически, Получить адрес DNS-сервера автоматически .


Подключение при помощи роутера
Обычно роутер имеет 5 разьемов(4 LAN и 1 WAN ). Кабель от интернета вы подключаете в WAN порт(он отделен от остальных), а затем при помощи второго кабеля/Wi-Fi адаптера соединяете роутер и компьютер. После этого (Смотрите Вариант 2 в подключении через витую пару), в адаптере Wi-Fi эти настройки стоят по-умолчанию.
Для последующей настройки интернета Вы заходите по локальному адресу роутера(192.168.0.1 или 192.168.1.1 - по-умолчанию ) и выполняете необходимые действия.
Как настроить роутер Asus Вы можете прочитать в этой статье -
Остальные типы я расписывать не буду, все вопросы можете задать в комментариях.
Теперь детальнее о настройках адаптера
Чтобы увидеть эти настройки надо зайти в список адаптеров, нажать ПКМ на нужном адаптере, выбрать Свойства , затем под строкой с полным именем адаптера нажать кнопку Настроить . Здесь перейти на вкладку Дополнительно .
В основном, свойства одинаковы у всех адаптеров, однако все же есть небольшая разница.
Я буду рассказывать на примере D-Link DGE-560T .

Ниже будет таблица с указанием имени свойства и его описанием.
| Название свойства | Описание | Значения |
| ARP Offload - ARP Разгрузка | Функция позволяет не включать адаптер для ответа на ARP запрос(определение MAC-адреса по IP) |
Disable - функция отключена. |
| Auto Disable Gigabit (Powersaving) - Автоотключение скорости в 1 Гбит/С | Функция энергосбережения - отключает гигабитную скорость при переподключении кабеля. |
Disable - функция выключена. Re-Link, Battery - отключение при работе от батареи. Re-Link, Battery or AC - отключается всегда. |
| Energy Efficient Ethernet - Энергоэффективный интернет |
Disable - функция отключена. |
|
| Flow Control - Управление потоком | Специальная технология притормаживания потока данных, если адаптер не успел обработать предыдущую информацию. Увеличивает быстродействие сети. |
Disable - функция отключена. |
| Green Ethernet - Зеленый интернет | Сокращение энергопотребления адаптера. |
Disable - функция отключена. Enable - включено энергосбережение. |
| Interrupt Moderation - Координация прерываний | Технология, которая позволяет прерывать поток для обработки всего один раз вместо нескольких. Снижает нагрузку на ЦП. |
Disable - функция отключена. Enable - включено упр. потоком. |
| IPv4 Checksum Offload - Контрольная сумма разгрузки IPv4 | Если опция включена, рассчитывание контрольной суммы файла при отправке(Tx) и принятии(Rx) выполняет сам адаптер. Снижает нагрузку на ЦП. |
Disable - функция отключена. Rx Enabled - функция включена для принятия файлов. Tx Enabled - функция включена для отправки файлов. Rx & Tx Enabled - функция включена для отправки и принятия файлов. |
| Jumbo Frame - Большой кадр | Данная настройка увеличивает стандартный размер кадра передаваемых данных. Увеличивает быстродействие сети, когда большие кадры составляют основную часть трафика. |
Disable - функция отключена. Стандратное значени. xKB MTU - функция включена, где X - длина большого кадра в КБ. |
| Large Send Offload v2 (IPv4) - Разгрузка при большой отправке (IPv4) | Включает функцию фрагментирования пакетов данных. Фрагментирование происходит за счет адаптера. Увеличивается быстродействие сети, снижается нагрузка на ЦП. |
Disable - функция отключена. |
| Large Send Offload v2 (IPv6) - Разгрузка при большой отправке (IPv6) | Все тоже самое, только для протокола IPv6. |
Disable - функция отключена. Enable - включено фрагментирование. |
| Network Address - Сетевой адрес | Позволяет сменить виртуальный MAC-адрес устройства, аппаратный(физический) MAC-адрес не меняется. |
Отсутствует - функция отключена. Значение - необходимо ввести нужный MAC-адрес. |
| NS Offload - NS разгрузка | Функция позволяет не включать адаптер для ответа на NS запрос(протокол обнаружения соседей). |
Disable - функция отключена. Enable - адаптер не включается для ответа на запрос. |
| Priority & VLAN - Приоритет и VLAN | Помимо основной информации добавляет информацию о приоритете пакета и идентификатор VLAN в Ethernet-кадр. |
Disable - запрещает аппаратное тегирование VLAN. Enable - разрешает аппаратное тегирование VLAN. |
| Receive Buffers - Буферы приема | Данное свойство задает кол-во буферов памяти при приеме адаптером какой-либо информации. При увеличении значения увеличивается производителсть адаптера, однако также увеличивается расход системной памяти. | Можно задать значения от 1 до...(В зависимости от адаптера.У меня до 512). |
| Receive Side Scaling(RSS) - Получение бокового масштабирования | Механизм распределения нагрузки, при котором распределение пакетов TCP может происходить на нескольких ядрах CPU. |
Disable - запрещает RSS. Enable - разрешает RSS. |
| Shutdown Wake-On-Lan(WOL) - Включение по локальной сети после отключения | Разрешает или запрещает функцию включения компьютера по сети через адаптер. |
Disable - запрещает WOL. Enable - разрешает WOL. |
| Speed & Duplex - Скорость и дуплекс | Позволяет выставить нужную скорость соединения и режим паралелльного приема\передачи данных. Дуплекс - устройство одновременно принимает и передает информацию. Полудуплекс - устройство либо передает, либо принимает информацию. |
Auto Negotiation - автосогласование с сетевым устройством. 10/100Mbps / Half/Full Duplex, 1.0 Gbps/Full Duplex - Режимы работы. |
| TCP Checksum Offload (IPv4) - Контрольная сумма разгрузки TCP (IPv4) |
Disable - функция отключена. Enable - включено фрагментирование. |
|
| TCP Checksum Offload (IPv6) - Контрольная сумма разгрузки TCP (IPv6) | Позволяет адаптеру проверять контрольную сумму для пакетов TCP.Увеличивается быстродействие сети, снижается нагрузка на ЦП. |
Disable - функция отключена. Enable - включено фрагментирование. |
| Transmit Buffers - Буферы передачи | Данное свойство задает кол-во буферов памяти при передачи адаптером какой-либо информации. При увеличении значения увеличивается производителсть адаптера, однако также увеличивается расход системной памяти. | Можно задать значения от 1 до...(В зависимости от адаптера.У меня до 128). |
| UDP Checksum Offload (IPv4) - Контрольная сумма разгрузки UDP (IPv4) |
Disable - функция отключена. Enable - включено фрагментирование. |
|
| UDP Checksum Offload (IPv6) - Контрольная сумма разгрузки UDP (IPv6) | Позволяет адаптеру проверять контрольную сумму для пакетов UDP.Увеличивается быстродействие сети, снижается нагрузка на ЦП. |
Disable - функция отключена. Enable - включено фрагментирование. |
| Wake on Magic Packet |
Disable - функция отключена. Enable - функция включена. |
|
| Wake on pattern match | Дополнительная настройка Wake-On-Lan |
Disable - функция отключена. Enable - функция включена. |
| WOL & Shutdown Link Speed - Скорость при включении по локальной сети после отключения | Определяет начальную скорость соединения полсе Wake-On-Lan |
10Mbps First, 100Mbps First - устанавливает начальную скорость 10/100 Мбит/с |
У вас остались вопросы? Вы хотите дополнить статью? Вы заметили ошибку? Сообщите мне об этом ниже, я обязательно Вас услышу!
Если Вам помогла данная статья, то напишите об этом в комментариях. И не забывайте делиться статьей со своими друзьями в соц.сетях;)
P.S.
Статья является копирайтом,так что если Вы ее копируете,не забудьте вставить активную ссылку на сайт автора,то есть на этот:)
, Поделитесь статьей в социальных сетях - поддержите сайт!Операционные системы Microsoft Windows (здесь и далее под Windows подразумеваются операционные системы Windows 9x/NT/2000//XP/Vista/7/8) для доступа к сети используют Сетевые подключения через сетевые интерфейсные адаптеры, модемы и другие интерфейсные устройства (их можно увидеть в окне, открываемом последовательностью команд Панель управления - Центр управления сетями и общим доступом - Изменение параметров адаптера.
Выбрав в контекстном меню сетевого подключения команду Свойства можно увидеть используемые этим подключением сетевые компоненты, основными из которых являются;
- драйвер сетевого адаптера;
- протоколы;
- клиент;
- службы.
Драйвер сетевого адаптера - программное обеспечение, обеспечивающее взаимодействие операционной системы с адаптером, через который выполняется подключение. Драйвер может быть создан как производителем операционной системы, так и производителем самого адаптера, настройки сетевого адаптера, выполняемые через драйвер, Сетевой протокол - программное обеспечение, реализующее набор правил, позволяющих осуществлять соединение и обмен данными между двумя и более подключенными к сети устройствами.
Основными задачами протоколов являются разбиение потока информации на пакеты, формирование заголовков пакетов с адресной и другой информацией, позволяющей реализовывать различные механизмы протоколов по надѐжной доставке данных, обеспечению целостности данных, безопасности передачи и др. Обязательным условием работы сети является наличие одинаковых стеков сетевых протоколов на компьютерах - участниках сети.
Необходимо отметить, что существуют и совместимые сетевые протоколы, например, IP версий 4 и 6. Наиболее распространенным стеком сетевых протоколов в настоящее время является стек TCP/IP с IP 4-й версии, однако уже осуществляется переход к новой 6-й версии IP и современные операционные системы по умолчанию устанавливают стеки с обеими версиями Задание сетевых адресов интерфейса подключения (IP-адресов) для протокола IP версии 4.
Клиент - программное обеспечение, позволяющее компьютеру обращаться к сетевым ресурсам серверов компьютерных сетей: файловым ресурсам, принтерам, каналам доступа к Интернету.
Клиент, в частности, передаѐт идентификатор пользователя, по которому сервер проверяет, разрешѐн ли ему доступ к запрашиваемому ресурсу и с какими правами. В Windows автоматически устанавливается Клиент для сетей Microsoft, позволяющий подключаться к сетевым ресурсам рабочих станций под управлением Windows, входящих в сетевые рабочие группы (Workgroups), и сетевым ресурсам доменов (Domains) компьютерных сетей под управлением операционных систем Microsoft Windows Server (имеются в виду системы Windows Server NT/2000/2003/2008/2011).
Параметры Клиента для сетей Microsoft конфигурируются автоматически, без участия пользователя. Сетевая служба - программное обеспечение, работающее на сервере и обеспечивающее обслуживание клиентских запросов к сетевым ресурсам этого сервера. В Windows автоматически устанавливается Служба доступа к файлам и принтерам сетей Microsoft. Параметры этой службы конфигурируются автоматически, без участия пользователя. В состав сетевых компонентов, устанавливаемых по умолчанию, так - же включѐн ряд других дополнительных протоколов и служб, которые используются для реализации дополнительных возможностей компьютерных сетей.
По умолчанию в Windows 7 устанавливаются также:
Планировщик пакетов QoS - служба, реализующая поддержку «качества обслуживания» (Quality of Service - QoS) - набора технологий, обеспечивающих приоритетное использование канала связи некоторыми видами трафика или программами по сравнению с методом «равных возможностей»; - Протокол Интернета (стек TCP/IP) 6 версии стек с новой реализацией IP, для которой характерно большее пространство адресов (используются 128-битные адреса), автоматическое конфигурирование интерфейсов, оптимизированная маршрутизация пакетов, передача трафика мультимедиа с минимальными задержками и др.;
Драйвер ввода-вывода топологии канального уровня это компонент сете- вой инфраструктуры Windows, благодаря которому компьютеры и другие устройства могут быть нанесены на карту сети. Увидеть еѐ можно в Центре управления сетями и общим доступом по ссылке Просмотр полной карты. На карту наносятся все обнаруженные в сети компьютеры и сетевые устройства
- Ответчик обнаружения топологии канального уровня также отвечает за заполнение сетевой карты.
Если на компьютере не установлена служба доступа к файлам и принтерам, то он может обращаться к другим компьютерам сети, но другие компьютеры не могут обращаться к нему.
Серверные функции обеспечивает служба доступа к файлам и принтерам. Она позволяет выделять в совместное использование для пользователей сети такие ресурсы компьютера, как диски, папки и принтеры. Если в сети все компьютеры сконфигурированы с наличием и клиентского, и серверного компонентов, такая сеть называется одноранговой или пиринговой (Peer-To-Peer).
Следует отметить реализованную в современных операционных системах возможность организации для компьютеров локальной сети общего канала доступа к Интернету. При использовании этой технологии на подключенном к Интернету компьютере, который через другой интерфейс подключен к локальной сети, можно обеспечить подключение к Интернету остальных компьютеров локальной сети. Для компьютеров, подключенных к сети, приходиться решать круг задач, связанных с обеспечением информационной безопасности.
Если необходимо предоставить другим пользователям доступ к тому или иному сетевому ресурсу компьютера, необходимо установить разрешения на доступ к этому ресурсу для пользователей или групп пользователей. Установка разрешений группам зачастую является более удобной, поскольку группе один раз назначаются все необходимые разрешения, а затем необходимые пользователи добавляются или удаляются из группы. Добавление/удаление пользователей в/из группы требует выполнения администратором меньшего числа операций, чем выделение каждому из пользователей необходимых сетевых ресурсов. Организация совместного доступа к файловому ресурсу данного компьютера по сети выполняется в Проводнике выбором команды Свойства из контекстного меню папки/диска, для которых должен быть организован общий доступ по сети...
В Windows существует три типа разрешений для сетевого доступа к файловым ресурсам:
- Только чтение,
- Изменение
- Полный доступ.
Разрешение Чтение используется по умолчанию для всех новых общих ресурсов и назначается группе пользователей Все (при этом под Все понимаются все пользователи, зарегистрированные в операционной системе данного компьютера или, если данный компьютер входит в домен Windows, зарегистрированные как пользователи домена в серверной операционной системе контроллера домена).
Разрешение Чтение позволяет:
- просматривать имена файлов и подкаталогов;
- просматривать подпапки;
- просматривать данные в файлах;
- выполнять программные файлы.
Разрешение Изменение включает разрешение Чтение, а также позволяет:
- добавлять файлы и подпапки;
- изменять данные в файлах;
- удалять подпапки и файлы.
Разрешение Полный доступ включает разрешения Изменение, а также позволяет:
- изменять разрешения безопасности (только для файлов и папок
NTFS - New Technology File System - файловая система, использующая механизмы управления доступом к файловым ресурсам по
идентификаторам пользователей/групп и спискам разрешений на операции с этими ресурсами);
- стать владельцем ресурса (только для файлов и каталогов NTFS).
В качестве сетевых файловых ресурсов могут выступать папка (каталог) и диск. При этом разрешения, назначенные для папки, распространяются на все находящиеся в нем файлы (для подкаталогов могут быть установлены другие разрешения). Аналогично, если в совместное использование выделяется диск, то это означает, что выделяются все находящиеся на нем папки (хотя существует возможность изменять разрешения доступа
для каждой из них).
Следует также отметить, что пользователь с правами Администратора компьютера одноранговой локальной сети сможет подключиться по сети к дискам этого компьютера, даже если они не выделены в совместное использование (указав в строке команды
Выполнить
\\Имя_компьютера\Имя_диска$, например, \\PC1\C$).
Администраторы домена могут выполнять аналогичные действия для любых компьютеров,
входящих в домен.
В Windows существует возможность подключения к выделенному для совместного использования по сети ресурсу сервера путем организации так
называемого сетевого диска на своем компьютере с присвоением ему в качестве идентификатора незанятой другими дисками буквы латинского алфавита. При этом дальнейший доступ и использование такого ресурса с точки зрения пользователя нечем не будет отличаться от использования локальных дисков.
Для средних и крупных компьютерных сетей фирма Microsoft предлагает технологию использования доменов сетей.
Характерной особенности домена является наличие в нем сервера (Windows Server NT/2000/2003/2008/2011) так называемого контроллера домена с централизованной базой данных пользователей, выполняющего аутентификацию пользователей в начале их работы и хранящего разрешения на использование сетевых ресурсов на различных рабочих станциях домена. Это позволяет пользователям входить в домен с любого компьютера и пользоваться выделенными для них ресурсами на различных компьютерах. Необходимо отметить, что для того, чтобы реализовать подобную работу в одноранговой сети без построения домена, необходимо на каждом компьютере завести одинаковый перечень пользователей (и групп) с одинаковыми паролями пользователей, что, в общем случае, сложно для большого количества компьютеров и пользователей.
Следует обратить внимание на принципиальное различие настроек, доступных на вкладках Доступ и Безопасность свойств папки и диска. Вкладка Доступ служит для организации общего доступа по сети и позволяет задавать пользователям и группам описанные выше разрешения Полного доступа, Изменения и Чтения. Вкладка Безопасность регулирует доступ к файловым ресурсам на основе разрешений файловой системы NTFS, характерной для современных версий Windows . Эта система для каждого файлового ресурса поддерживает так называемый список разрешений доступа (Access Control List - ACL), содержащий перечень идентификаторов пользователей и групп, которым разрешено использование этого ресурса, и их разрешений. Отметим большее количество типов разрешений в этом случае и тот факт, что эти разрешения работают при интерактивном входе пользователя на компьютер (то есть при его регистрации на данном компьютере при помощи клавиатуры).
В настоящее время наиболее распространенной операционной системой для персональных компьютеров является система Windows. В состав этой операционной системы включены средства для создания одноранговых компьютерных сетей.
Настройка сетевой платы.
Процесс настройки сети следует начать с установки сетевой платы, причем сделать это можно как при установке самой операционной системы, так и позже, в процессе работы. Если сетевые адаптеры соответствуют стандарту plug-and-play, при загрузке операционная система автоматически распознает установленную сетевую плату и осуществляет настройку.
Если плата не поддерживает формат plug-and-play , запустите "Панель управления" и дважды щелкните на пиктограмме "Установка оборудования". Это приведет к запуску мастера установки оборудования. Щелкнув на кнопке "Далее", переходите к диалоговому окну, где Windows предложит осуществить автоматический поиск новых установленных устройств.
Целесообразно предоставить операционной системе возможность самой опознать аппаратные средства. Если это ей удастся, то не придется вручную вводить информацию об устройстве.
Если Windows не смогла опознать сетевой адаптер, то его установку и настройку придется выполнить вручную. После щелчка на кнопке "Далее" будет выведено диалоговое окно в котором необходимо указать тип устанавливаемого устройства, дважды щелкнув на строке "Сетевые платы".
В результате этого откроется следующее диалоговое окно, в котором необходимо выбрать изготовителя и модель сетевой платы из предложенного списка. Выбор осуществляется щелчком на соответствующей строке списка. После выбора сетевой платы Windows выводит диалоговое окно, в котором указываются параметры установленной платы.
Вид и объем выводимой информации зависит от типа платы. Если сетевая плата опознана в автоматическом режиме, то параметры, демонстрируемые в диалоговом окне, устанавливаются Windows. Если система не опознает сетевую карту, то параметрам присваиваются значения по умолчанию, что довольно часто приводит к конфликтам с другими устройствами. В этом случае нужно, изменив параметры, устранить конфликты. После этого система производит установку программного обеспечения, необходимого для работы сетевой платы. Можно воспользоваться стандартным драйвером, имеющимся на дистрибутивном диске Windows. Если таковой отсутствует или по какой-либо причине не устраивает вас, используйте драйвер на диске, поставляемой вместе с адаптером (кнопка "Установить с диска").
Настройка сети
Следующий шаг установка и конфигурация необходимых сетевых протоколов. Дважды щелкните на пиктограмме "Сеть" в "Панели управления". В окне "Сеть" представлены установленные компоненты сетевого программного обеспечения. Сопоставьте сетевой карте протоколы, необходимые для работы нужных вам клиентов (по умолчанию в Windows в качестве сетевого протокола устанавливаются NETBEUI и NetWare IPX/SPX). Для этого необходимо нажать кнопку "Добавить" на вкладке "Конфигурация".
В появившемся окне "Выбор типа компонента" нужно выбрать пункт "Протокол" и нажать кнопку "Добавить". Затем в окне "Выбор: Сетевой протокол" указывается, во-первых, фирма-изготовитель и, во-вторых, требующийся сетевой протокол, например, фирма Microsoft, протокол IPX/SPX. После этого нужно вернуться в окно "Сеть", a IPX/SPX будет уже фигурировать как поддерживаемый протокол. Чтобы начать процесс настройки, либо дважды щелкните на элементе списка, либо выберите его и щелкните на кнопке "Свойства", после чего появится диалоговое окно "Свойства".
Находясь в диалоговом окне "Свойства: IPX/SPX-совместимый протокол", можно получить доступ к трем вкладкам: "Привязка" Дополнительно" и "NetBIOS".
Вкладка "Привязка". На этой вкладке перечислены компоненты сети, использующие протокол. Если вы установили другие протоколы, то в списке будут указаны еще и дополнительные элементы. Выберите из списка только те элементы, которые используют протокол IPX/SPX. Минимизация количества привязок для каждого протокола позволяет значительно повысить эффективность работы сетевого ПО.
Вкладка "NetBIOS" позволяет включить поддержку протокола NetBIOS протоколом IPX/SPX, что позволит запускать приложения, использующие протокол NetBIOS.
Дополнительные настройки, такие как тип пакета, сетевой адрес, максимальное число подключений и другие, определяются на вкладке «Дополнительно».
Установка сетевых клиентов и служб
Для подключения рабочей станции к сети необходимо установить соответствующие клиенты и службы. Так, например, для организации одноранговой сети Windows необходимо установить на каждой рабочей станции клиент для сетей Microsoft и службу доступа к файлам и принтерам для сетей Microsoft.
Для установки новых служб и клиентов необходимо нажать кнопку «Добавить» и воспользоваться знакомым уже окном «Выбор типа компонента». В зависимости от вашего выбора появляется окно «Выбор: Клиент сети» или «Выбор: Сетевая служба».
Кнопка «Доступ к файлам и принтерам» предназначена для вызова окна «Организация доступа к файлам и принтерам», с помощью которого указывается, можно ли делать общими (т.е. разделять между пользователями) ресурсы данного компьютера.
После установки клиенты и службы должны быть правильно настроены. Настройка клиента для сетей Microsoft производится с помощью окна «Свойства: Клиент для сетей Microsoft”. Устанавливаются параметры входа в сеть -- вход с восстановлением подключений сетевых ресурсов или быстрый вход, когда ресурсы подключаются по мере необходимости. При восстановлении подключений вход производится гораздо медленнее, особенно, если какой-либо сетевой ресурс в данный момент не готов к подключению.
После установки клиентов выбирается способ входа в сеть: либо обычный вход в Windows, либо с использованием одного из клиентов.
Если установлен вход в сеть с помощью клиента для сетей Microsoft, ннеобходимо ввести имя пользователя, пароль, после чего нажать кнопку «ОК». При нажатии кнопки «Отмена» будет произведен обычный вход в Windows, но сетевые ресурсы при этом будут недоступны.
Во время работы с окном «Сеть», если это еще не сделано, желательно установить на каждой рабочей станции в сети службы доступа к файлам и принтерам. Кроме того, воспользовавшись вкладкой «Компьютер», необходимо присвоить каждому компьютеру уникальное сетевое имя, при этом имя рабочей группы должно быть одним и тем же. В простой одноранговой сети на основе Windows все это сразу же позволит разделять ресурсы других компьютеров, например их диски и принтеры.
С помощью вкладки «Управление доступом» устанавливается способ управления доступом к общим ресурсам. Имеются два варианта:
управление на уровне пользователей (к ресурсу получают доступ определенные пользователи или группы пользователей, причем список пользователей берется с указанного сервера) или на уровне ресурсов (каждый ресурс имеет пароль доступа, подключиться может любой пользователь, знающий этот пароль).
В процессе работы с Windows при необходимости можно определить локальный ресурс вашего компьютера как общий в сети. Для этого необходимо воспользоваться вкладкой «Доступ окна Свойства данного ресурса». Открыть это окно можно различными способами:
- 1. Воспользовавшись окном «Мой компьютер» или «Проводник», выбрать нужный объект и вызвать команду «Файл/Свойства» вкладка «Доступ» или команду «Файл/Доступ» (открывается то же окно «Свойства», но сразу на нужной вкладке)
- 2. Воспользовавшись окном «Мой компьютер» или «Проводник», вызвать контекстное меню для нужного объекта и выбрать команду «Свойства», вкладка «Доступ» или команду «Доступ».
По умолчанию установлена опция «Локальный ресурс». После выбора альтернативного варианта -- «Общий ресурс» -- становятся доступными остальные поля. Поле «Сетевое имя» предназначено для указания имени, под которым ресурс будет известен в сети. По умолчанию это поле содержит «локальное» имя ресурса. В поле «Заметки» можно указать краткие сведения о ресурсе. С помощью поля «Тип доступа» можно указать, что удаленному пользователю разрешено делать с объектом. Для этого выбирается один из следующих вариантов доступа.
- 1. Только чтение - в поле «Пароль: Для чтения» можно установить пароль, содержащий от одного до восьми символов, хотя это не обязательно.
- 2. Полный доступ - необязательный пароль можно задать в поле «Пароль: Для полного доступа». Желательно разрешать только на короткое время и устанавливать пароль, иначе кто-либо может повредить ваши файлы.
- 3. Определяется паролем - можно условно разделить всех пользователей на две категории: тех кому вы доверяете, и тех, кто вызывает у вас сомнения. Первым можно сообщить пароль для полного доступа, но нужно помнить об имеющейся опасности потери данных. Второй категории можно сообщить пароль для чтения, если есть такая необходимость.
После того, как произведены все настройки, нажимается кнопка «ОК» или «Применить» С этого момента ресурс доступен в сети.
Получить доступ по сети к общему ресурсу можно, воспользовавшись окном «Сетевое окружение». Сначала необходимо найти ярлык, соответствующий компьютеру в сети, и выполнить на нем двойной щелчок. В окне отобразятся все ресурсы, которые имеются на данном компьютере и определены как общие. После этого выбирается нужный ресурс. Если производится управление доступом на уровне ресурсов, система попросит ввести пароль (если он, конечно, был установлен для данного объекта). Если же производится управление доступом на уровне пользователей, система проверит, имеет ли пользователь право обращаться к этому ресурсу. Если все проверки пройдут успешно, вы получаете возможность работать с нужным объектом.
Возможность совместного подключения к Интернету (Internet Connection Sharing , ICS ) позволяет средствами ОС Windows предоставить доступ клиентам небольшой сети к Интернету с использованием лишь одного Интернет-подключения. Впервые ICS появилось в линейке Windows с версии 98 SE. В Windows XP и Windows Vista ICS было усовершенствовано, его стало проще настраивать. Однако, это упрощение имеет и обратную сторону – теперь невозможно отключить DHCP-сервер, или изменить диапазон адресов, назначаемых DHCP-сервером.Для использования ICS необходимо, чтобы соблюдался ряд условий. На компьютере, где будет «раздаваться» Интернет, необходимо наличие как минимум двух сетевых интерфейсов.
Для настройки параметров совместного доступа к сети Интернет необходимо иметь полномочия администратора. ICS будет недоступен, если в сети присутствуют контроллер домена, серверы DHCP и DNS или шлюз. Как правило, в небольших сетях эти ограничения не вызовут никаких проблем, по причине отсутствия вышеперечисленных устройств. Также следует отметить, что при установке VPN-соединения, остальные компьютеры сети не смогут получить доступ в Интернет, пока не закончится сеанс VPN-соединения. Самым же существенным недостатком ICS является то, что управляющий компьютер обязательно должен быть включен для того, чтобы остальные клиенты смогли подключиться к Интернету. Иногда это не столь существенно (например, при использовании модемного подключения или использования модема с USB-интерфейсом), но если такое условие является критичным, для совместного доступа следует использовать решения, основанные на применении маршрутизаторов.
Включить возможность совместного доступа, как уже отмечалось, очень просто.
Windows XP Настройка управляющего компьютераНажимаем кнопку «Пуск», выбираем панель управления, переходим в раздел «Сеть и подключения к Интернету». Щелкаем ссылку Сетевые подключения. Теперь необходимо выбрать сетевой адаптер, по которому «приходит» Интернет. Делаем на нем щелчок правой кнопкой мыши и в открывшемся меню выбираем команду Свойства.

В открывшемся диалоговом окне переходим на закладку «Дополнительно». Устанавливаем флажок «Разрешить другим пользователям использовать подключение к Интернету ».

Если вы хотите предоставить возможность пользователям сети управлять общим подключением – то есть включать/выключать общее соединение для всей сети – установите флажок «Разрешить другим пользователям управлять общим доступом». Если производится настройка коммутируемого (например, модемного) соединения, в списке параметров появится еще один флажок – «Устанавливать вызов по требованию».

При его включении любой пользователь сети сможет самостоятельно инициировать процесс автоматического подключения к Интернету в случае обращения к ресурсам Интернета. После установки необходимых параметров нажмите кнопку «ОК», расположенную внизу окна. Появится сообщение с предупреждением о смене IP-адреса сетевого интерфейса. Нажмите кнопку «Да». Если внутри локальной сети работают службы, к которым необходимо предоставить доступ из Интернета (например, в сети работает Web- или FTP-сервер, или пользователям внутренней сети нужны он-лайн игры), нажимаем кнопку «Параметры» в разделе «Общий доступ».

В списке служб представлены стандартные протоколы, использующие общепринятые порты. Если вам необходимо добавить собственную службу, нажмите кнопку «Добавить». Необходимо будет задать название службы, указать компьютер, на котором будет запущена эта служба, указать номера внешних и внутренних портов и тип протокола. Здесь нам придется немного забежать вперед. Обычная настройка ICS предполагает, что IP-адреса в локальной сети будут назначаться DHCP-сервером, запущенным на управляющем компьютере. Однако, это не всегда удобно. Если компьютеры-клиенты настроены на автоматическое получение IP-адресов, а компьютер, их назначающий, не включен, сеть окажется неработоспособной. Поэтому предпочтительней вариант назначения статических адресов, даже, несмотря на запущенный DHCP-сервер. В случае, если компьютеру со службой, к которой смогут обратиться пользователи Интернета, назначен статический адрес, в поле Имя можно указать его IP-адрес.
После того, как будет разрешено совместное использования подключения к сети Интернет, на управляющем компьютере запустятся службы DHCP. Это позволит динамически назначать IP-адреса остальным клиентам домашней сети. При этом IP-адрес самого управляющего компьютера на сетевом интерфейсе, «смотрящем» в домашнюю сеть, автоматически получит статический адрес 192.168.0.1 с маской подсети 255.255.255.0. Если ранее другим компьютерам в домашней сети были вручную назначены статические IP-адреса, возможно, связь с ними будет потеряна. Не переживайте, дальнейшими настройками ICS мы восстановим работоспособность сети.
Примечание. В сети есть неофициальные ссылки, что область адресов, назначаемых DHCP-сервером компьютера с запущенной службой ICS, определяется в разделе реестра HKLM/SYSTEM/CurrentControlSet/Services/SharedAccess/Parameters и при необходимости можно попробовать изменить этот диапазон. Однако работоспособность сети в этом случае никто не гарантирует. :)
Настройка компьютеров-клиентовТеперь перейдем к настройке остальных компьютеров в сети. Для ее осуществления также необходимы полномочия администратора. В панели управления выберите раздел «Сетевые подключения». Щелкните правой кнопкой мыши на значке сетевого подключения и в открывшемся меню выберите команду «Свойства». На вкладке «Общие» выберите в разделе «Компоненты», используемые этим подключением пункт «Протокол Интернета (TCP/IP)» и нажмите кнопку «Свойства».

Откроется окно свойств. Если вы решили, что все адреса в домашней сети будут автоматически назначаться DHCP-сервером, переведите переключатели в положение автоматического получения настроек.
Если же необходимо указать статические адреса клиентам сети, настройка будет несколько сложнее. Устанавливаем верхний переключатель в положение «Использовать следующий IP-адрес». В поле «IP-адрес» укажите любой из диапазона 192.168.0.2–192.168.0.254. Выбирать адреса в этом диапазоне можно в произвольном порядке, условие лишь одно – в пределах сети адреса должны быть уникальны для каждого компьютера. После ввода адреса маска подсети должна появиться автоматически. Если этого не произошло, введите вручную значение 255.255.255.0. В поле «Основной шлюз» указываем адрес управляющего компьютера - 192.168.0.1.

Нижний переключатель переводим в положение «Использовать следующие адреса DNS-серверов» и в поле «Предпочитаемый DNS-сервер» также вводим адрес управляющего компьютера – 192.168.0.1. Далее нажимаем кнопку «Дополнительно», переходим на вкладку «DNS» и в поле «DNS-суффикс подключения» вводим MSHOME.NET (ICS Windows XP всегда использует имя домена MSHOME.NET; например, для компьютера с именем COMP1 полное имя внутреннего клиента будет COMP1.MSHOME.NET).

В завершение настройки статических адресов можно изменить
содержимое файла hosts
. Это позволит ускорить разрешение
имен клиентов сети, предотвратить отправление ненужных запросов
DNS-серверам в Интернете и позволяет уменьшить трафик,
вызываемый набором номера для подключений удаленного доступа.
Для этого откройте файл hosts, находящийся в папке
%SystemRoot%/System32/Drivers/Etc (обычно это
C:/WINDOWS/system32/drivers/etc) на управляющем компьютере с
помощью любого текстового редактора. Переведите курсор на первую
пустую строку после последней записи. Далее необходимо указать
записи для всех клиентов, имеющих статические адреса в следующем
формате:
IP-адрес полное имя компьютера
Обратите внимание, разделяться адрес и имя должны не пробелом, а
клавишей табуляции (Tab). Полное имя компьютера можно узнать на
одноименной вкладке апплета «Система», находящегося в панели
управления, добавив к нему DNS-суффикс MSHOME.NET. Так, для
компьютера с именем COMP1 полное имя будет COMP1.MSHOME.NET.
После указания всех клиентов добавьте в файл hosts две пустых
строки, дважды нажав клавишу ВВОД и сохраните изменения.
Осталось настроить Internet Explorer на клиентах. Для этого заходим в панель управления, выбираем категорию «Сеть и подключения к Интернету», и переходим в «Свойства обозревателя».

Открываем вкладку «Подключения» и нажимаем кнопку «Установить». На открывшейся странице «Мастера новых подключений» нажимаем кнопку «Далее», затем указываем «Подключение к Интернету», еще раз нажимаем «Далее». Выбираем «Установить подключение вручную», жмем «Далее», указываем «Подключаться через постоянное высокоскоростное подключение», нажимаем «Далее» и «Готово». На этом настройки общего подключения к Интернету закончены.
Windows VistaПроцесс предоставления общего доступа к Интернету в Windows Vista почти ничем не отличается от аналогичного в Windows XP. Для этого на управляющем компьютере открываем компонент «Сетевые подключения», нажав кнопку «Пуск» и выбрав пункты «Панель управления», «Сеть и Интернет», «Центр управления сетями и общим доступом»

и выбрав справа, на панели задач ссылку «Управление сетевыми подключениями». Щелкните правой кнопкой мыши подключение, к которому требуется установить общий доступ, и в контекстном меню выберите пункт «Свойства». Если появится соответствующий запрос, указываем пароль администратора или подтверждение пароля. Переходим на вкладку «Общий доступ» и устанавливаем флажок «Разрешить другим пользователям сети использовать подключение к Интернету данного компьютера».

Если вы хотите разрешить пользователям сети управлять общим подключением, установите флажок «Разрешить другим пользователям сети управление общим доступом к подключению к Интернету». Если требуется предоставить службам, запущенными в сети, быть доступными пользователям Интернета, нажимаем кнопку «Настройка» и указываем требуемые службы. Если служба в списке отсутствует, нажимаем кнопку «ДобавитьÏ и вручную указываем название службы, имя или IP-адрес компьютера, на котором запущена служба,

номера внутреннего и внешнего портов, и тип протокола, затем нажимаем кнопку ОК.
Далее все компьютеры, кроме узлового, необходимо настроить на автоматическое получение адреса. Для настройки клиентов открываем на них компонент «Сетевые подключения», нажав кнопку «Пуск» и выбрав пункты «Панель управления», «Сеть и Интернет», «Центр управления сетями и общим доступом». Справа выбираем ссылку «Управление сетевыми подключениями». Щелкаем правой кнопкой мыши «Подключение по локальной сети» и выбираем в открывшемся меню команду «Свойства». Если появится соответствующий запрос, укажите пароль администратора или подтверждение пароля. Выберите пункт «Протокол Интернета версии 4 (TCP/IPv4)» или «Протокол Интернета версии 6 (TCP/IPv6)» и нажмите кнопку «Свойства».

Устанавливаем переключатель в положение «Получить IP-адрес автоматически» или «Получить IPv6-адрес автоматически».

Для настройки браузеров на клиентских компьютерах откройте окно «Свойства обозревателя», нажав кнопку «Пуск» и выбрав пункты «Панель управления», «Сеть и Интернет» и «Свойства обозревателя». Перейдите на вкладку «Подключения» и выберите пункт «Никогда не использовать коммутируемые соединения». Нажмите кнопку «Настройка сети».

В разделе параметров «Автоматическая настройка» снимите оба флажка «Автоматическое определение параметров» и «Использовать сценарий автоматической настройки».
В разделе параметров «Прокси-сервер» снимите флажок «Использовать прокси-сервер для подключений локальной сети».
Добрый день, Друзья! Мне очень приятно приветствовать вас на нашем обучающем Интернет-портале https://сайт . Мы продолжаем разговор о настройке домашней сети. Тема обширная, но интересная и очень важная.
Сегодня мы будем заниматься сетевым ликбезом или сетевыми настройками . Для того, чтобы самому можно было настроить домашнею сеть, необходимо получить минимум представлений о том, как работает локальная вычислительная сеть.
Мы будем говорить о терминологии локальных сетей, о настройке сетевых адаптеров, а также подробно рассмотрим подключение двух и более компьютеров в сеть.

Обратимся к настройкам сетевого подключения:
1. Для Windows XP: Зайдите в меню “Пуск” –> “Панель управления” –> “Сетевые подключения”. Если на компьютере имеется сетевая плата, то в открывшемся окне появится значок сетевого подключения. Кликните по нему правой кнопкой мыши, и в открывшемся меню выберите пункт ”Свойства”.
2. Для Windows 7: Зайдите в меню “Пуск” –> “Панель управления” –> “Сеть и Интернет” –> в первом пункте “Центр управления сетями и общим доступом выберите подпункт “Просмотр состояния сети и задач” –> кликните по ссылке “Подключение по локальной сети” и затем по кнопке “Свойства”.

В появившемся окошке в списке выберите пункт “Протокол Интернета (TCP/IP) (версии 4, если указанно)” и нажмите на кнопку “Свойства”.

Откроется окошко, в котором будут отображены основные .
сетевые настройки адаптера
– некое формальное обозначение вашего компьютера в глобальном либо локальном информационном пространстве. Вероятнее всего, что создаваемая нами сеть будет работать по протоколу TCP/IP (протокол управления передачей данных/межсетевой протокол).
Протокол – это набор стандартных алгоритмов и правил, в соответствии с которыми и осуществляется обмен данными в сети.
В соответствии с работой протокола TCP/IP каждому сетевому устройству присваивается уникальный IP-адрес. Он состоит из 32 битов (или 4 байтов), которые записываются как четыре десятичных числа в диапазоне 0-255, разделенных точками, например: 192.168.0.10.

Учтите, что адреса 0.0.0.0, 127.0.0.1 и адреса, заканчивающиеся на 0 и 255, зарезервированы для служебных целей и назначать их сетевым устройствам нельзя.
При настройке подключения к Интернету обратите внимание на поле ввода IP-адреса: если Вам провайдер указал IP-адрес, то введите его в соответствующее поле, если же он Вам не был предоставлен, то просто выберите пункт “Получать IP-адрес автоматически.
2. Маска подсети. Как правило, большую сеть разбивают на подсети, каждой из которых присваивается свой уникальный адрес, как отдельному компьютеру. В полном IP-адресе, который мы рассматривали выше, содержится информация и об адресе конкретного узла, и об адресе подсети.
Чтобы выделить эти раздела из одного IP-адреса, необходимо знать маску подсети. Она также состоит из 32 битов и принимает значение 0 или 1. Если наложить маску подсети на IP-адрес, то цифры оказавшиеся под единицами будут означать адрес подсети, а под нулями – адрес конкретного узла. маска подсети записывается также, как IP-адрес, четыре цифры, разделенными точками, например: 255.255.255.0.
Для справки, компьютеры могут быть включены в сеть без помощи маршрутизатора, только если они находятся в одной подсети (или имеют одинаковый адрес подсети). Если адреса подсети будут отличаться хотя бы на единицу, то информация между ними не будет передаваться.
3. Типы IP-адресов и основной шлюз. Как Вы уже понимаете, количество уникальных IP-адресов в Интернете ограниченно, а количество компьютеров, желающих получить доступ к всемирной паутине, растет с каждым днем. Было принято решение: разделить адреса на частные и публичные.
- Публичные IP-адреса могут быть подключены к Интернету напрямую. Они видны каждому компьютеру в Интернете. Чтобы получить публичный IP-адрес, необходимо заплатить денежку. Удовольствие не из дешевых. Как правило, такие адреса раздаются провайдерам и выделенным серверам, иногда клиентам.
- Частные IP-адреса – это адреса, которые не видны из Интернета. Они назначаются компьютерам, расположенным в подсетях, подключенных к Интернету через маршрутизатор. Маршрутизатор – это устройство соединяющее две подсети: локальную и глобальную (Интернет), а следовательно имеет, как минимум, два сетевых порта (IP-адреса): публичный (для подключения к Интернету) и частный (для работы внутри локальной сети). Т.к. подсети не взаимодействуют друг с другом, то одни и те же адреса могут многократно повторятся в разных подсетях.
Для создания домашней сети лучше всего использовать частные IP-адреса. Распространенным вариантом является использование адреса типа 192.168.х.х, где х – число от 0 до 254.
 4. DNS-сервера.
Мы рассмотрели, что такое IP-адрес. Но все, наверное, согласятся, что запомнить столько цифр трудно. Что легче запомнить 94.100.191.204 или mail.ru? Конечно же легче запомнить буквенный адрес сайта (доменное имя). Чтобы заменять IP-адреса на понятные именные значения, придуманы специальные сервера – DNS-сервера. Если IP-адрес меняется, то об этом сразу же сообщается DNS-серверу, а для вас доступ к сайту остается по тому же доменному имени.
4. DNS-сервера.
Мы рассмотрели, что такое IP-адрес. Но все, наверное, согласятся, что запомнить столько цифр трудно. Что легче запомнить 94.100.191.204 или mail.ru? Конечно же легче запомнить буквенный адрес сайта (доменное имя). Чтобы заменять IP-адреса на понятные именные значения, придуманы специальные сервера – DNS-сервера. Если IP-адрес меняется, то об этом сразу же сообщается DNS-серверу, а для вас доступ к сайту остается по тому же доменному имени.
Для настройки доступа в Интернет необходимо указать IP-адрес DNS-сервера (обычно его выдает провайдер или он назначается автоматически). Если этого не сделать (или DNS-сервер перестанет работать), то для доступа к сайтам придется указывать их IP-адреса.
домашняя сеть “на двоих”
Если у вас возникла необходимость оперативно соединить два компьютера в сеть (например, для перекачки информации, создания резервной копии или просто чтобы поиграть), то совсем необязательно покупать маршрутизатор или коммутатор. Мы рассмотрим два варианта подключения:

Настройка по беспроводному доступу я рассматривать в этой статье не буду. На данном варианте остановимся позже, при рассмотрении настроек маршрутизаторов.
Выбрав тип кабельного соединения, можно переходить к настройкам сетевых адаптеров.
В первую очередь убедитесь, чтобы компьютеры находятся в одной рабочей группе, в одном диапазоне адресов и с разными сетевыми именами. Смотрим, как это делается:

Далее необходимо задать IP-адреса и маску подсети (маска подсети подставляется автоматически при заданном IP-адресе) каждому компьютеру. Как выбирать IP-адреса, мы рассматривали выше. Смотрим, как производится настройка IP-адреса:

Если вы соединяете в сеть несколько компьютеров с помощью свитча (сетевого коммутатора), то повторите указанные выше настройки на каждом компьютере в сети.
устранение неполадок в сети
1. Первое на что следует обратить внимание при поиске неисправностей в сети, это установлено ли сетевое соединение. Т.е. есть ли физическое соединение компьютеров (подключены ли сетевые кабеля к сетевым адаптерам и сетевым устройствам типа маршрутизатор, включен ли беспроводной адаптер Wi-Fi, например на ноутбуках он отключается специальным сочетанием клавиш). Тут же необходимо определить исправность сетевого адаптера. Как правило, для этого иногда достаточно посмотреть моргают ли при подключении кабеля желто-оранжевые диоды сетевого разъема.
2. Необходимо проверить, что IP-адреса не повторяются в данной подсети. У всех компьютеров должны быть разные адреса, чтобы не возникало конфликтов при обмене данными.
3. Убедитесь в правильности адреса подсети. Т.е. необходимо проверить, чтобы маска подсети на всех сетевых адаптерах была установлена одинаковая.
4. Проверьте, чтобы в свойствах компьютера была указана одна и та же группа (об этом мы говорили выше).
5. Если конкретный сайт стал недоступен, то это не говорит о том, что пропала сеть, возможно, произошел сбой DNS-сервера. Проверьте другие сайты. Для контроля работы DNS-сервера введите в адресную строку браузера вместо mail.ru – 94.100.191.204. Если сайт загрузится, то точно неисправен DNS.