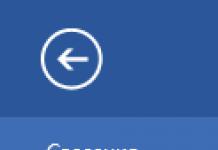28.04.2011
Как передать файлы по ftp на сервер?
Впервые, столкнувшись с необходимостью закачать данные на сервер, вебмастером должен решить для себя несколько вопросов. Как это сделать? С помощью, какой программы? А какая из них лучше, удобней? И тому подобные. Но на самом деле передача данных по ftp - это несложная и часто встречающаяся процедура при разработке сайтов и размещении их на хостинге .Сначала надо разобраться, как это происходит. Допустим, есть два компьютера: ваш домашний и удаленный сервер. Между ними надо установить канал, через который и будет идти обмен данными. Как это происходит? Ваш домашний компьютер, имея адрес сервера, посылает запрос на установление связи. Сервер получает его и в ответ отправляет свой запрос на логин и пароль. И ваш домашний компьютер ему их посылает, и с момента получения и проверки данных сервер открывает доступ к папке.
Это небольшой схематический пример, который прояснит ситуацию. И теперь нам известно, какую информацию нам надо знать. В первую очередь у нас должен быть ftp - адрес сервера, а к нему должны прилагаться логин и пароль. Во вторую очередь нам нужна программа ftp – клиент.
Какую программу выбрать решать вам. Есть как платные, так и бесплатные варианты. Можно воспользоваться total commander а можно и filezilla. Последнюю я рекомендую вам. Она мощная, удобная и бесплатная. Бывает так, что во время передачи данных случаются ошибки и передаются не все файлы или передаваемый файл уже существует. Вот тут то и важна функциональность вашего ftp – клиента. Очень важно знать, какие файлы переданы успешно, а какие не удалось передать, и что делать с файлами которые уже существуют? Заменить? Удалить? Дописать? Выбирайте удобный для вас ftp – клиент!
Но какой бы программой вы не пользовались процедура всегда одна. Скачайте вашу программу, установите её и запустите. Найдите кнопку «создать новое подключение» (она может называться по-разному: создать новый сайт и т.п.) и нажмите её. Перед вами появится окошко настройка ftp соединения. Там будет много разных настроек, но вам нужно заполнить всего лишь четыре: имя соединения, ftp – сервер, ваш логин и пароль. Как правило, этих данных достаточно.
Имя соединения можно вписать любое: например мой сайт. Ftp – сервер (иногда пишут хост) даст ваш хостер (компания которая предоставляет услуги хостинга). Он может быть в виде цифр (80.123.456.74) или в виде букв (ftp.narod.ru). Вот его как раз и надо вписать. Логин и пароль вам тоже даст хостер. Внимательно их впишите и следите за раскладкой клавиатуры, на каком языке вы вводите данные. Остальные настройки не трогайте. Теперь можете смело нажимать «ок» и соединятся с сервером.
Все необходимое мы сделали и в 99% случаев больше ни чего настраивать в вашем подключении нет необходимости. Правда иногда требуется указать номер порта. В таком случае впишите 21. Также тип сервера, кодировка имен файлов и режим передачи пусть автоматически определяются.
Когда соединение настроено, можно спокойно передавать ваши файлы на ваш
Протокол Передачи Файлов (FTP) - протокол интернет, позволяющий пользователям выгружать файлы на сервер FTP и загружать их с этого сервера. Чтобы использовать FTP для отправки и получения файлов, требуется учетная запись на сервере FTP. Кроме дейтсвующей учетной записи, необходим FTP-клиент на компьютере, который подключается к серверу. Internet Explorer и другие веб-браузеры будут взаимодействовать с протоколом FTP. Однако другие FTP-клиенты обеспечивают более высокие скорости передачи и больше функций. Некоторые FTP-клиенты, распространяемые бесплатно или условно бесплатно - это WS_FTP, CuteFTP и FileZilla.
Инструкция
- 1 Загрузите и установите один из FTP-клиентов. (Смотрите Источники.)
- 2 Откройте FTP-клиент и кликните "Новое Соединение."
- 3 Введите доменное имя для сервера FTP, чтобы получить к нему доступ.
- 4 Введите ID и пароль паользователя в соответствующие поля, если это требуется.
- 5 Нажмите кнопку "Соединиться". FTP-клиент отобразит сервер FTP на одной панели интерфейса, а файлы, расположенные на вашем компьютере - на другой.
- 6 Перетаскивайте файлы между левой и правой панелями (локального и удаленного компьютера), чтобы осуществить передачу на сайт FTP и с сайта. =>> Доступ к сайту FTPс помощью браузера:
- 7 Откройте веб-браузер и введите доменное имя сайта FTPв адресную строку. Ссылки URL на сайты FTP содержат префикс "ftp://", но не "http://."
- 8 Нажмите клавишу "Ввод". Откроется диалоговое окно входа на сервер FTP, если на сайт FTP есть защита безопасности учетной записи пользователя. Если на сайте FTP нет настроек безопасности, этот сайт FTP будет отображен в виде, аналогичном дереву файлов в Windows Explorer.
- 9 Перетащите файлы с сайта FTP на рабочий стол, чтобы загрузить файлы, или перетащите файлы с локального компьютера на панель сайта FTP, чтобы выгрузить их на сайт.
Понадобилось мне ежечасно отправлять файлы отчетов на FTP сервер и также дублировать отправку этих файлов в почту нескольким адресатам. После недолгих изысканий остановился на встроенной утилите ftp.exe (C:\Windows\System32\ftp.exe) и старом добром blat. Итак начнем. Нам надо ежечасно загружать все XML файлы с директории %dir%\file_export (где %dir% путь к нашей папке) на сервер ftp.server.com.
Новая версия на Python
Настраиваем выгрузку файлов на FTP
Создаем файл команд для ftp.exe
Создаем текстовый документ (например ftpcomm.txt) в нем прописываем:
login
password
cd IN
binary
bye
где:
login
- логин ftp сервера
pasword
- пароль на ftp сервер
cd IN
- переходим в нужную папку
binary
- устанавливаем двоичный способ пересылки файлов. При этом файл при передаче не перекодируется и записывается в неизмененном виде. Это наиболее надежный способ передачи файлов.
mput C:\%dir%\file_export\*.xml
- копируем один или несколько локальных файлов на удаленный компьютер с указанием директории
bye
- конец FTP сессии и выход с FTP сервера
Создаем файл export.bat
В нем прописываем:
где:
C:\WINDOWS\system32\ftp.exe
- Путь к утилите ftp.exe
-s:c:\%dir%\ftpcomm.tx
t - задаем путь к текстовому файлу содержащим команды FTP, команды будет автоматически запускаться после старта FTP.
-i
- отключение интерактивного режима при передаче нескольких файлов.
ftp.server.com
- прописываем адрес нашего FTP cервера.
Проверяем работу запустив export.bat. Видим что файлы выгрузились на FTP сервер. Но тут возникает проблема, если нам надо выгружать файлы раз в час то как исключить повторное отправление файлов? Решение банальное:
В файл export.bat дописываем:
cd /d C:\%dir%\file_export\
del *.xml
где:
cd /d C:\%dir%\file_export\
- переходим в директорию в которой хранятся файлы XML.
del *.xml
- удаляем все файлы XML.
Настраиваем отправку файлов на электронную почту
Для отправки файлов на почту используем утилиту blat (http://www.blat.net/). Скачиваем и Распаковываем в любой каталог, в нашем случае это c:\%dir\blat/
Установка blat. Вызываем командную строку. В командной строке переходим к нашей папке:
cd c:\%dir%\blat/
Запускаем установку blat (прописываем профиль blat в реестр, данные прописываются в реестр системы Windows в ветку: .
blat.exe -install smtp.yandex.ru Имя_ящика@yandex.ru 3 25 profile Имя_ящика@yandex.ru Ваш_Пароль
Где:
smtp.yandex.ru
- имя почтового сервера, через который будет выполняться отправка электронных писем.
Имя_ящика@yandex.ru
- имя отправителя, которое будет отображаться в поле.
3
- число попыток повторный отправки письма при сбое соединения с сервером.
25
- номер порта SMTP-сервера.
profile
- имя профиля.
Имя_ящика@yandex.ru
- имя пользователя, которое будет использоваться при подключении к SMTP-серверу.
Ваш_Пароль
- пароль, используемый при подключении к SMTP-серверу, т.е. пароль к почтовому ящику.
Добавление отправки писем в export.bat
В файл export.bat после строчки
C:\WINDOWS\system32\ftp.exe -s:c:\%dir%\ftpcomm.txt -i ftp.server.com
Прописываем:
где:
-p profile
– имя профиля blat (Указывали во время установки)
-charset windows-1251
(Выбираем кодировку Windows)
-to [email protected]
– адрес получателя письма
-subject "File export "
- Тема письма
-body "Auto export"
– Тело письма
-attach c:\%dir%\file_export\*.xml
– файлы или файл которые необходимо отправить
Если необходимо отправлять письма на несколько ящиков то прописываем данную строку несколько раз с указанием ящиков получателя:
blat.exe -p profile -charset windows-1251 -to [email protected] -subject "File export " -body "Auto export" -attach c:\%dir%\file_export\*.xml
blat.exe -p profile -charset windows-1251 -to [email protected] -subject "File export " -body "Auto export" -attach c:\%dir%\file_export\*.xml
blat.exe -p profile -charset windows-1251 -to [email protected] -subject "File export " -body "Auto export" -attach c:\%dir%\file_export\*.xml
Конечный файл export.bat
В итоге мы получаем файл export.bat в котором имеем строки:
C:\WINDOWS\system32\ftp.exe -s:c:\%dir%\ftpcomm.txt -i ftp.server.com
blat.exe -p profile -charset windows-1251 -to [email protected] -subject "File export " -body "Auto export" -attach c:\%dir%\file_export\*.xml
cd /d C:\%dir%\file_export\
del *.xml
В первой строке отправляем файлы на FTP сервер, во второй отправляем файлы электронной почтой, далее переходим в директорию где хранятся файлы и удаляем их.
Отправление файлов по расписанию
Напомню что нам необходимо отправлять файлы ежечасно, для этого создаем задачу в планировщике Windows. Где указываем что нам необходимо раз в час запускать export.bat.
Итог
В итоге мы имеем автоматизированную систему ежечасной отправки файлов на FTP сервер и электронную почту.
FTP - передача файлов
Еще один широко распространенный сервис Интернет - ftp. Русского перевода этого слова, вообще говоря, нет, и его так и называют в разговоре - эфтэпэ. Расшифровывается эта аббревиатура как протокол передачи файлов, но при рассмотрении ftp как сервиса Интернет имеется в виду не просто протокол, но именно сервис - доступ к файлам в файловых архивах. Вообще говоря, ftp - стандартная программа, работающая по протоколу TCP, всегда поставляющаяся с операционной системой. Ее исходное предназначение - передача файлов между разными компьютерами, работающими в сетях TCP/IP:
на одном из компьютеров работает программа-сервер, на втором пользователь запускает программу-клиента͵ которая соединяется с сервером и передает или получает по протоколу ftp файлы. Тут предполагается, что пользователь зарегистрирован на обоих компьютерах и соединяется с сервером под своим именем и со своим паролем на этом компьютере. Протокол ftp, разумеется, оптимизирован для передачи файлов.
Данная черта и послужила причиной того, что программы ftp стали частью отдельного сервиса Интернет. Дело в том, что сервер ftp зачастую настраивается таким образом, что соединиться с ним можно не только под своим именем, но и под условным именем anonymous - аноним. Тогда Вам становятся доступна не вся файловая система компьютера, но некоторый набор файлов на сервере, которые составляют содержимое сервера anonymous ftp - публичного файлового архива. Итак. если кто-то хочет предоставить в публичное пользование файлы с информацией, программами и прочим, то ему достаточно организовать на сво4м компьютере, включенном в Интернет, сервер anonymous ftp. Сделать это достаточно просто, программы-клиенты ftp есть практически на любом компьютере - в связи с этим сегодня публичные файловые архивы организованы в основном как серверы anonymous ftp. На таких серверах сегодня доступно огромное количество информации и программного обеспечения. Практически все, что должна быть предоставлено публике в виде файлов, доступно с серверов anonymous ftp. Это и программы - свободно распространяемые и демонстрационные версии, это и мультимедиа, это, наконец просто тексты - законы, книги, статьи, отчеты.
Τᴀᴋᴎᴍ ᴏϬᴩᴀᴈᴏᴍ, в случае если Вы, к примеру, хотите представить миру демо-версию Вашего программного продукта - anonymous ftp является удачным решением такой задачи. В случае если. с другой стороны, Вы хотите найти, скажем, последнюю версию Вашей любимой свободно распространяющейся программы, то искать ее нужно именно на серверах ftp.
Несмотря на распространенность, у ftp есть и множество недостатков. Программы-клиенты ftp бывают не всегда удобны и просты в использовании. Не всегда можно понять, а что это за файл перед Вами - то ли это тот файл. что Вы ищете, то ли нет. Нет простого и универсального средства поиска на серверах anonymous ftp - хотя для этого и существует специальный сервис archie, но это независимая программа, неуниверсальная и не всегда применимая. Программы ftp довольно стары и некоторые их особенности, бывшие полезными при рождении, не очень понятны и нужны сегодня - так, к примеру, для передачи файлов есть два режима - бинарный и текстовый, и если Вы вдруг неправильно выбрали режим, то передаваемый файл должна быть поврежден. Описания файлов на сервере выдаются в формате операционной системы сервера, а список файлов операционной системы UNIX может привести в недоумение пользователя DOS. Проблема тут в том, что со списком файлов выдается лишняя информация, а чересчур много знать всегда вредно. Серверы ftp нецентрализованы, и это несет свои проблемы. Несмотря на все это, серверы anonymous ftp сегодня - стандартный путь организации публичных файловых архивов в Интернет. Вы можете также организовывать доступ к файлам под паролем - к примеру, своим клиентам.
ftp - сервис прямого доступа, требующий полноценного подключения к Интернет, но возможен и доступ через электронную почту - существуют серверы, которые могут прислать Вам по электронной почте файлы с любых серверов anonymous ftp. При этом это должна быть весьма неудобно, ибо такие серверы сильно загружены, и Ваш запрос может долго ждать своей очереди. Вместе с тем, большие файлы при отсылке делятся сервером на части ограниченного размера, посылаемые отдельными письмами - и если одна часть из сотни потеряется или повредится при передаче, то остальные 99 тоже окажутся ненужными.
FTP - передача файлов - понятие и виды. Классификация и особенности категории "FTP - передача файлов" 2017, 2018.
Перемещает копии файлов с одного узла Интернет на другой в соответствии с протоколом FTP (File Transfer Protocol - "протокол передачи файлов"). При этом не имеет значения, где эти узлы расположены и как соединены между собой. Компьютеры, на которых есть файлы для общего... .
Протоколы файлового обмена В Internet используются следующие протоколы передачи файлов: · FTP (File Transfer Protocol) -Протокол передачи файлов · TFTP. (Trivial File Transfer Protocol) тривиальный протокол передачи файлов. · SFTP. (Simple File Transfer Protocol) –простой протокол передачи файлов,... .
Простой протокол передачи файлов (SFTP) SFTP поддерживает проверку прав пользователя (контроль доступа), передачу файлов, списки содержимого каталогов, изменение каталогов, переименование и удаление файлов. Подобно FTP, SFTP использует TCP. Однако в отличие от FTP, SFTP использует... .
Установление соединения данных Управляющее соединение Программы-клиенты FTP используют управляющее соединение, чтобы посылать команды и получать ответы от сервера. Обычно команды передаются через управляющее соединение, запрашивая сервер исполнить... .
Протокол передачи файлов File Transfer Protocol (FTP) позволяет пересылать файлы с одного компьютера на другой. С помощью этого протокола можно осуществлять процессы обмена массивами данных – текстовыми и программными файлами. Посредством FTP-соединения компьютер...
И задумался: а все ли знают, что для работы с FTP-хранилищами вполне достаточно штатных инструментов Windows? В этой статье я опишу три простых метода передачи файлов по FTP на примере . Те же приемы действуют и в . Вам понадобятся всего лишь , Проводник и командная строка.
Способ первый: Internet Explorer 8
Любому пользователю Интернета знакомы HTTP-адреса для доступа к веб-сайтам, которые вводятся в адресной строке браузера - например, . Адреса для доступа к FTP-серверам строятся по такому же принципу: .
Введите в адресной строке адрес общедоступного FTP-хранилища, например, Microsoft (рис. A) и нажмите . В случае успешного подключения вы увидите корневой каталог. Для доступа к подкаталогам и файлам нажмите на основном каталоге. Чтобы загрузить файл, нажмите на нем правой кнопкой мыши и выберите опцию «Сохранить объект как» (Save Target As).
Как видите, на сервере хранятся все статьи базы данных, исправления, обновления, утилиты и документация Microsoft, только представлены они в виде списка с датами. Подробные сведения о FTP-хранилище содержатся в файлах «readme.txt».
Рисунок A. FTP-сервер Microsoft - вид из Internet Explorer 8.
Обратите внимание: для успешного подключения к FTP-серверу с помощью IE должны быть включены опции «Разрешить просмотр FTP-папок (за пределами Internet Explorer)» (Enable FTP folder view (outside of Internet Explorer)) и «Использовать пассивный FTP-протокол (для совместимости с брандмауэрами и DLS-модемами)» (Use Passive FTP (for firewall and DSL modem compatibility)) в разделе «Обзор» (Browsing) на вкладке «Дополнительно» (Advanced) диалогового окна «Свойства обозревателя» (Internet Options). Вызвать его можно из меню «Сервис» (Tools).
Для доступа к частным FTP-серверам необходимо ввести имя пользователя и пароль (рис. B). Однако таким способом в IE 7 или IE 8 можно посмотреть лишь список файлов. Для загрузки придется воспользоваться Проводником (Windows Explorer). Подробнее см. на рис. C, D, E и F.

Рисунок B. Для доступа к частным FTP-серверам требуется имя пользователя и пароль.

Рисунок C. Выберите опцию «Страница | Открыть FTP-узел в Проводнике Windows» (Page | Open FTP Site in Windows Explorer) или «Вид | Открыть FTP-узел в Проводнике Windows» (View | Open FTP Site in Windows Explorer), чтобы запустить Проводник.

Рисунок D. В диалоговом окне с предупреждением безопасности Internet Explorer нажмите кнопку «Разрешить» (Allow).