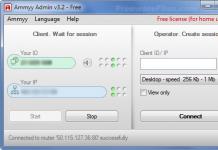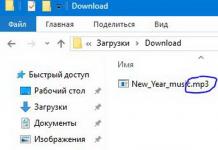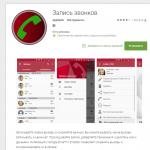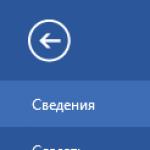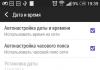Операционная система:
Android 7.1.2
Процессор:
Графика:
Mali-450 Penta-core
Оперативная память:
1 - 2 Гб DDR3
Накопитель:
8 - 16 Гб eMMC
Интерфейсы:
WiFi b/g/n (2.4 Ггц), LAN 100 Мбит/сек), 2xUSB 2.0,
слот для MicroSD, HDMI 2.0А, AV-out, порт для ИК приёмника
Абсолютным лидером среди недорогих Смарт ТВ приставок является X96 Mini — с начала года только в интернет-магазине AliExpress было продано более 10 000 устройств. Эта приставка построена на базе современного четырёхъядерного процессора Amlogic S905W и выпускается в двух версиях — 1/8 Гб и 2/16 Гб, где 1 и 2 — это объём оперативной памяти DDR3, а 8 и 16 — объём встроенного накопителя.
Цена X96 Mini невысока — в среднем это 1 400 рублей за версию 1/8 Гб и 1 700 рублей за устройство с 2/16 Гб памяти. Эти цены актуальны только для интернет-магазина AliExpress, где приставку реализует официальный поставщик:
№2. Z28 TV Box

на AliExpress
Операционная система:
Android 7.1
Процессор:
RockChip RK3328 2.0 Ггц (4 ядра)
Графика:
Mali-450MP2
Оперативная память:
1 - 2 Гб DDR3
Накопитель:
8 - 16 Гб eMMC
Интерфейсы:
2xUSB 2.0, слот для MicroSD, SPDIF, HDMI 2.0
Более 8 000 заказов с начала года было сделано в пользу приставки Z28 TV Box — компактного устройства под управлением операционной системы Android 7.1. Низкая цена при достаточной производительности — это именно те факторы, которые продолжают поддерживать популярность этой Смарт ТВ приставки в 2018 году.
Z28 также представлена в двух вариантах с разным объёмом оперативной и постоянной памяти — это версии 1/8 Гб и 2/16 Гб соотвественно. Неизменными остаются четырёхъядерный процессор RockChip RK3328 и графический чип Mali-450.
Цена младшей версии начинается в среднем от 2 200 рублей , старшей — от 3 400 . Для приобретения приставки целесообразнее всего воспользоваться китайскими интернет-магазинами, так как именно там можно найти самые низкие цены. К сожалению, в продаже осталась только Pro версия приставки:
№3. TX3 Mini


на AliExpress
Операционная система:
Android 7.1
Процессор:
Amlogic S905W 2.0 Ггц (4 ядра)
Графика:
Mali-450MP Penta-Core
Оперативная память:
1 - 2 Гб DDR3
Накопитель:
8 -16 Гб eMMC
Интерфейсы:
WiFi b/g/n (2.4 Ггц), LAN 100 Мбит/сек,
2xUSB 2.0, слот для MicroSD, HDMI, AV-out, SPDIF
На третьем месте нашего рейтинга в сегменте недорогих Андроид ТВ приставок находится TX3 Mini, которую можно встретить в продаже под разными брендами — Tanix, Vontar, Mesuvida, Zeepin и другие. В общей сложности в этом году было куплено уже более 6 000 экземпляров данной приставки. Её аппаратная начинка в целом схожа с другими бюджетными приставками — это процессор Amlogic S905W, графический чип Mali-450, 1 либо 2 гигабайта оперативной памяти DDR3, а также накопитель объёмом 8 или 16 гигабайт в зависимости от версии устройства.
Версию с 1/8 Гб памяти можно купить по цене в среднем от 1 500 рублей , тогда как 2/16 обойдётся в 1 800 рублей. При заказе в интернет-магазине AliExpress доставка осуществляется бесплатно:
Средний ценовой сегмент — от 3 000 до 5 500 рублей
№1. M8S Pro / Z8 Arc


на AliExpress
Операционная система:
Android 7.1
Процессор:
Графика:
Mali-T820MP3
Оперативная память:
3 Гб DDR4
Внутренняя память:
16 Гб eMMC
Коммуникации:
WiFi b/g/n/ac (2.4 / 5.8 Ггц), LAN 100 Мбит/сек,
2xUSB 2.0, 3.5 мм AV-out, выход HDMI 2.0, MicroSD, Bluetooth 4.0
Мы входим на территорию мощных многоядерных процессоров и прочих новых технологий, ведь ТВ приставки на Андроид из среднего ценового сегмента отвечают более высоким запросам пользователей. Типичным примером такой приставки является M8S Pro (она же Z8 Arc) — в ней установлен восьмиядерный процессор Amlogic S912, способный работать на частоте до 2.0 Ггц, от 2 до 3 гигабайт оперативной памяти DDR4 и мощный графический чип Mali-T820MP3. Такая конфигурация позволяет использовать приставку для самых разных целей, оставляя при этом значительный запас производительности.
Превосходные характеристики и весьма доступная цена (от 2 900 до 3 200 рублей ) продолжают поддерживать популярность M8S Pro в 2019 году — с начала года на AliExpress было продано более 3 000 приставок этой модели:
Рекомендуемое предложение — быстрая доставка со склада в РФ
№2. Beelink GT1 Ultimate

на AliExpress
Операционная система:
Android 7.1
Процессор:
Amlogic S912 2.0 Ггц (8 ядер)
Графика:
Mali-T820MP3
Оперативная память:
3 Гб DDR4
Накопитель:
32 Гб eMMC
Интерфейсы:
WiFi b/g/n/ac (2.4 / 5.8 Ггц), LAN 1000 Мбит/сек,
3xUSB 2.0, слот для MicroSD, SPDIF, HDMI 2.0 (UHD), Bluetooth 4.0
Beelink GT1 Ultimate — ещё один пример популярной Смарт ТВ приставки из среднего ценового сегмента. Её аппаратная начинка в целом схожа с M8S Pro, но некоторые отличия всё же имеются — в том числе 3 разъёма USB вместо 2-х, гигабитный порт LAN, фиксированный объём оперативной памяти и встроенного накопителя — 3 Гб DDR4 и 32 Гб для хранения данных.
Стоимость приставки в базовой комплектации составляет от 4 200 рублей с бесплатной доставкой из интернет-магазина AliExpress:
Страница приставки с описанием в нашем каталоге
№3. R-TV Box S10 Plus


на Gearbest
Операционная система:
Android 7.1
Процессор:
Amlogic S912 2.0 Ггц (8 ядер)
Графика:
Mali-T820MP3
Оперативная память:
2 - 3 Гб DDR4
Накопитель:
16 - 32 Гб eMMC
Интерфейсы:
WiFi b/g/n/ac (2.4 / 5.8 Ггц), LAN 1000 Мбит/сек, 4xUSB 2.0,
слот для MicroSD, HDMI 2.0A (UHD 4K), 3.5 mm AV-out, SPDIF, Bluetooth 4.1
Третье место в данном сегменте занимает приставка, совсем недавно появившаяся на рынке — это R-TV Box S10. От рассмотренных выше устройств её отличает наличие сразу 4 портов USB 2.0, обновлённый до версии 4.1 беспроводной интерфейс Bluetooth, а также усовершенствованная система пассивного охлаждения. S10 представлена в двух аппаратных версиях, отличающихся объёмом памяти — это 2/16 и 3/32, где первая цифра означает объём ОЗУ, а вторая — объём накопителя.
Стоимость приставки в базовой комплектации составляет около 3 400 рублей с бесплатной доставкой:
Премиум сегмент — от 5 000 рублей
№1. Minix NEO U9 H


на AliExpress
Операционная система:
Android 6.0.1
Процессор:
Amlogic S912-H 2.0 Ггц (8 ядер)
Графика:
Mali-T820MP3
Оперативная память:
2 Гб DDR3
Накопитель:
16 Гб eMMC
Интерфейсы:
WiFi b/g/n/ac (2.4 / 5.8 Ггц), LAN 1000 Мбит/сек, 3xUSB 2.0, SPDIF,
Micro USB OTG, HDMI 2.0A, 2×3.5 mm audio in/out, слот для MicroSD, Bluetooth 4.1
Переходим к премиальному сегменту приставок на Андроид — пусть это и весьма дорогие устройства, но они компенсируют свою стоимость максимально широким функционалом. Как правило, при эксплуатации подобных девайсов не возникает ощущения, что в них чего-то не хватает, так как всё необходимое уже заложено в базовый функционал приставки.
Minix NEO U9 H — отличный пример такого устройства, продавшегося более 1 500 раз с начала года на AliExpress. Несмотря на ординарную аппаратную начинку, характерную для дорогих приставок, у этой модели есть целый набор приятных мелочей, способных приятно удивить своего владельца. Среди них — встроенный микрофон для общения и голосового управления, съёмная Wi-Fi антенна, режим беспроводной точки доступа, раздельный вход и выход для внешнего микрофона и наушников, наличие порта Micro USB с поддержкой OTG, слот для Кенсингтонского замка и некоторые другие особенности.
Купить Minix NEO U9 H можно по цене от 9 100 рублей с бесплатной доставкой у официального продавца на AliExpress:
№2. Mecool KIII ProФорматы телесигнала
: DVB-T2, DVB-S2, DVB-C, IPTV
Интерфейсы:
WiFi b/g/n/ac (2.4 / 5.8 Ггц), LAN 1000 Мбит/сек, 4xUSB 2.0
выход HDMI 2.0A, 3.5 mm AV-out, SPDIF, слот для Micro SD, Bluetooth 4.0
Mecool KIII Pro — уникальная Смарт ТВ приставка, в полной мере заслуженно находящаяся в топах продаж. Дело в том, что приобретая эту приставку, покупатель получает функционал сразу четырёх устройств — это и мини ПК на Андроид, и эфирная цифровая приставка, и спутниковый ресивер, и приёмник кабельного ТВ. Кроме этого, стандартный функционал операционной системы Андроид позволяет смотреть телеканалы потокового IPTV. Подобная универсальность экономит деньги и место в интерьере квартиры, что высоко ценится среди любителей качественной электроники — с начала года только на AliExpress было продано более 1 000 экземпляров устройства.
У KIII Pro есть только одна аппаратная конфигурация с 3 гигабайтами оперативной памяти DDR3 и накопителем объёмом 16 Гб. Цена приставки составляет в среднем от 6 500 рублей

на AliExpress
Операционная система:
Android 6.0 + OpenWRT
Процессор:
Realtek RTD1295 64 bit (4 ядра)
Графика:
Mali-820MP3
Оперативная память:
2 ГБ DDR3
Накопитель:
16 ГБ eMMC
Интерфейсы:
WiFi b/g/n/ac (2.4 / 5.8 Ггц), LAN 1000 Мбит/сек, 2xUSB 2.0, 1xUSB 3.0,
SATA 3.0, слот для MicroSD карты, SPDIF, выход HDMI 2.0А, вход HDMI, 3.5 мм AV-out
Завершает наш рейтинг ТВ приставок на Андроид потрясающее устройство, наполненное необычными техническими решениями. Речь идёт о приставке Zidoo X9S, построенной на базе четырёхъядерного процессора Realtek RTD1295. Именно благодаря данному процессору и мастерству инженеров Zidoo обладателю приставки доступны следующие возможности: подключение жестких дисков через встроенный порт SATA, запись и ретрансляция видео в высоком разрешении при помощи HDMI входа, организация NAS хранилища и продвинутой точки доступа посредством OpenWRT, воспроизведение Blue-Ray образов и многое другое.
Купить Zidoo X9S можно у официального продавца на AliExpress по цене 11 000 рублей с бесплатной доставкой. В комплект можно добавить аэромышь или беспроводную мини клавиатуру:
Наблюдаю за статьями на сайте, которые хоть как-то относятся к телевизорам Smart TV, и понимаю, что тема как никогда популярна. Удобно: включили телевизор – и вот вам браузер для посещения сайтов, онлайн-видео, игры, социальные сети. Вряд ли кто-то будет спорить с тем, что у телевизоров со Smart TV есть будущее. Компьютер они, конечно же, не заменят, но как устройство для развлечений подходят отлично.
Возможность смотреть онлайн-видео, играть в игры и посещать веб-сайты есть в современных Smart TV. Но, если вы уже пользовались Smart TV, неважно какого производителя: LG, Samsung, Sony, или других, то, согласитесь – технология еще сыровата. Все время что-то подвисает, от интернета отключается, онлайн-видео не воспроизводится и т. д. Пользоваться можно, но не все так гладко, как кажется на первый взгляд, и как вам могут рассказать в магазине.
Другое дело функционал мобильной операционной системы Android. Было бы неплохо, если функционал Smart TV был сделан именно на этой системе. Правда? Например, количество программ и игр для Android, которые можно установить с Google Play, никогда не сравнится с магазином , который есть в LG Smart TV. Ну, у кого телефон, или планшет на Android, понимают, о чем я.
Было неразумно думать о том, что все возможности Android нельзя использовать на телевизорах. Точно так же, наверное, подумали компании, которые занимаются разработкой цифровой техники, и создали Смарт-ТВ приставки. В этой статье, мы с вами рассмотрим одну из таких приставок от компании Defender. Называется она Defender Smart Android HD2 . Статья должна быть интересной в первую очередь тем, у кого телевизоры без Smart TV. Или, кого не устраивают возможности и функционал Smart TV. А ведь так хочется посмотреть фильм в интернете или с флешки, зайти в социальные сети, поиграть в игры – и все это на экране телевизора.
Что такое Смарт-ТВ приставка на Android?
Как правило, это небольшое устройство, которое подключается в HDMI-разъем телевизора и работает на операционной системе Android. Питается приставка либо от адаптера, который можно включить в розетку, либо от USB-разъема телевизора. В самой приставке, как и, например, в планшете, установлен процессор, оперативная память, встроенный Wi-Fi, Bluetooth и т. д. Это вполне себе планшет, только без экрана. Экраном выступает телевизор.
Управление приставкой можно осуществлять с помощью обычной клавиатуры и мыши. Можно подключить беспроводные устройства, что намного удобнее, или по Bluetooth. Я, например, подключал беспроводную гарнитуру. Могу сказать, что для управления такой Android приставкой вполне хватает и одной мышки. Также существуют специальные пульты дистанционного управления Air-Mouse.
Есть даже модели со встроенными камерами и микрофонами, для общения по Скайпу. Например, Defender Smart Call HD2. Кстати, Smart Call HD2 может подключаться к старым телевизорам, у которых нет HDMI. А подключается она по так называемому «тюльпану» (композитный AV-выход) . Пульт Air-Mouse идет в комплекте.
Что понадобится для подключения Смарт-ТВ приставки к телевизору?
- Сама приставка. Без нее никуда 🙂
- Телевизор с HDMI-разъемом
- Обычная компьютерная мышка, и/или клавиатура для управления Android приставкой (если в комплекте нет пульта) .
Обзор Defender Smart Android HD2
Давайте подробнее рассмотрим все на примере Defender Smart Android HD2.
Купить приставку можно в официальном интернет магазине компании Defender по ссылке http://www.defender.ru/products/multimedia/smarttvaccessory/smart-android-hd2/ . Продается Defender Smart Android HD2 в такой маленькой и красивой коробочке:
 На коробке можно увидеть основные возможности, а сзади – технические характеристики. Вот основные из них:
На коробке можно увидеть основные возможности, а сзади – технические характеристики. Вот основные из них:
- Процессор Dual Core Rockchip RK3066, который работает на частоте 1.6 Ghz
- Графический ускоритель Mali 400MP
- Android 4.2
- 1 ГБ оперативной памяти
- 4 ГБ встроенной памяти
- Есть возможность подключения microSD до 32 ГБ
- WiFi 802.11 b/g/n и Bluetooth
- 2 полноценных USB-разъема для подключения флешек, и другой периферии.
С другими характеристиками можно ознакомиться на официальном сайте. Приставка работает очень шустро, фильмы и игры идут без проблем. К сожалению, сейчас нет возможности протестировать какую-то мощную игру, типа Asphalt 8, но я обязательно попробую.
Комплектация
В комплекте вы найдете саму приставку Defender Smart Android HD2, адаптер питания, HDMI-удлинитель, небольшую инструкцию, гарантию и кабель питания с дополнительным USB-разъемом.
 Как я уже писал, приставка подключается в HDMI-разъем телевизора. Она может подключаться как напрямую, так и через удлинитель. Также к приставке подключается кабель питания (разъем microUSB)
, на котором есть еще один полноценный USB-разъем. Есть разъем для подключения microSD карт и еще один полноценный USB (всего, два USB-разъема для подключения флешек, клавиатур, мышек, внешних HDD и т. д.)
. Индикатор, который светится во время работы устройства, так же присутствует.
Как я уже писал, приставка подключается в HDMI-разъем телевизора. Она может подключаться как напрямую, так и через удлинитель. Также к приставке подключается кабель питания (разъем microUSB)
, на котором есть еще один полноценный USB-разъем. Есть разъем для подключения microSD карт и еще один полноценный USB (всего, два USB-разъема для подключения флешек, клавиатур, мышек, внешних HDD и т. д.)
. Индикатор, который светится во время работы устройства, так же присутствует.
 Все собрано добротно, кабели нормальные по длине.
Все собрано добротно, кабели нормальные по длине.
Подключение приставки Defender Smart Android HD2
Я сначала подключил эту ТВ-приставку к небольшому 24-дюймовому телевизору LG. Питание подключал к USB-разъему телевизора. Напомню, что если в вашем телевизоре нет USB, то приставку можно включить в розетку через адаптер питания, который есть в комплекте.
 В один из USB-разъемов я подключил адаптер беспроводной мышки, чтобы можно было управлять Android-приставкой. А во второй подключил флешку, чтобы проверить, как идут фильмы.
В один из USB-разъемов я подключил адаптер беспроводной мышки, чтобы можно было управлять Android-приставкой. А во второй подключил флешку, чтобы проверить, как идут фильмы.
 Посидел я немного и понял, что за 32-дюймовым телевизором будет удобнее. Перебрался за телевизор LG 32LN575U.
Посидел я немного и понял, что за 32-дюймовым телевизором будет удобнее. Перебрался за телевизор LG 32LN575U.
 Все подключаем, включаем питание приставки (если питание от USB, то оно включится вместе с телевизором)
. На телевизоре нужно выбрать HDMI, к которому вы подключили приставку. Иначе изображение не появится. На телевизорах LG это делается нажатием на кнопку INPUT
. Дальше нужно просто выбрать активный HDMI (если их несколько в телевизоре)
.
Все подключаем, включаем питание приставки (если питание от USB, то оно включится вместе с телевизором)
. На телевизоре нужно выбрать HDMI, к которому вы подключили приставку. Иначе изображение не появится. На телевизорах LG это делается нажатием на кнопку INPUT
. Дальше нужно просто выбрать активный HDMI (если их несколько в телевизоре)
.
 Если приставка уже загрузилась, то вы увидите главный экран. Нет, это не обычный рабочий стол Android 4.2. Там специальная оболочка, которой, кстати, пользоваться очень удобно. Выглядит она вот так:
Если приставка уже загрузилась, то вы увидите главный экран. Нет, это не обычный рабочий стол Android 4.2. Там специальная оболочка, которой, кстати, пользоваться очень удобно. Выглядит она вот так:
 Давайте рассмотрим функционал и возможности.
Давайте рассмотрим функционал и возможности.
Функционал Android ТВ-приставки от Defender
На главном экране есть 6 вкладок. Я советую сначала зайти в Setting (настройки), что бы подключится к Wi-Fi (если у вас есть Wi-Fi сеть) , настроить время и т. д. Настройки ничем не отличаются от тех, что на планшете, или смартфоне.
К беспроводной сети я подключился без проблем (можете подключаться по инструкции). Сеть приставка держит хорошо и стабильно.
 Я заметил лишь одну проблему, правда, эта проблема скорее Android. Если неправильно настроены время и дата, то будет светиться серый значок Wi-Fi (как у меня на фото выше, в правом нижнем углу)
, и не будет работать интернет в Google Play. Это популярная проблема всех Android устройств, о которой я недавно писал в отдельной статье: .
Я заметил лишь одну проблему, правда, эта проблема скорее Android. Если неправильно настроены время и дата, то будет светиться серый значок Wi-Fi (как у меня на фото выше, в правом нижнем углу)
, и не будет работать интернет в Google Play. Это популярная проблема всех Android устройств, о которой я недавно писал в отдельной статье: .
Поэтому правильно настройте дату и время. Установите свой часовой пояс. А так как эти параметры, насколько я понял, сбрасываются после полного отключения питания от приставки, то лучше установите автоматическую настройку из сети.
 В настройках, на вкладке Экран
, можно выбрать разрешение экрана и частоту обновления. Остальные настройки все практически такие же, как и на других Android устройствах.
В настройках, на вкладке Экран
, можно выбрать разрешение экрана и частоту обновления. Остальные настройки все практически такие же, как и на других Android устройствах.
Давайте рассмотрим 5 остальных разделов, которые можно выбрать на главном экране.
Media
В этом разделе вы найдете программы, с помощью которых можно смотреть фильмы с памяти устройства, карты памяти или флешки, смотреть фото или слушать музыку с интернета.
 Смотреть видео можно с помощью уже установленного плеера MX Player. Я считаю, что это лучший проигрыватель для Android. Все время на телефоне им пользовался. Как только вы подключите флешку или карту памяти, на которой есть видео, оно сразу же появится в MX Player. Не нужно искать его по папкам.
Смотреть видео можно с помощью уже установленного плеера MX Player. Я считаю, что это лучший проигрыватель для Android. Все время на телефоне им пользовался. Как только вы подключите флешку или карту памяти, на которой есть видео, оно сразу же появится в MX Player. Не нужно искать его по папкам.
 Фильмы идут отлично.
Фильмы идут отлично.
TV
Если на главном экране открыть папку TV, то вы увидите уже установленные программы для просмотра онлайн-видео, YouTube и Zoomby, где вы найдете множество фильмов и сериалов.
 YouTube выглядит вот так:
YouTube выглядит вот так:
 Идем дальше.
Идем дальше.
Browsers
Здесь находятся программы, с помощью которых можно заходить в интернет, сидеть в социальных сетях, скачивать файлы и т. д.
 Конечно же заходим на сайт 🙂
Конечно же заходим на сайт 🙂
 Если вам не нравится стандартный браузер, то в разделе Apps
есть Google Chrome. Для социальных сетей можете установить официальные приложения с Play Маркет. ВКонтакте, Твиттер, Facebook, все это там есть.
Если вам не нравится стандартный браузер, то в разделе Apps
есть Google Chrome. Для социальных сетей можете установить официальные приложения с Play Маркет. ВКонтакте, Твиттер, Facebook, все это там есть.
Game
Там вы найдете две установленных игры: Angry Birds и Cut the Rop.
 Поиграл немного в Angry Birds.
Поиграл немного в Angry Birds.
 Apps
Apps
Ну и в последнем разделе вы найдете множество установленных полезных программ, среди которых есть ES проводник и Explorer для управления файлами, а так же программы для работы с почтой, карты, календарь, Play Маркет и т. д.
 Конечно же, не стоит забывать о сотнях тысяч приложений и игр, которые вы можете установить с Play Маркет.
Конечно же, не стоит забывать о сотнях тысяч приложений и игр, которые вы можете установить с Play Маркет.
Еще нужно обратить внимание на центр уведомлений в правом нижнем углу. Там отображаются часы, статус подключения к Wi-Fi и другие уведомления. Например, о подключении USB-флешки.
 А в левом углу можно увидеть панель, на которой есть кнопки «назад», «домой», «просмотр запущенных приложений», «управление громкостью», «выключение приставки» (переход в ждущий режим)
, и кнопка, которая позволяет свернуть эту панель.
А в левом углу можно увидеть панель, на которой есть кнопки «назад», «домой», «просмотр запущенных приложений», «управление громкостью», «выключение приставки» (переход в ждущий режим)
, и кнопка, которая позволяет свернуть эту панель.
 Полностью выключить Defender Smart Android HD2, насколько я понял, нельзя. Нажимаем на кнопку выключения и переводим приставку в ждущий режим. Она «проснется”, как только вы поводите мышкой.
Полностью выключить Defender Smart Android HD2, насколько я понял, нельзя. Нажимаем на кнопку выключения и переводим приставку в ждущий режим. Она «проснется”, как только вы поводите мышкой.
Если приставка питается от USB телевизора, то она будет выключаться и включаться также с телевизором. Если она питается от розетки, думаю, что можно оставлять ее включенной.
Например, вы пользуетесь Defender Smart Android HD2 и хотите посмотреть телевизор: просто переключитесь на режим ТВ, выбрав нужный видеовход на телевизоре. Когда снова захотите переключиться на приставку, выберите нужный HDMI.
Послесловие
Сама приставка Defender Smart Android HD2 мне очень понравилась. Вообще, сама возможность получить весь функционал Android на телевизоре – это очень круто. Я могу с уверенностью сказать, что ни один телевизор со Smart TV, ни одного производителя, не сможет сравниться с возможностями Defender Smart Android HD2.
Если вам интересно мое мнение: лучше купить хороший телевизор без Smart TV и не переплачивать за саму технологию, встроенный Wi-Fi и другие функции, а в дополнение купить Android-приставку. Поверьте, так вы получите намного больше возможностей для развлечений и даже работы. Возможно, со временем что-то изменится, и производители телевизоров доведут Smart TV до ума, появится больше приложений в их магазинах, но на данный момент покупка такого устройства, как Defender Smart Android HD2, мне кажется оптимальным вариантом.
Превращаем обычный телевизор в Smart TV. Обзор Смарт-ТВ приставки Defender Smart Android HD2 обновлено: Октябрь 13, 2014 автором: admin
, наверняка появилось масса вопросов, касающихся работы. С Помощью данной инструкции пользоваться ею станет на много проще. Мы постараемся как можно подробнее рассмотреть от самых элементарных шагов с подключением к интернету до более сложных вопросов. Для того, чтоб руководство дополнялось и увеличивалось, задавайте нам вопросы в комментариях, с радостью ответим.Перед использованием приставки лучше всего сделать сброс на заводские установки, это поможет избавится от глюков, которые могли возникнуть после заводской прошивки. В 10% случаев такое бывает и как правило пользователь замечает не ладное только после полной настройки, установив программы, аккаунты и тд. Какое будет разочарование если все придется удалить и делать заново. Если покупка была осуществлена в нашем магазине, сброс делать не нужно, так как мы проверяем все устройства, перед продажей.
1. Подключение
Используйте только оригинальный блок питания который входит в комплект, не пробуйте подключить сторонние, это может привести к поломке устройства и не будет подлежать гарантийному ремонту. В домашнем Wi-Fi роутере точно такой же разъем питания как и на большинстве приставок, но вместо нужного напряжения в 5В подается 12В, после такого подключения выходит из строя контроллер питания смарт приставки.
- Подключите приставку к телевизору с помощью AV кабеля или HDMI кабеля, второй наиболее предпочтительный, включите все в розетку. На телевизоре выберите соответствующий режим - av или hdmi. Так же стоит отметить, кабеля которые идут в комплекте, как правило, не отличаются высоким качеством, и для того чтоб раскрыть полный потенциал вашей смарт приставки мы рекомендуем использовать более качественные .

- Для подключения ресивера рекомендуем использовать следующую схему: для соединения использовать HDMI, медиаплеер -> ресивер -> телевизор.
- Не экономьте на , приобретите вместе с приставкой, такое управление будет на порядок удобнее. При наличии аэромыши, вставьте USB передатчик в свободный разъем.

Подключитесь к интернету. Для этого зайдите в настройки, выберите WiFi или Ethernet. В первом случае потребуется найти свою домашнюю сеть и ввести к ней пароль, который должен у Вас быть где то записан. Ethernet означает проводное подключение, если кабель идет непосредственно от роутера, тогда в настройках приставки, активируйте галочкой или переключателем позицию "Вкл" и все само заработает. Если Вы подключаете напрямую кабель интернета, который заходит к Вам в дом, может потребоваться звонок провайдеру, дабы сообщить, что у Вас новое устройство, на которое нужно подавать интернет. Все зависит от способа предоставления услуг провайдера. В самом простом варианте можно просто позвонить. В других может понадобится ручной ввод ИП адреса и других параметров. Но раз уж Вы купили приставку, наверняка пользуетесь еще компьютером, смартфоном и тд. Не удобно будет постоянно переключить кабель в каждое устройство, без покупки Вам не обойтись. Способ подключения еще важно выбирать исходя из своих потребностей, если планируете смотреть фильмы в максимальном качестве, размером от 10-15 Гб, лучше подключать кабелем от роутера. От самого кабеля Ethernet Rj-45 тоже много чего зависит, они бывают разных категорий, и каждая из них имеет свои ограничения по скорости. Самый оптимальный вариант это
, он и стоит не дорого и поддерживает 1000 Мбит/с.
- Теперь зайдите в полный список приложений (apps) и найдите там программу Speedtest, если не нашли значит приставку покупали не у нас, скачайте из Play Market и начните тестирование скорости интернета. Если результат более 25 Мбит, скорость удовлетворительная, но конечно же, выше - лучше. Если провайдер все таки заявляет 100 Мбит, а до приставки не доходит, проблема может скрываться в слабом сигнале WiFi роутера. Вы скажите что вот компьютер работает хорошо, телефон тоже, а приставка тормозит. Да, если ваш бокс стоит около 50$ а компьютер и телефон стоит более 200$, отсюда и ответ, в не дорогих приставках менее сильный wifi приемник. Их лучше подключать кабелем, использовать более сильный роутер или сразу купить более дорогой гаджет.
- Важный момент, если время на экране показывается не верное, для исправления зайдите в настройки -> дата и время, если стояла галочка "часовой пояс сети" снимите ее и установите значение +3 любой страны (украинское летнее время) или +2 (зимнее). Не пытайтесь убрать галочку с "дата и время сети" это приведет к тому что на приставке не будут работать все программы и интернет.
- Купив приставку у нас, язык системы будет русским, если в других магазинах - английский. Для смены зайдите в настройки (settings), пункт languages & input -> languages -> русский.
- В первую очередь проверьте обновления. Для этого зайдите в настройка -> об устройстве -> обновление системы. В отдельных моделях этот пункт могут организовать в виде приложения. Вернитесь на рабочий стол, кнопкой "домой" зайдите в приложения (Apps) и попробуйте найти что то типа "Update" или "OTA".

- В любом из этих случаев Вы найдете кнопку проверить обновления (check, check update). Система скажет что у Вас последняя версия (latest) или предложит установить новую. На некоторых приставках, как правило более дешевых может выбить ошибку, это означает что обновление для данной модели не предусмотрено производителем. Лучшие смарт приставки, с точки зрения качества прошивки и частоты ее обновления, это продукты компании и , так как они постоянно выпускают обновления, которые приходят "по воздуху".
- Авторизуйтесь или зарегистрируйте аккаунт Google. Приложения -> Play Market -> следуйте инструкции на экране. Аккаунт Google означает электронная почта с концовкой @gmail.com. Если Вы уже являетесь обладателем gmail, возможно он используется в андроид смартфоне или ПК, смело вводите его на приставке, здесь Вам придется вспомнить или восстановить пароль. Если на всех гаджетах будет установлен один аканут, все Ваши интересы, почта, закладки в браузере будут синхронизированы - это удобно. Если случилось такое, что на этапе регистрации Вы не можете ввести день/месяц/год рождения, лучшей вначале зарегистрироваться через компьютер, потом ввести готовый на приставке. Добавление дополнительных почтовых ящиков происходит через настройки, пункт "аккаунты".
- После успешной регистрации, на экране откроется магазин приложений Play Market. Сразу рекомендуем установить бразуер Google Chrome. Через него будем обновлять Google Play Services, без которых не работает половина приложений. Конечно со временем сервисы сами запросят обновления, но зачем ждать =). Заходим в бразуер в поисковой строке пишем Google Play Services, в результате поиска Вы увидите ряд цветных квадратов (изображений) один из которых будет Google Play Services, нажимаем на него, если система предлагает выбрать чем открыть, нажимаем на Play Market, дальше "обновить". Если цветных квадратов не увидели, закрываем браузер, открываем повторно, пишем еще раз.
- Если при запуске какой либо программы увидите уведомление о новой версии, незамедлительно обновляйте, следуйте инструкциям на экране. Это требуется для стабильной работы приложений, никак не связано с прошивкой.

3. Эксплуатация.
Следует понимать что андроид приставка по своей сути - мини компьютер, а не просто тв тюнер, который можно просто включить и переключать каналы вверх/вниз. Принцип работы приставки подразумевает установку приложения с определенным контентом и дальнейший просмотр. Для большего понимания устройства, после запуска той или иной программы обращайте внимание на все кнопки и надписи, они приведут вас к просмотру.
После включения и загрузки, на экране появляется рабочий стол, сравним с рабочим столом windows ПК, его следует принимать за основной домашний экран, на котором расположены основные навигационные кнопки. Все что Вы видите на экране до запуска приложения называется оболочкой экрана (лаунчер, тема), ее можно менять и настраивать под свой потребности. Мы к примеру на все приставки ставим одинаковый, удобный лаунчер. можно в любой момент, на понравившийся Вам. Таким образом после каждого обращения клиентов по определенным вопросам, мы видим на экране одно и тоже и можем оказать помощь в возникнувшем вопросе. Как правило в нижней части экрана вынесены самые востребованные программы для быстрого запуска, таким образом не приходится их искать среди общего списка.
В общей картине мы видим список программ, каждая из которых за что то отвечает, к примеру:
Первая (на примере ТВ онлайн) для просмотра телевидения и насчитывает 600 каналов. Запускаем, выбираем рубрику, канал, запускаем. И здесь программа выбивает целый список "открыть с помощью" Это означает что встроенного программного плеера нет и используется сторонний, установлен отдельным приложением на приставке. Наиболее популярным считается MX Player, его и выбираем, если такого нет, качаем с маркета. Если изображение транслируется не на весь экран, обрезает края, при нажатии левой кнопки мыши или ее перемещении, внизу появляется панель с знаками перемотки и паузы, там же, правее располагается кнопка управления пропорциями экрана. Несколькими нажатиями изображение масштабируется, растягивается и тд. до нужного вида.

Вторая (на примере oll.tv) после открытия выдает сразу список каналов в 200 шт, но они могут быть отличны от тех что есть в первой или показывать в другом качеств. И уже при активации одного из каналов, по первому нажатию, активируется телепрограмма, после второго нажатия - запуск. Случилось такое, запустили канал, но он идет в отвратительном качестве, Вам не понравилось, вы захотите выключить. Не спешите! Качество картинки подстраивается в зависимости от скорости интернета, уже через минуту увидите значительные улучшения.
Перед Вами список категорий: основные, познавательные, спортивные и тд, выбираем то что нравится, видим каналы. Опять же, после первого нажатия активируется программа телепередач, второе нажатие происходит запуск. И здесь Вас вводит в ступор очередной вопрос, "открыть с помощью" и это уже не плеер. oll.TV - торрент телевидение и для просмотра использует еще 2 программы, так называемый "движок" и плеер. Сама программа - список каналов, движок, он же ace stream engine - передача видео, плеер (MX Player) все это воспроизводит на экран. Конечно в первый раз может показаться сложным, но после первого запуска и нажатия Ase Stream Engine (использоваться всегда), в следующем окне будет предложен список плееров (как в первой программе), сначала ставим галочка "использоваться всегда" потом MX player. После таких манипуляций Вы больше не увидите подобны предложений, они выберутся автоматически согласно предварительных указаний. Весь просмотр сведется к запуску дополнения, выбора канала, просмотра телепередачи, трансляции.

Четвертая (Фильмы онлайн). Сразу же отображается список фильмов, в левой части выбор сериалов, мультфильмов, настройки и тд, в верхней мелкие значки - фильтры по жанрам, году выпуска, популярности и тд. Здесь нам и понадобится для удобного выбора всех элементов, разбросанных по экрану. После выбора фильма открывается карточка с общей информацией и описанием сюжета. Вверху находится вкладка "видео" после перехода программа предложит выполнить поиск. Ищем... Выпадет список с источниками, т.е. программа для онлайн просмотра лишь площадка с фильмами и описанием, просмотр происходит из сторонних сервисов, их количество может достигать десятка. В подписях цифры 360, 480, 720 и 1080 обозначают качество, чем они большем тем лучше. Часто присутствую надписи говорящие о переводе, "дубляж" к примеру является наилучшим вариантом. Плеер выбирается автоматически MX, если хотите использовать другой, изменится через настройки. К примеру включили фильм, но он тормозит. Причин может быть несколько. Плохая скорость интернета, но провайдер дает 100 мбит, Вы скажите. Ну а если используется плохой wifi роутер, стоящий за 2 бетонными стенками, чуда ожидать не стоит, скорость интернета сильно упадет и будет не достаточной для видео онлайн. Вторая проблема может заключаться в самом сервисе фильма, тогда следует попробовать другой, благо их там достаточно.
Продолжение следует....
Между производителями телевизоров всегда велась ожесточенная борьба за покупателя. В последнее время, баталии стали еще более свирепыми, ведь любое кино сейчас можно посмотреть в интернете с минимумом рекламы. На какие только ухищрения не идут медиамагазины чтобы продать очередную техническую новинку, и одной из такой новинок стала телеприставка. Что же такое Smart TV и как он влияет на впечатления от просмотра обычного телевизора? Об этом в нашей статье.
Smart TV или как модифицировать обычный телевизор
СмартТВ приставка являет собой продвинутый интерфейс, который делает наш телевизор умным. Внедрение современных инноваций позволило превратить телевизор в развлекательную платформу, ведь с приставкой можно не только смотреть то что показывают, а еще просматривать стриминговые видео из интернета, фильмы в 3D, играть в видеоигры, запускать различные приложения, словом - все, чего не хватало обычному телевидению.
Иначе говоря,
Smart приставка - это полноценный мини-компьютер, работающий в симбиозе с телевизионным экраном. Подавляющее большинство
Smart систем работает на операционной системе
Android, остальные поставляются с
Windows. Какую выбрать приставку? Несмотря на свою немалую цену, наличие умной приставки оправдывается широчайшим функционалом, полностью переворачивающим наши представления о телевидении. Модифицируется не только качество изображения, но также переводится фокус с просмотра аналоговых программ в стихию глубокой интерактивности. Физический контроль приставки производится с помощью специального пульта

Основные особенности SmartTV
Какие преимущества дарует использование TV приставки?
К интернету консоль подключается как по Wi-Fi, так и напрямую по Ethernet кабелю. Домашний компьютер может быть объединен с приставкой через Wi-Fi в локальную сеть, что только упрощает доступ к возможностям мультимедийного центра. Если же у вас дома отсутствует Wi-Fi, загрузить нужные файлы в приставку можно вставив карту памяти в слот SmartTV, или же подключив ее к компьютеру по USB.
Форм-фактор
Корпус устройства бывает двух видов:

Преимущества приставки на базе Android
При выборе приставки советуем обратить пристальное внимание на модели с Android и отдать предпочтение одной из них, т.к. Android устройство имеет доступ в Play Market, а следовательно и ко многим доступным в маркете приложениям. Кроме этого можно выделить следующие особенности такой коробки:
- Удобство. Интуитивно понятный интерфейс для установки и настройки аппарата.
- Компактность. Миниатюрные боксы не занимают много места в помещении, и их легко можно взять с собой в дорогу или на дачу.
- Стоимость. SmartTV на андроиде как правило гораздо дешевле устройств с другими операционными системами
- Универсальность. Огромный выбор программ и приложений, которыми пестрит Google Play Market
- Использование. Широкий спектр полезных предустановленных программ, таких как Word и PDF Viewer, а также различные видеопроигрыватели
На что обратить внимание при покупке
Каждая приставка обладает уникальным набором индивидуальных технических характеристик, которые играют немаловажную роль в том, насколько умнее станет ваш телевизор при ее подключении.
- Многоядерность. Процессор любого бокса имеет 2 и более ядер, однако все современные аппараты начинены 4х-ядерным процессором
- Внутренняя оперативная память. Ее емкостью определяется количество приложений и видео, которые вы можете пропустить через приставку, а также их сложность
- Процессор. Чем больше тактовая частота, тем выше может быть разрешение видео, в случае со слабыми процессорами высокопиксельное изображение будет сильно тормозить
- Наличие антенны или встроенной видеокамеры. Даже если видеокамера отсутствует, вы всегда можете ее подключить и проводить видеоконференции с друзьями, сидя на диване
ТОП-5 смарт приставок 2018-2019 года
Какие из новейших моделей смарт тв приставок наиболее популярны у покупателей? Представляем вам самые-самые.
X92 от Amlogic
За относительно небольшие деньги мы получаем впечатлительную производительность. Простейший дизайн обманчив, ведь мозг устройства - новейший мощный процессор S912, предназначенный для мультимедийных устройств, включает в себя 8 ядер Cortex A53, тактовая частота - 2 ГГц. Собранный со скрупулезной точностью, с использованием качественного пластика бокс усыпан множеством портов, в которые можно подключить большое количество периферийной аппаратуры. Встроенному чипу по зубам тянуть практически любую современную игру.
 Помимо перечисленного, производитель не поскупился на объемы памяти, которой более чем хватает для проигрывания видео с максимальным разрешением с потолком до 4К. Поставляется с системой Android 6.0, c
тоит от 3 до 5 тысяч рублей в зависимости от комплектации, у этого зверя трудно найти серьезные минусы — приставка по праву может называться одной из лучших на рынке. Купить можно на Плеер.ру
.
Помимо перечисленного, производитель не поскупился на объемы памяти, которой более чем хватает для проигрывания видео с максимальным разрешением с потолком до 4К. Поставляется с системой Android 6.0, c
тоит от 3 до 5 тысяч рублей в зависимости от комплектации, у этого зверя трудно найти серьезные минусы — приставка по праву может называться одной из лучших на рынке. Купить можно на Плеер.ру
.
Xiaomi MI Box 3
Девайс от популярного китайского производителя Xiaomi,
по совместительству один из самых продаваемых их продуктов. Весьма компактное устройство, впечатляющее своими характеристиками и дизайном. Филигранно подогнанные детали, высочайшего качества матовый пластик, с ней вы можете не беспокоится, что новинка нарушит гармоничность вашего интерьера.
Серьезная начинка вкупе с выверенной программной оптимизацией позволит ощутить все преимущества покупки SmartTV.
2ГГц на четырех ядрах, 2 гб оперативной памяти будет достаточно неискушенному пользователю, недовольны начинкой будут лишь самые требовательные кто любит поиграть на высоких настройках. Тот же самый Android
8.0 позволяет системе интеграцию с другими устройствами от Xiaomi –
вы сможете не только транслировать видео и показывать фото прямо со смартфона, а также использовать телефон в качестве пульта управления. Что же касается комплектного устройства управления, внимания заслуживает пульт, выделяющийся не только дизайном, а еще и удобством, которое вы оцените управляя интерфейсом приставки и при прохождении любимых видеоигр. К приставке можно докупить джостик для игр, мышку, клавиатуру и играть в любые игры. Купить можно на Алиэкспресс
.
A95X Amlogic
Самый популярный у покупателей продукт от китайской компании. Трудно найти на рынке что либо более достойное в соотношении цена-качество, чем и обусловлена такая высокая популярность. Комплектуемая процессором S905X состоит из 4х ядер Cortex A53 с тактовой частотой 1.5 ГГц.
Касаемо объемов памяти выбор не очень большой, производитель позволяет выбрать комплектацию: 1+8
Гб, 2+8 или 1
+16 гб. За такой низкий ценник мы готовы простить китайцам небольшие по сегодняшним меркам объемы. Вы получаете устройство высококлассной сборки, с набором портов на любой вкус, и все это от 1600 до 3000 рублей.
Купить можно на Алиэкспресс
.
Beelink GT1 Ultimate

Модель придётся по вкусу любителям поиграть в андроид игры и посмотреть видео в максимальном формате. Универсальный гаджет оснащен 3 гигами оперативки DDR4 и 32 гигами постоянной памяти. Очень хороший процессор на 8 ядер 2ГГц и работает на 64 бит. Работа по Вай-Фай со скоростью 150 Мб/сек. Работает на Андройд 7.1. Выгодно купить можно на Алиэкспресс по ссылке
.
Beelink GT1 Ultimate
X99 TV BOX

Самый топовый ТВ бокс с которым скучно точно не будет. Всё что можно запустить на приставке работает превосходно и не тормозит. В играх тротлинга замечено не было. Конечно если вам ненужны игры на приставке, можно приобрести более недорогие модели.
Купить можно только на Алиэкспрес по ссылке
.
Технология SmartTV меняет само понимание понятия «телевидение». Покупка приставки обойдется вам гораздо дешевле, чем приобретение нового телевизора или мультимедийного центра. Вместе с тем, возможностей для развлечения у вас будет много больше, чем если даже вы купили бы новый телевизор. Более того, вы всегда будете подключены к интернету и сможете беспрепятственно общаться в друзьями и играть в игры через телевизор, а ведь всего каких-то 10 лет назад это казалось непостижимым.
Если Вы это читаете, значит Вам было интересно, поэтому пожалуйста подпишитесь на наш канал на , ну и за одно поставьте лайк (палец вверх) за труды. Спасибо!
Герой сегодняшнего рассказа — гаджет, призванный дать возможность работать с интернетом через телевизор, который изначально не имеет поддержки Smart TV или интернета вообще в любом виде — ни по кабелю, ни через WiFi. Называется это чудо Приставка Андроид Смарт ТВ Бокс для телевизора, которое по сути является мини компьютером (Mini PC Box) с предустановленной мобильной операционной системой. Данное устройство подключается по современному HDMI или дедовскому AV кабелю к любому телевизору, имеющему данные разъемы, и превращает его в большой планшет. В этой инструкции я подробно расскажу, как подключить и настроить ТВ приставку.
Особенности ТВ приставки Android Mini PC Box
Удивительно, но даже в 2018 году, пройдясь по магазинам, я обнаружил, что не все современные навороченные телевизоры оснащены даже простым Ethernet-портом для подключения кабеля интернет. Что уж говорить про вай-фай. Так что изобретение, придуманное китайцами уже несколько лет назад, в наши дни как никогда актуально. Тем более, что приставки Android TV, как и любая электроника, совершенствуются вместе с другими технологиями, поэтому топовые модели сегодня поддерживают и видео в разрешении 4K, и wifi в диапазоне 5 ГГц, и многие другие «вкусности», которые делают нашу жизнь более приятной.
Итак давайте разбираться. На рынке сейчас представлено много модификаций тв приставок на Андроиде для телевизора, отличающихся в основном по размеру оперативной памяти, мощности процессора и дополнительным функциям, но все они имеют общие особенности:
- Поддержка WiFi
- Поддержка накопителей через OTG кабель
- Встроенную систему Android
- Порты USB для подключения периферии и флешек для просмотра видео или фото
- Многие модели имеют слоты для SD карт памяти
Установка, подключение и настройка приставки Андроид ТВ Бокс не требует никаких навыков и работает прямо, что называется, «из коробки» без каких-либо дополнительных драйверов или программ — подключили по кабелю HDMI к телевизору, и вперед.

Программы для Андроид приставки ничем не отличаются от приложений для обычного телефона — на них в большинстве случаев сразу имеется Google Play, YouTube, браузер и так далее — как на любом планшете. Соответственно, и устанавливаются новые приложения также, как в любом смартфоне через Play Market. Управлять же ими можно как через подключенную мышь или клавиатуру, так и через специальный пульт.

Инструкция, как подключить ТВ приставку Android к телевизору в качестве Smart TV
Но давайте перейдем от слов к практической инструкции и посмотрим, как в реальности подключить Андроид ТВ Бокс. Прежде, чем приобретать модель, удостоверьтесь, есть ли на вашем компьютере HDMI или AV вход (в народе называется «тюльпанами»). Последний есть на всех ТВ со «стеклянной» трубкой, а это означает, что к приставке Андроид ТВ можно будет подключить даже старые телевизоры, доставшиеся в наследство от родителей и годами пылившиеся на дальней антресоли, и выходить с них в интернет или воспроизводить кино, музыку или фотографии с флеш-накопителей.
То же самое касается самого Android Smart TV — большинство недорогих маленьких моделей имеет только HDMI разъем, если у вас совсем старый телек, то он не подойдет.

При этом учитывайте, что если ваш ТВ поддерживает HDMI, то естественно используйте его, чтобы получить максимально качественную картинку. Даже на хорошем современном ТВ подключение приставки Smart TV Box через тюльпаны AV выдаст посредственное изображение, как на трубочном телевизоре. Далее включаем приставку в розетку и в меню TV выбираем в качестве входящего источника сигнала HDMI или AV в зависимости от того, каким кабелем вы подключили Android TV Box.
Короче говоря, нужно чтобы и на приставке, и на телеке имелись идентичные разъемы. Лучше, конечно, HDMI — качество будет заметно выше.
Переходим к практике подключения ТВ приставки на Андроиде к телевизору. Выбираем свой вариант:
- кабелем HDMI
- или тюльпанами AV для старых телевизоров

и подключаем TV Box к телевизору


На экране появится знакомая всем пользователям Android картинка.

Как настроить ТВ приставку Андроид через WiFi роутер?
Здесь уже можно пользоваться предустановленными утилитами, но работа с Андроид ТВ Бокс была бы неполной без главного ее достоинства — возможности выхода в интернет. Для того, чтобы настроить приставку на работу в интернете и подключиться к WiFi роутеру делаем то же, что и в планшете:


После этого уже можно пользоваться всеми благами интернета — скачивать приложения, смотреть фильмы в YouTube, просматривать сайты, играть в игры и так далее.
Как управлять Android TV Box с телефона?
Для облегчения управления Смарт ТВ Бокс на Андроид многие модели поддерживают работу как со специальным пультом, который нужно покупать отдельно, так и отдельным приложением, устанавливаемым на смартфон или планшет и превращающим его в пульт дистанционного управления приставкой. Таких программ много — с одной из них я вас уже знакомил. Это была , предустановленная на все смартфоны Xiaomi. Ее достоинство в том, что взаимодействует она не только с ТВ приставками, но и с телевизорами, кондиционерами и прочей бытовой техникой и иными элементами умного дома.

Однако просто так скачать ее и установить не получится, а тем более если речь идет об айфоне. Поэтому сегодня речь пойдет про еще одно универсальное и, что самое главное, кроссплатформенное приложение — Cetus Play. Вкратце о нем я рассказывал в статье про . Его можно скачать и из Google Play Market, и из Apple Store. А значить установить как на телефоны на Android, так и на iOS — iPhone или iPad.

Для управления Андроид ТВ приставкой с телефона необходимо 2 условия:
- Подключение как приставки, так и смартфона к одной и той же wifi сети
- Установка идентичного приложения на оба устройства.
А значит нужно будет зайти на приставке в тот же Play Market и инсталлировать версию программы Cetus Play для Андроид ТВ. Она также бесплатна и находится в свободном доступе.


После того, как подключились к роутеру и установили эти приложения, запускаем его сначала на Smart TV Box

А потом на смартфоне. В моем случае iPhone сразу нашел приставку Xiaomi

и открыл основной интерфейс управления в виде кнопок пульта.