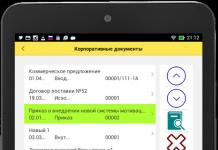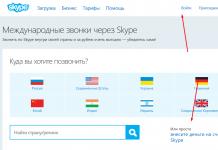Точка отката, или точка восстановления – это сохраненное состояние системы на определенную дату. Точки отката могут создаваться пользователем вручную и системой автоматически еженедельно или перед изменением конфигурации, например, установкой драйвера или программы. При этом фиксируется только состояние системных файлов. Документы, созданные пользователем (текстовые файлы , фотографии, видео, музыка) не сохраняются.
Как создать точку отката
Чтобы точки восстановления создавались, необходимо включить эту функцию. Щелкните правой кнопкой мыши по иконке «Мой компьютер», выберите команду «Свойства» и перейдите во вкладку «Восстановление системы». Снимите флажок рядом с пунктом «Отключить восстановление системы».
Если на вашем компьютере установлена Windows XP, для ручного создания точки восстановления нажмите клавишу Win и в группе «Программы» перейдите в раздел «Стандартные», затем «Служебные» и выбирайте программу «Восстановление системы». Отметьте «Создать точку восстановления» и действуйте по инструкции.
Нужно обязательно учесть, что отведенного места должно хватить для образа операционной системы, а также всех ранее установленных программ компьютера. Исходя из этого, минимальный объем должен составлять не менее 3.5 гигабайта. Конечно в идеале, под Зону безопасности должно отводиться около 40 гигабайт. Такой объем памяти обусловлен тем, что здесь можно будет сохранить не только сам образ системы, но и архивы с документами, другие важные файлы, созданные с помощью Acronis True Image. В таком случае, при сбое Windows ничего не потеряется. Стоит отметить, что Зона безопасности Acronis является скрытым разделом, а потому в Проводнике Windows ее видно не будет. После того, как размер определен, нажать кнопку «Далее».
Обязательно нужно отметить пункт «Активировать Восстановление при загрузке». С помощью этой опции, в случае, когда загрузить систему невозможно, восстановить Windows все же получится. Чтобы продолжить, нажать «Далее».
После этого Acronis True Image предложит пользователю список с намеченными операциями. Для продолжения, нажать «Приступить». В течение нескольких минут Вы будете наблюдать за функционированием программы. После этого можно считать, что Зона безопасности под хранение образа системы создана, опция «Восстановление при загрузке» активирована, осталось только поработать над созданием системного раздела. Для этого в окне Acronis True Image необходимо щелкнуть по задаче «Создать архив».
Так как Вам необходимо будет создать образ системы для копирования, отметить «Жесткий диск целиком или отдельные разделы на нем» и нажать «Далее». В предложенном списке разделов выбрать системный, на котором располагается Windows, для продолжения щелкнуть «Далее». После чего нужно выбрать место для хранения резервного образа - Зону безопасности Acronis, отметить ее в списке и продолжить нажатием «Далее».
Для первого резервного копирования раздела, нужно выбрать «Создание полного архива». В последующих случаях можно будет добавлять к нему изменившиеся папки и файлы, создавая инкрементные архивы. Но при этом нужно помнить, что на компьютере в процессе работы неизбежно появляются ошибки, сбои, проникают вирусы. В связи с этим, восстановление системы, содержащей вирусы и ошибки, смысла не имеет. Но выход в сложившейся ситуации все же есть: рекомендуется создать архив, непосредственно после установки Windows и настройки всех необходимых параметров. Тогда, состояние операционной системы будет почти идеальным.
Работая за компьютером, можно создавать другие образы и периодически их пополнять инкрементными архивами. Как результат у пользователя всегда будет два вида системного раздела - состояние близкое к идеальному и состояние актуальное. Когда Вы определились с режимом архивирования, снова нажать «Далее». Следом выбрать «Использовать параметры по умолчанию». Если есть необходимость - можно ввести комментарий. Это не является обязательной процедурой, но именно благодаря этому в дальнейшем пользователь без проблем сможет отличить один образ от другого. После, нажать «Далее».
На этом подготовительные процедуры по созданию архива завершены. Чтобы запустить процесс резервного копирования нужно нажать кнопку «Приступить».
Если в Зоне безопасности Acronis будет заранее создан образ системы, то некорректно работающую Windows восстановить не составит особого труда. Допустим, что операционная система перестала загружаться. Тогда при попытке загрузки высветится сообщение «Press F11 for Acronis Startup Recovery Manager…», увидев его, можно не раздумывая нажимать на F11. Эта кнопка запустит загрузчик Acronis True Image и начнет восстановление. Когда будут предложены варианты загрузки, необходимо будет выбрать «Acronis True Image (полная версия)», после чего подождать пару секунд загрузку программы. В появившемся окошке выбрать «Восстановить данные». После запуска Мастера восстановления данных, нажать «Далее».
После, выбрать архив для восстановления. Понадобится образ системного раздела, который ранее был сохранен в Зоне безопасности Acronis, нажать «Далее». После этого нужно отметить, что именно Вы хотите восстановить: и снова «Далее». После этого выбрать восстанавливаемый раздел и «Далее». Затем выбрать раздел, на который будет восстанавливаться образ системы. Необходимо будет заменить раздел С: с неработающей системой Windows на раздел С: с работающей системой, взятой из архива Acronis. Для этого отметить «NTFS(C:)» и нажать «Далее». После, выбрать тип раздела и для системного раздела выбрать «Активный». Потом нужно будет задать размер для восстанавливаемого раздела. В этом пункте можно обойтись без внесения изменений и щелкнуть «Далее». После, назначить букву раздела. Для системного, выбрать «С:». Также можно настроить Acronis True Image с целью проверки восстановленных файлов и архивов. Если на текущий момент Вы занимаетесь возобновлением одного раздела, то когда программа задаст вопрос о восстановлении других, выбрать ответ «Нет, я не хочу» и окончательно клацнуть «Далее». Затем рекомендуется внимательно проверить опции по восстановлению и нажать на «Приступить». В течение последующих нескольких минут Вы будете наблюдать за ходом выполнения этой операции.
После того, как процесс восстановления системного раздела будет завершен, появится сообщение о том, что данные были успешно восстановлены. Далее, нажатием крестика в верхнем правом углу нужно закрыть окно Acronis True Image. Как можно было понять, с данной программой работать довольно просто, при этом ее преимущества довольно значительные. Ведь при наличии архивного образа Windows отпадет потребность в переустановке системы.
Для того, чтобы избежать потери данных, достаточно придерживаться нескольких простых правил:
- С определенной периодичностью делать резервные копии значимой информации либо же создавать образы системных разделов.
- Использовать надежную защиту от проникновения вирусов и совершения хакерских атак. Регулярно обновлять антивирус и корректно настроенный фаервол. Также настоятельно рекомендуется делать полную проверку компьютера на вирусы.
- Устанавливать обновления, которые способны исправлять критические неисправности в программах.
- Даже если работа Windows стабильна, все равно нужно создавать контрольные точки восстановления.
- Чтобы экспериментировать с различными программами рекомендуется использовать виртуальный компьютер. Его можно создать в таких программах, как Virtual Box или VMware Workstation.
Чаще всего функция восстановления работоспособного состояния компьютера требуется, если была установлена какая-то программа и после этого система начала тормозить. Так же восстанавливать систему до более раннего состояния следует в том случае, если компьютер был подвержен вирусной атаке . В большинстве случаев компьютер заражен или замусорен программами на столько, что операцию восстановления можно произвести только из безопасного режима. Как загрузить компьютер в безопасном режиме – при включении компьютера жмем F8 и выбираем в появившемся меню «безопасный режим».
Итак, вкратце опишу процедуру восстановления в операционной системе Windows 7 . Нажимаем правой кнопкой мыши на значок «компьютер» (рабочий стол) и заходим в последний пункт «свойства». В появившемся окне выбираем .
На этом этапе нам необходимо убедится, что на вашем компьютере включено восстановление данных на диске C. Если функция включена, следуем дальше, нажав на кнопку «Восстановление».

Появится окно восстановления системы. Здесь я рекомендую выбрать пункт «Выбрать другую точку восстановления».

И тут вы уже прикидываете примерную дату, когда компьютер начал тормозить. Здесь, напротив дат будет указано, какие программы были установлены, что тоже очень поможет вам при выборе работоспособного состояния системы . Обязательно поставьте галку «показать другие точки восстановления », что бы отобразить все записанные точки восстановления.
Восстановление работоспособного состояния системы

Следующее окно носит информативный характер, проверяем выбранную дату и нажимаем на кнопку «Готово». Далее подтверждаем начало операции восстановления.


Несколько минут курим, пьем кофе, ни чего не трогаем. После перезагрузки системы вы увидите сообщение об успешном восстановлении системы . Если состояния компьютера вас все-таки не устраивает, попробуйте выполнить откат системы на более раннюю дату. Напомню, что данное действие не затрагивает ваши файлы, например фото, видео, и т.д. Восстановление затрагивает только системные файлы, программы и реестр Windows.
Для продвинутых пользователей существует более надежный и интересный вариант создания резервной копии Windows и восстановления системы, который требует умения работать из-под БИОСа.
Сегодня я хочу расписать довольно обширное понятие как восстановление системы. Причем данное понятие мы затронем на всех версиях Windows, рассмотрим все известные способы восстановления начиная от стандартной программы и заканчивая консолью восстановления. Брать в расчет мы будем не только настольные ПК но и ноутбуки , ведь у последних есть своя собственная уникальная и очень удобная утилита для восстановления!
Подробные статьи про восстановление системы на всех системах Windows, разными способами, на компьютерах и ноутбуках я уже неоднократно описывал в рубрике « » , но все это не то. Я хотел бы написать статью, которая будет разделяться на несколько подпунктов, так сказать «все в одном месте»
Итак давайте я распишу пункты, по которым вы сможете ориентироваться и нажав на него, сразу посмотреть именно то, что вам нужно:
Поехали!
Восстановление Windows XP, 7 и 8.
Давайте начнем с самого простого, ибо если этот метод поможет вам, то не надо будет лишний раз напрягаться и пытаться восстановить компьютер в нормальное состояние более изощрёнными способами.
Для того, что бы запустить программу «Восстановление системы» нужно зайти в меню «Пуск» затем выбрать «Программы» или «Все программы» , (у кого как) далее выбрать «Стандартные», затем «Служебные» и «Восстановление системы».

Для Windows 8 проще в поиске вбить «Восстановление системы» и найти то, что вам нужно. Далее все следует делать так, как описано в этой
Восстановление Windows с командной строки.

Данное действие поможет вам в том случае, если компьютер не загружается в обычном режиме. Бывает такое, что висит или вообще вылезает Избежать всего этого можно при помощи восстановления операционки с командной строки. Подробнее об этой процедуре вы можете узнать
Как восстановить систему через консоль восстановления.
Эта процедура, которая есть (как я понял) только в арсенале Windows XP.

С помощью неё можно восстановить поврежденную загрузочную запись, и т.д и т.п. Полная инструкция по этому вопросу ожидает вас
Как восстановить Windows на ноутбуках при помощи специальной функции Recovery.
Данная функция доступна только владельцам ноутбуков и в этом их несомненное преимущество.

Заключается данный метод восстановления в том, что компьютер возвращается на тот этап, на котором он был во время покупки в магазине. Тоесть, сбрасываются все настройки, пароли, удаляются все данные, программы и прочее. На завершении данной операции вы получается полноценно рабочий ноутбук. (Для тех кто не умеет восстанавливать операционку или её- эта функция будет несомненным плюсом) Минус данной функции заключается в том, что если вы уже переустановили Windows (сами или в СЦ) то скорее всего тот раздел диска, на котором записана та восстановительная программа удален , поэтому ваш ноутбук теперь со стационарным ПК «наравне». О том, как правильно восстановить Windows до заводских настроек вы можете прочитать Для примера там разобрана одна из моделей ноутбука, но эти восстановительные программы как 2 капли воды похожи друг на друга, (меняется чаще всего цвет и дизайн) поэтому не переживайте, думаю вам по силам справиться с этой задачей.
Восстановление операционки с помощью диска восстановления (для семерки и выше).
Данный диск способен вернуть вашу ОС в рабочий вид, если в процессе работы возникли какие то ошибки, сбои и прочее. Это в основном происходит из за вирусов, а также из за неправильной установки программ, чаще всего Данный метод подходит в том случае, когда диск уже заранее создан и лежит на полочке, а Windows рухнула только сейчас. Только в этом случае вы сможете восстановить её на тот момент, когда записывали данный диск. Подробнее об этом читайте
«Загрузка последней удачной конфигурации (с работоспособными параметрами)», (для XP) а также «Последняя удачная конфигурация (дополнительно) (для семерки и выше).
Как вариант, если ОС не загружается в обычном режиме, можно попробовать при включении компьютера нажимать на клавишу F8 (для ноутбуков все сложнее. Мне попадались ноуты, в которых специальное меню вызывается с помощью других клавиш от F5 до F12. Вам придется немного поэкспериментировать, что бы узнать, какая клавиша за это отвечает.)и должно появиться соответствующее окно:


Здесь можно попробовать выбрать для XP: «Загрузка последней удачной конфигурации (с работоспособными параметрами)», а для 7 и 8: «Последняя удачная конфигурация (дополнительно).
Иногда данная функция мне помогала=)
Устранение неполадок компьютера (для семерки и выше).
Если у вас стоит семерка и выше, то для вас есть еще один вариант восстановления системы. При включении вам так же нужно будет вызвать специальное меню запуска, (о том, как то сделать написано выше) а затем выбрать «Устранение неполадок компьютера». Все что будет происходить дальше- интуитивно понятно даже первокласснику. Появиться вот такое окно:

Как мы видим здесь у нас 5 средств, которые могут нам помочь восстановить Windows:
Восстановление запуска.
Если загрузочная запись вашей ОС повреждены и при включении компьютера на черном экране пишет такую ошибку, как на картинке ниже или наподобие, то это то что вам нужно

Это обычный возврат Windows в предыдущее состояние, где работало все более менее адекватно. Мы рассмотрели такое восстановление в самом начале нашей статьи- это пункт 1.
Восстановление образа системы.
Данная функция позволяет воссоздать систему из образа который вы сделали ранее и лежит он у вас допустим где то на жестком диске. Ниже, в пункте 8, мы подробно рассмотрим, как создать данный образ системы и конечно же как восстановиться с него.
Диагностика памяти Windows.
Возможно у вас проблема с оперативной памятью. От этого часто компьютер зависает и выкидывает синий экран смерти. Данная программа поможет вам узнать, как поживает ваша оперативная память и стоит ли ее заменить.
В принципе это универсальное средство. С помощью него (вводом специальных команд) можно допустим запустить восстановление системы или отформатировать жесткий диск. Очень нужная вещь.
Как восстановить операционку из образа.
Давайте для начала я расскажу как создать этот самый образ системы. Его необходимо приготовить заранее , так скажем на «черный день», когда система окончательно вышла из строя.
Заходим в меню «Пуск» выбираем «Панель управления» и в пункте «Система и безопасность» выбираем «Архивирование данных компьютера»


После этого следует выбрать жесткий диск, куда требуется сохранить этот образ системы. Желательно сохранять туда, где не стоит сама операционная система.
В следующем окне, уже будет выбран диск, на котором стоит сама Windows. Просто нажимаем «Далее». Появляется еще одно окно с подтверждением. Смело кликаем «Архивировать» и процесс создания образа начнется.
Теперь, после того как процесс создания образа завершиться- вы всегда можете восстановить свою прежнюю версию системы.

Примечание: Я создавал образ на Windows 7. На XP и 8 данный процесс не сильно отличается.
Запустить восстановление системы с образа очень просто. Достаточно при включении компьютера нажимать на F8, (о том, как то сделать написано выше) затем выбрать «Устранение неполадок компьютера» . Откроются параметры восстановления системы.(все они описаны выше) Здесь нужно выбрать 3 пункт «Восстановление образа системы»


В следующем окне просто нажимаем кнопку «Далее»

После этого начнется восстановление системы с образа. Естественно, все данные которые находятся да системном диске будут удалены и туда будет записана система. Если вы не знаете как прежде чем восстанавливать систему сохранить все ваши данные то
Фух! Капец, сколько я тут понаписал. Мною перечислены абсолютно все способы восстановления систем, которые мне на данный момент известны)) Может быть я конечно что то и упустил. Пишите в комментариях свои вопросы. С удовольствием на них отвечу! Спасибо за внимание! Удачи!
Добрый день, друзья. Большинство пользователей персональных компьютеров любят поэкспериментировать над своим компьютером, устанавливают определенные программы, входят в различные настройки системы и меняют их на свой лад.
Самое опасное — это менять настройки в системном диске С. После этого компьютер может просто не включиться. Также, подобные проблемы могут возникнуть, если пользователь выключит определенные службы автозагрузки или программы автозагрузки.
Другими словами, способов сделать так, что компьютер перестанет работать в привычном вам режиме — множество. Главное запоминать, что вы проделали с системой, чтобы потом можно было изменить проделанное. Но, если вы забыли, что изменили в Windows, остаётся один реальный способ вернуть всё как было – восстановление системы.
Например, один из читателей моей группы в Facebook сделал так, что у него появился непонятный оповещатель на английском языке, который каждый час ему что-то советует.
Он не знает, как убрать этого говоруна, я посоветовал человеку просто провести восстановление системы Windows, например, вчерашним днём, до данной настройки, т.к. это самый быстрый способ устранить проблему, иначе придется потратить время на раздумья, что же собственно он наделал.
Сейчас будет рассмотрено восстановление системы Windows 7, но, я вас уверяю, в Windows 8.1 и 10 восстановление происходит похожим образом, и нет смысла рассказывать сразу про все три системы. В Windows ХР – тоже самое.
Восстановление системы Windows 7 через пуск
Итак, для этого, мы просто в строку поиска через пуск введём два слова «Восстановление системы».

Затем, нажимаем на эту команду и входим в режим восстановления. Как видно из , у меня только одна точка восстановления и мне придется довольствоваться ею. Лучше же, если их будет несколько. Как сделать несколько точек восстановления, мы рассмотрим ниже. Жмём далее.


В новом окошечке нам остаётся нажать на кнопочку «Готово» и система начнем восстанавливаться с определенной точки, в моём случае с 12.06.2016 г.


Система ещё раз вас переспросит, действительно ли вы готовы к восстановлению, произойдет перезагрузка и собственно, восстановление вашей системы.
Восстановление системы Windows 7 с командной строки
В силу ряда причин, может потребоваться произвести восстановление Windows 7 с применением командной строки. Делается это довольно просто, в уже знакомую нас строку через «Пуск» введем CMD.


Нам покажется окошко командной строки. Затем, после system 32 нам нужно ввести следующее сочетание:
rstrui . exe


Нажмем «Ввод». У нас пойдёт выполнение данной команды. После этого откроется уже знакомое нам окно восстановления системы и нам остаётся произвести действия, указанные выше.
Восстановление системы Windows 7 в безопасном режиме
Бывает так, что пользователь сделал такие действия на компьютера, что система в обычном режиме просто перестала запускаться. Теперь мы применит «Безопасный режим». Для его запуска, во время включения ПК на начальном этапе нужно держать нажатой клавишу F8 (В разных системах могут быть свои нюансы).


Загрузив ПК в этом режиме, у нас откроется командное окно (знакомое нам черное окошко). Затем, нам остаётся проделать операцию, которую мы проделали используя командную строку, т.е. введем rstrui . exe после system32. Затем, нам предложат выбрать точку восстановления и провести восстановление системы.
Восстановление системы Windows 7 без точек восстановления
Если у вас нет точек восстановления, можно провести данную операцию с помощью установочного диска. Это тот же самый диск, с помощью которого вы . Также, система Windows позволяет его записать самостоятельно в то время, когда с ней нет особых проблем. Про запись подобного диска мы поговорим в одной из следующих статей.
Итак, вставляем установочную флешку или диск и вместо строки установить, выбираем «Восстановление системы».


Далее, выберем нужную нам ОС и прейдем к параметрам восстановления. Из данного окна, можно выбрать непосредственно «Восстановление Системы» и запустить его. Можно выбрать «Командная строка». При этом, проделаем восстановление с помощью командной строки и команды rstrui . exe , которое описано выше.


Всё описанное выше невозможно, если у вас нет точки восстановления, поэтому сейчас мы рассмотрим, как её создать.
Как создать точку восстановления системы
Для создания точки восстановления через «Пуск» в строку введём «создать». Среди открывшихся команд выберем «Создание точки восстановления».


В новом окошке выбираем «Защита системы».


Далее, я бы посоветовал вам провести небольшую настройку. Для этого, выберем «Настроить». В новом окошке, я бы посоветовал отдать под восстановление системы от 5% до 7%. Сделаем это с помощью ползунка. Нажимаем «Применить», затем Ок.


Затем, в предыдущем окошке выбираем кнопку создать. В новом окошке введем имя данной точки восстановления. Можно написать просто число за данный день и нажмём создать.


У нас начинается непосредственно создание точки восстановления.


После его завершения, если мы проверим, сколько теперь точек восстановления, у вас их будет на одну больше.
Я бы вам посоветовал постоянно следить, есть ли у вас точка восстановления. Их должно быть по крайней мере две или три. На всякий случай. Это вам в будущем может сильно помочь при возникновении сложных ситуаций в системе или если вы провели настройки Windows, но они вас не устраивают и вы желаете вернуть прежние настройки.
Друзья, если вы решите переустановить систему, я предлагаю вам устанавливать её не на обычный диск HDD, а на твердотельный диск SSD, как сделал я. Приобрести его можно на АлиЭкспресс . Диски на странице объёмом от 120 до 960 Гб, т.е., фактически 1Тб. Судя по описанию, диск подойдёт как для Компьютеров, так и для (ноутбуков).

По скриншоту вы видите, объёмы дисков. Если вам нужно будет именно установить систему, достаточно приобрести диск ёмкостью 120 Гб. Если же как полноценный жесткий диск, то, на ваше усмотрение, от 480, до 960 Гб. Почему я советую устанавливать Windows именно на твердотельный жесткий диск? Ваша система будет загружаться за считанные секунды! Если вы приобретёте диск на 1Тб, все программы у вас будут летать!
Друзья, я давно уже обещал своим постоянным читателям написать статью о восстановлении системы. Многие из нас ни раз уже сталкивались с такой ситуацией, когда мы устанавливаем какую-то программу, делаем какие-то настройки операционной системы, случайно удаляем служебные файлы и делаем многое другое, что в итоге приводит к неправильному и нестабильному функционированию ОС.
Сегодня я расскажу ? Что необходимо сделать, чтобы вернуть операционную систему в рабочее состояние.
Друзья, не забывайте, что безвыходных ситуаций не бывает.
Рассмотренный ниже алгоритм будет полезен всем. Нет таких, кто не ошибается и всегда все делает правильно. Как говорят мудрые люди: “Не ошибается, только тот, кто ничего не делает”. Но исправлять ошибки также следует уметь.
А для всех, кто желает узнать, при необходимости и произвести отмену последних действий на компьютере, я написал подробный алгоритм.
Контрольная точка восстановления
Итак, Друзья, контрольная точка восстановления – это копия служебных файлов операционной системы, параметров программ, а также реестра системы на определенный момент времени.
Контрольные точки восстановления операционная система, как правило, создает автоматически через определенные промежутки времени, в случае установки какого-либо программного обеспечения или же по непосредственному указанию пользователя.
Следует отметить, что при “откате” к точке восстановления операционной системы не затрагиваются личные файлы пользователя такие, как музыкальные композиции, графические файлы, документы и т.п.
Внимание! Возврат к точке восстановления позволяет восстановить работу ОС, но не личный контент пользователя.
1. Кликните по кнопке “Пуск” в нижней правой части экрана и выберите пункт “Панель управления”. Откроется главное окно Панели управления операционной системы Windows 7:

2. Кликните по самому первому разделу “Система и безопасность” и в открывшемся окне выберите подраздел “Восстановление предшествующего состояния компьютера”.

3. В появившемся окне кликните по кнопке “Запуск восстановления системы”.

4. Система произведет сбор необходимой информации и запустит Мастера восстановления системы. В первом появившемся окошке необходимо просто нажать кнопку “Далее”.

5. Далее откроется второе окошко Мастера, где из приведенного списка необходимо выбрать точку восстановления. Если Вы только что сделали какие-то настройки и желаете их отменить, то выберите самую верхнюю указанную запись. Также Вы можете выбрать любую, удовлетворяющую Вас запись точки восстановления.

Также Вы можете запустить “Поиск затрагиваемых программ”, нажав на соответствующую кнопку. Операционная система просканирует свои служебные записи, определит, какие программы будут удалены или восстановлены в ходе отката к точке восстановления, и представит результаты анализа в отдельном окне. Ознакомившись со списками затрагиваемых программ, нажмите кнопку “Закрыть”.

7. На экране появится окошко с предупреждением, что прервать восстановление системы будет невозможно. И еще раз попросят Вас подтвердить свои намерения, нажав кнопку “Да”.

После этого запуститься процесс восстановления системы. Который обычно занимает немного времени – порядка 2-3 минут. После чего система перезагрузиться и Вы увидите вот такое окошко:

Состояние Вашего компьютера восстановлено до указанного состояния. Теперь можно проверить работу ОС и других программ на корректность их работы. Обязательно протестируйте результат восстановления системы.
Если же операционной системе не удалось восстановить систему, то окно будет другое. Такое часто бывает в случае работы антивирусной программы. Отключите ее и повторите попытку.

Если Вы смогли удачно решить проблему “”, то я Вас поздравляю. Но в некоторых случаях восстановление системы привело не к улучшению ситуации, а наоборот к ее ухудшению. Система стала зависать, какие-то программы вовсе не загружаются, пропали значки на рабочем столе и т.п. В таком случае лучше всего отменить восстановление системы.
Для этого проделываем весь алгоритм, начиная с 1 пункта. При выполнении пункта 3 у Вас откроется вот такое окошко:

Выберите пункт “Отменить восстановление системы” и далее все по представленному вверху алгоритму.
Итак, Друзья, мы рассмотрели довольно-таки важный вопрос “как восстановить систему?”, научились “откатывать” систему к точкам восстановления и отменять “откаты”.
Следует отметить, что восстановить систему указанным способом можно, но только если не было серьезных повреждений системных файлов, например, как в случае заражения системы вирусом. При серьезных нарушениях работы ОС данное средство малоэффективно и Вам не избежать обращения к одному из расширенных методов восстановления системы.
В одной из следующих статей, я как раз расскажу о таком средстве – диск аварийного восстановления.
Очень часто возникает ситуация, когда компьютер или ноутбук начинает работать нестабильно после установки той или иной программы, а также после заражения вирусом. В таком случае очень пригодится функция, которая вернет состояние компьютера на несколько дней назад, тем самым отменив нежелательные изменения в системе. Называется такая функция ОС Windows — восстановление системы. Как она работает и как ею пользоваться мы расскажем вам в данной статье.
Восстановление Windows в предыдущее состояние
Данная опция действительно является очень полезной. Ею всегда можно воспользоваться после того, как компьютер стал нестабильно работать после внесения определенных изменений, таких как, например, установка программы или обновление драйвера.
Но есть два условия, которые должны быть выполнены, чтобы успешно воспользоваться восстановлением системы Windows:
- Сама опция восстановления должна быть активирована;
- Должна присутствовать точка восстановления с удовлетворяющей вас датой отката.
Для того, чтобы проверить активирована ли на вашем компьютере опция восстановления нужно сделать следующее:
Нажать правой кнопкой мыши по значку «Компьютер» на рабочем столе или в меню «Пуск» и а открывшемся меню выбрать «Свойства».

Защита системы
В открывшемся окне напротив диска C должно стоять «Включено». Это значит что восстановление на системном диске активировано.

Проверка активации функции восстановления
Как уже писалось выше, вторым пунктом является наличие точки восстановления, дата которой вас устроит. Ну скажем, вы хотите откатиться на состояние компьютера, которое было вчера, а ближайшая точка есть только недельной давности. В этом случае вы должны понимать, что если вы воспользуетесь этой точкой восстановления, то все, что произошло с компьютером за последнюю неделю (установка программ, настройка сервисов и служб) будет отменено.
Чтобы посмотреть список доступных точек восстановления нужно все в том же окне «Защита системы» нажать кнопку «Восстановить».
Если внизу есть флажок «Отобразить все точки восстановления», то его нужно установить.
Если в этом списке есть точка, которая устраивает вас по дате, то для восстановления компьютера на эту дату нужно выделить точку в списке одинарным левым кликом мышки и нажать «Далее», соглашаясь со всеми предложениями матера восстановления.

Выбор точки восстановления
После этого компьютер будет перезагружен и возвращен на эти несколько дней назад.