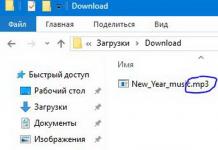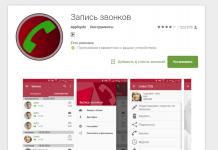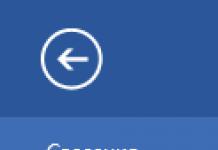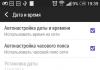Хранение информации в цифровом виде имеет множество преимуществ, среди которых самым значимым является тот объём данных, который может быть записан в минимальную единицу памяти цифрового устройства. Но есть у этого способа хранения и свои недостатки. При выходе запоминающего устройства из строя, сбое операционной системы либо ошибочных действиях пользователя данные могут оказаться утраченными. К счастью, в большинстве случаев ненамеренное удаление файлов не является окончательным и при правильном и своевременном подходе их можно восстановить.
Восстановление удалённых файлов возможно благодаря самому алгоритму записи информации на жёсткий диск. Новые файлы записываются не в пустые сектора или ячейки, а поверх ранее удалённых, физически сохраняемых на диске до момента их полной перезаписи. То есть при удалении файлы не уничтожаются сразу. Вместо этого система стирает первый символ имени файла и помечает занимаемое им место как свободное, при этом сам файл остается на диске. Исключение составляют SSD-диски с включенной функцией TRIM, ячейки таких носителей очищаются полностью, поэтому восстановление случайно удалённых файлов становится практически невыполнимой задачей.
Итак, можно ли восстановить удалённые с компьютера файлы? Да, вполне, если только они не были перезаписаны другими данными. Для этих целей лучше всего использовать специальные программы, так как сама Windows не обладает сколь-либо внятными средствами. Восстановить файлы с помощью штатных инструментов можно, только если они были перемещены в Корзину, а также если в системе включена функция теневого копирования и/или история файлов. Для начала давайте рассмотрим пример восстановления файлов, удалённых с жесткого диска, не используя сторонние программы.
Восстановление удаленных файлов средствами Windows
В Windows 7 и 10, если открыть свойства любой папки или файла, можно увидеть вкладку «Предыдущие версии», а в ней – список резервных копий объектов. Даже если файлы были удалены мимо Корзины, достаточно выбрать нужную версию бэкапа и нажать кнопку «Восстановить» либо «Открыть».
Но не всё так просто. Дело в том, что вкладка «Предыдущие версии» у вас, скорее всего, будет пуста, по крайней мере, в свойствах каталогов на пользовательском диске. Чтобы копии могли создаваться, в свойствах системы для соответствующего раздела должна быть включена защита, то есть .

Примечание: вернуть удалённые файлы с помощью функции «Предыдущие версии» можно только в том случае, если они располагались в папках, а не в корне диска.
Весьма желательно, чтобы в системе также была задействована функция «История файлов», обеспечивающая периодическое резервное копирование содержимого пользовательских библиотек и рабочего стола.

Это, прежде всего, касается систем Windows 8 и 8.1, в которых вкладка «Предыдущие версии» в свойствах объектов отсутствует. Трудно сказать наверняка, что побудило разработчиков Microsoft её удалить из восьмой версии, а потом вернуть в десятой, впрочем, сама технология теневого копирования была нетронута.
Как восстановить удаленные с компьютера файлы, получив непосредственный доступ к теневым копиям, будет сказано чуть ниже, а пока скажем пару слов об «Истории файлов». Опция эта появилась в Windows 8 как альтернатива функции «Предыдущие версии», которые были привязаны к созданию системных точек восстановления. Функция «Истории файлов» является независимой, но чтобы ею воспользоваться, к компьютеру должен быть подключен дополнительный физический диск или флешка либо, как вариант, сетевой диск.
Восстановить удаленные данные с ее помощью очень просто. Для этого нужно кликнуть по ссылке «Восстановить личные файлы», выбрать в открывшемся окне папку или расположенный в ней файл и нажать кнопку с закруглённой стрелкой.

Теперь что касается восстановления файлов из теневых копий в Windows 8 и 8.1. Как уже было сказано, вкладка «Предыдущие версии» в этих версиях системы отсутствует. Так как быть, если нужно восстановить конкретный файл, неужели для этого нужно откатываться к предыдущей точке восстановления? Совсем необязательно.
Откройте от имени администратора командную строку и выполните в ней команду vssadmin list shadows .

В результате вы получите список всех точек восстановления. Обратите внимание на параметр «Исходный том», в нём будет указана буква диска, с которого вы собираетесь восстанавливать данные. Затем, определив номер резервной копии (он указан в конце значения параметра «Том теневой копии»), выполните команду следующего вида:
mklink /d %SystemDrive%/shadow //?/GLOBALROOT/Device/HarddiskVolumeShadowCopy7/

В данном примере точка восстановления имеет номер 7, у вас значение будет другим. В результате выполнения команды в корне диска С появится символическая ссылка shadow .

Перейдя по ней, вы попадёте точно в теневую копию!

Этот способ одинаково хорошо работает в Windows 7, 8, 8.1 и 10, но опять же нужно помнить, что прибегать к нему есть смысл, если только в системе включена функция создания системных точек восстановления.
Восстановление файлов с помощью специальных программ
Выше мы подробно рассмотрели, как восстановить файлы, удалённые из Корзины при её очистке либо потерянные по иным причинам, средствами самой системы. Как было показано выше, все эти способы имеют существенные ограничения. Чтобы иметь возможность восстанавливать данные непосредственно с диска, а не с резервных копий, следует использовать специальные программы, среди которых имеются как платные, так и бесплатные.
R-Studio
R-Studio – мощная профессиональная программа для восстановления удаленных файлов с самых разных цифровых устройств, начиная от жёстких дисков и заканчивая CD/DVD-дисками и картами памяти. Приложение поддерживает работу со всеми популярными файловыми системами, массивами RAID, может создавать образы физических дисков и отдельных томов. Несмотря на то, что ориентирована R-Studio на опытных пользователей, процедура восстановления данных в ней не отличается сложностью.
Запустив программу, выделите в левой колонке целевой диск или раздел и нажмите на панели инструментов иконку «Показать содержимое диска».

При этом слева отобразится список удалённых каталогов, а справа – их содержимое, помеченное красными крестиками.

Отметьте галочками объекты, которые хотели бы восстановить и выберите в главном меню опцию «Восстановить помеченные». Далее в открывшемся окне вам нужно будет указать папку для сохранения файлов, задать при необходимости дополнительные параметры восстановления и нажать «OK».

Если файлы были потеряны вследствие повреждения файловой системы или форматирования, диск желательно отсканировать, выбрав в главном меню соответствующую опцию.

Предварительное сканирование носителя позволяет выполнить более целостный и глубокий анализ, а значит увеличить шанс на восстановление утраченных данных.

По завершении процедуры в списке дисков появится новый элемент «Найденные по сигнатурам».

Выделите его мышкой, кликните в правой колонке по ссылке «Файлы, найденные по информации о типичных особенностях структуры их данных», отметьте в следующем окне нужные элементы и восстановите их.

Ontrack EasyRecovery
Ещё один профессиональный коммерческий продукт, позволяющий быстро и эффективно восстановить удалённые файлы. Ontrack EasyRecovery имеет удобный интерфейс в виде пошагового мастера, что существенно облегчает работу с программой. Приложение поддерживает восстановление информации с жёстких, ZIP- и CD/DVD-дисков, флешек, карт памяти, RAID-массивов, а также различных устройств с flash-памятью.
Процедура восстановления в Ontrack EasyRecovery состоит из нескольких этапов. На первом этапе вам будет предложено выбрать тип носителя, на втором нужно указать конкретный диск или раздел, на третьем потребуется выбрать операцию (в данном примере это восстановление).



Для этого в древовидном списке выделите каталог с удалёнными файлами (он будет отмечен зелёным цветом), кликните по нему ПКМ и выберите в меню опцию «Сохранить как».

Также вы можете восстановить отдельные файлы, проделав то же самое в правой колонке окна программы. Если же переключиться на вкладку «Превьюшки», можно будет просмотреть миниатюры восстанавливаемых файлов, правда, доступен такой просмотр только для изображений.
Recuva
Из бесплатных программ для восстановления удалённых файлов можно порекомендовать Recuva . Этот простой и вместе с тем эффективный инструмент позволяет восстанавливать любые типы данных с разных цифровых носителей, поддерживает просмотр превью изображений и шестнадцатеричного кода файлов разных форматов.
Пользоваться Recuva очень просто. После запуска программы в выпадающем списке нужно выбрать том и нажать кнопку «Анализ». Программа выполнит сканирование носителя и выведет список удалённых файлов.

Отметьте нужные вам элементы галочками, нажмите кнопку «Восстановить» и укажите каталог для их сохранения.

Также можно воспользоваться контекстным меню, выбрав в нём опцию «Восстановить выделенные».

В программе имеется простой поиск по имени файла и его формату, доступен просмотр основной информации – состояние, дата создания и модификации, размер и полный путь.

Об этом нужно знать
Итак, мы подробно рассмотрели, что делать, если ты удалил нужный файл. Использование сторонних программ в данном случае имеет свои преимущества, так как позволяет восстанавливать файлы даже при удалении раздела и повреждении файловой системы, но есть то, о чём следует помнить. Если вы случайно удалили или потеряли файлы, ни в коем случае не записывайте в раздел, в котором они находились, какие-либо данные, поскольку есть риск перезаписать содержащие их сектора.
По этой причине программу для восстановления следует устанавливать на «свободный» раздел, отличный от того, с которого собираетесь производить восстановление. В идеале необходимо снять жёсткий диск, подключить его к другому компьютеру и запускать сканирование с него. Сохранять восстановленные файлы на тот же самый раздел также нельзя, в этом случае вы рискуете потерять их окончательно. То есть если вы восстанавливаете файлы с диска D, следует сохранить их на диск С или флешку.
Если вы случайно удалили на своём ноутбуке или простом компьютере раздел с данными или хуже того сразу несколько разделов, то эта статья в некоторых случаях сможет вам помочь. Не будем терять время и сразу перейдём к делу и все нюансы восстановления удалённых разделов разберём в процессе работы.
1) Как восстановить удалённый раздел жёсткого диска программой DMDE, на ноутбуке имеющим новый стандарт размещения таблиц разделов GUID (GPT).
2) Как восстановить сразу несколько удалённых разделов жёсткого диска программой DMDE на простом компьютере.
Если данная статья вам не поможет, попробуйте восстановить удалённый диск бесплатными программами: AOMEI Partition Assistant Standard Edition, TestDisk, EASEUS Partition Recovery и платной Acronis Disk Director.
Чтобы понять, как восстановить удаленный диск программой DMDE, возьмём мой многострадальный ноутбук (на который я копил несколько лет) и удалим на нём диск (D:) вместе со всеми моими файлами! Если вдруг раздел восстановить программой DMDE не получиться, восстановим его другой программой.
Друзья, предостерегу вас от таких экспериментов, просто прочитайте статью и возьмите себе на заметку, если вы случайно удалите раздел жёсткого диска, то восстановить его можно таким образом.
Итак, идём в "Управление дисками" моего ноутбука и видим несколько служебных разделов без буквы, их трогать нельзя. Далее видим диск (C:) с установленной Windows 8 и ничего не подозревающий диск (D:), с файлами, удаляем его,

видим предупреждение "Удаление тома уничтожает все данные на этом томе". Да.

Диск удалён, теперь он представляет из себя нераспределённое пространство.

Идём на сайт программы DMDE,

скачиваем её и запускаем. В данном окне выбираем единственный жёсткий диск ноутбука и отмечаем пункт "Физические устройства" и Ок.

Происходит поиск удалённых разделов на нашем ноутбуке.

В появившемся окне можно увидеть существующие и удалённые диски нашего ноутбука, файловую систему, объём разделов, индикаторы (показывающие наличие соответствующей структуры), первый и последний сектора. Чтобы мне не повторяться, можете ознакомиться с подробной справкой расположенной на официальном сайте программы DMDE.
http://dmde.ru/manual/partitions.html#addpartition
В нашем случае всё относительно просто и наш удалённый раздел (D:) видно невооружённым взглядом, совпадаёт название, объём, файловая система, ещё удалённый диск помечен благоприятными индикаторами BCF. Ошибаться в этом окне нам нельзя, так как если мы выберем раздел для восстановления неправильно, то в лучшем случае программа DMDE не восстановит его, а в худшем случае восстановит, но тогда мы получим ненужный раздел и шансы на восстановление нужного раздела упадут. Выделяем его левой мышью и жмём на кнопку "Вставить".

В этом окне мы должны выбрать тип раздела, так как жёсткий диск на нашем ноутбуке имеет новейший стандарт GUID (GPT) выбираем его и жмём ОК.

Примечание: Если вы не знаете, какой у вас жёсткий диск GUID (GPT) или просто MBR, то хочу вам сказать. Во первых, если у вас новый ноутбук с установленной Windows 8, то ваш жёсткий диск обязательно стиля GUID (GPT), во вторых программа DMDE сама подскажет вам. Жмём "Применить".

Перед тем как программа восстановит удалённый раздел, сохраните в файл данные для отката, сохраните этот файл на флешке или другом жёстком диске. Да.

Сохраняем файл.

Вот и всё, наш диск восстановлен.

Идём в "Управление дисками" выбираем "Действие" и "Обновить".

Появляется из небытия наш диск (D:), но почему-то без буквы.

Щёлкаем на нём правой мышью и выбираем "Изменить букву диска или путь к диску..."

Добавить.

Выбираем букву диска (D:) и жмём ОК.

Вот теперь наш диск (D:) точно на месте и все файлы находящиеся в нём, тоже.


Как восстановить несколько удалённых разделов жёсткого диска программой DMDE на простом компьютере
Теперь переходим к простому компьютеру. Друзья, если вы случайно удалили все разделы на своём жёстком диске, то его необходимо снять и подсоединить к другому компьютеру с установленной программой DMDE.
Для примера возьмём мой компьютер. Обратите внимание, в моём системном блоке два жёстких диска, соответственно в "Управлении дисками" тоже отображено два жёстких диска. На втором диске Samsung (объём 120 ГБ) находится три раздела: первый служебный раздел 100 МБ, второй раздел с операционной системой Windows 7 и третий раздел с личными файлами.

Я удалю все три раздела. Всё разделов нет, теперь пространство второго винчестера выглядит как "Нераспределённое пространство". Попробуем их восстановить.

Запускаем программу DMDE, отмечаем галочкой пункт "Физические устройства" и выделяем правой мышью второй жёсткий диск, затем жмём ОК.

Программа DMDE ищет удалённые разделы.

В появившемся окне нужно быть внимательным. Как видим программа нашла 9 разделов, из них три раздела которые нам нужно восстановить, остальные разделы существовали на этом жёстком диске давно и они нам не нужны.
Самым первым разделом, среди найденных программой, идёт наш скрытый раздел без буквы объём 100 МБ, восстанавливаем его, выделяем его левой мышью и жмём кнопку "Вставить".

Все три удалённых раздела являлись основными, программа определила это автоматически, жмём Ок.

Применить.

Сохраняем файл данных для отката, жмём Да.

Всё, первый раздел восстановлен.

Идём в "Управлении дисками" и выбираем "Действие" "Обновить",

появляется наш раздел, букву ему не присваиваем, так как её у него не было, данный раздел служебный и скрытый.
Важно: Друзья, напомню вам, что мы восстанавливаем разделы на жёстком диске, где была установлена операционная система Windows 7. Восстановленный нами раздел (без буквы) является служебным и чтобы операционная система загружалась он должен "активным", щёлкаем на нём правой мышью и выбираем в меню команду "Сделать раздел активным"


Восстанавливаем второй раздел.
По объёму подходит второй найденный раздел, имеющий к тому же индикаторы BCF, выделяем его левой мышью и жмём на кнопку "Вставить"

Все наши три раздела являлись основными, жмём Ок.

Применить.

Сохраняем в файл данные для отката. Да.

Второй раздел восстановлен. Идём в "Управление дисками" выбираем "Действие" и "Обновить".

Появляется диск (F:), но тоже без буквы. Щёлкаем на нём правой мышью и выбираем Изменить букву диска или путь к диску...

Добавить.

- Здравствуйте админ! Очень вас прошу, объясните мне как восстановить удалённый диск
(D:) на ноутбуке программой DMDE, дело в том что у меня на ноуте было два раздела (C:) и (D:) и час назад я случайно удалил диск (D:) с всеми своими данными, после этого сразу выключил ноутбук. Очень хорошо, что у меня ещё есть простой компьютер, вот сейчас пишу с него.
Сделал звонок знакомому компьютерщику, он посоветовал мне снять с ноутбука жёсткий диск, затем подсоединить этот жёсткий диск через переходник к другому компьютеру с установленной бесплатной программой DMDE, затем просканировать этой программой мой жёсткий диск с удалёнными разделами и возможно эта программа удалённый диск восстановит.
Но во первых, я и понятия не имею как снять жёсткий диск даже на простом компьютере, не то что на ноутбуке, а во вторых, у меня же работает на диске (C:), почему я не могу установить DMDE себе и просканировать ту часть жёсткого диска, на котором был раздел (D:)? Дениска. - Админыч, вопрос! Принесли мне только что винт, где полностью случайно снесли все разделы, а их было три (C:), (F:), (G:) и на первом была установлена операционная система, на других разделах находились файлы данных. Запустил программу DMDE и она нашла практически все нужные файлы, короче их можно восстановить, но разработчики DMDE так всё хитро устроили, что в бесплатной версии файлы восстанавливаются по одному, неудобняк короче, это мне до утра надо будет жамкать по клаве и я вот подумал сделать ход конём, просто взять и восстановить все разделы разом, ведь программа это может, но нигде инструкции подходящей не найду, а сам экспериментировать боюсь, вдруг данные, которые почти уже восстановил пропадут, я этого блин не перенесу. Задал в комментариях тебе этот вопрос, но ты не колешся, говоришь хочешь статью написать, ну напиши уж тогда быстрее. Знаю у тебя есть статья про TestDisk, в этой программе тоже можно бесплатно разделы восстановить, но там ацкая командная строка, не люблю я её блин, потому что слепой наполовину. Короче выручай.
С уважением Слепой Пью.
Как восстановить удалённый диск
1) Как восстановить удалённый раздел
жёсткого диска программой DMDE, на ноутбуке имеющим новый стандарт размещения таблиц разделов GUID (GPT).
2) Как восстановить сразу несколько удалённых разделов жёсткого диска программой DMDE на простом компьютере.
Примечание: Если вы хотите , то такая статья у нас тоже есть, переходите по ссылке и читайте. Также есть статья о том, Несомненно читателя написавшего первое письмо можно понять, ведь согласитесь, довольно тяжело простому пользователю будет разобрать ноутбук, достать жёсткий диск, подсоединить его к другому компьютеру через специальное устройство и восстановить удаленный раздел. А как тогда быть? - Спросите Вы.Чтобы понять, как восстановить удаленный диск программой DMDE, возьмём мой многострадальный ноутбук (на который я копил несколько лет) и удалим на нём диск (D:) вместе со всеми моими файлами! Если вдруг раздел восстановить программой DMDE не получится, восстановим его другой программой.
Друзья, предостерегу вас от таких экспериментов, просто прочитайте статью и возьмите себе на заметку, если вы случайно удалите раздел жёсткого диска, то восстановить его можно таким образом.
Итак, идём в "Управление дисками" моего ноутбука и видим несколько служебных разделов без буквы, их трогать нельзя. Далее видим диск (C:) с установленной Windows 8 и ничего не подозревающий диск (D:), с файлами, удаляем его,
Видим предупреждение "Удаление тома уничтожает все данные на этом томе". Да.

Диск удалён, теперь он представляет из себя нераспределённое пространство.

Идём на сайт программы DMDE ,

Скачиваем её и запускаем. В данном окне выбираем единственный жёсткий диск ноутбука и отмечаем пункт "Физические устройства" и Ок.

Происходит поиск удалённых разделов на нашем ноутбуке.

В появившемся окне можно увидеть существующие и удалённые диски нашего ноутбука, файловую систему, объём разделов, индикаторы (показывающие наличие соответствующей структуры), первый и последний сектора. Чтобы мне не повторяться, можете ознакомиться с подробной справкой расположенной на официальном сайте программы DMDE.
http://dmde.ru/manual/partitions.html#addpartition
В нашем случае всё относительно просто и наш удалённый раздел (D:) видно невооружённым взглядом, совпадаёт название, объём, файловая система, ещё удалённый диск помечен благоприятными индикаторами BCF
. Ошибаться в этом окне нам нельзя, так как если мы выберем раздел для восстановления неправильно, то в лучшем случае программа DMDE не восстановит его, а в худшем случае восстановит, но тогда мы получим ненужный раздел и шансы на восстановление нужного раздела упадут. Выделяем его левой мышью и жмём на кнопку "Вставить".

В этом окне мы должны выбрать тип раздела, так как жёсткий диск на нашем ноутбуке имеет новейший стандарт GUID (GPT) выбираем его и жмём ОК.


Перед тем как программа восстановит удалённый раздел, сохраните в файл данные для отката, сохраните этот файл на флешке или другом жёстком диске. Да.

Сохраняем файл.

Вот и всё, наш диск восстановлен.


Появляется из небытия наш диск (D:), но почему-то без буквы.

Щёлкаем на нём правой мышью и выбираем "Изменить букву диска или путь к диску..."

Добавить.

Выбираем букву диска (D:) и жмём ОК.

Вот теперь наш диск (D:) точно на месте и все файлы находящиеся в нём, тоже.


Для примера возьмём мой компьютер. Обратите внимание, в моём системном блоке два жёстких диска, соответственно в "Управлении дисками" тоже отображено два жёстких диска. На втором диске Samsung (объём 120 ГБ) находится три раздела: первый служебный раздел 100 МБ, второй раздел с операционной системой Windows 7 и третий раздел с личными файлами.

Я удалю все три раздела. Всё разделов нет, теперь пространство второго винчестера выглядит как "Нераспределённое пространство". Попробуем их восстановить.

Запускаем программу DMDE, отмечаем галочкой пункт "Физические устройства" и выделяем правой мышью второй жёсткий диск, затем жмём ОК.

Программа DMDE ищет удалённые разделы.

В появившемся окне нужно быть внимательным. Как видим программа нашла 9 разделов, из них три раздела которые нам нужно восстановить, остальные разделы существовали на этом жёстком диске давно и они нам не нужны.
Самым первым разделом, среди найденных программой, идёт наш скрытый раздел без буквы объём 100 МБ, восстанавливаем его, выделяем его левой мышью и жмём кнопку "Вставить".

Все три удалённых раздела являлись основными, программа определила это автоматически, жмём Ок.

Применить.

Сохраняем файл данных для отката, жмём Да.

Всё, первый раздел восстановлен.

Идём в "Управлении дисками" и выбираем "Действие" "Обновить",

Появляется наш раздел, букву ему не присваиваем, так как её у него не было, данный раздел служебный и скрытый.
Важно:
Друзья, напомню вам, что мы восстанавливаем разделы на жёстком диске, где была установлена операционная система Windows 7.Восстановленный нами раздел (без буквы) является служебным и чтобы операционная система загружалась он должен "активным", щёлкаем на нём правой мышью и выбираем в меню команду "Сделать раздел активным"


Восстанавливаем второй раздел.
По объёму подходит второй найденный раздел, имеющий к тому же индикаторы BCF
, выделяем его левой мышью и жмём на кнопку "Вставить"


Применить.


Второй раздел восстановлен. Идём в "Управление дисками" выбираем "Действие" и "Обновить".

Появляется диск (F:), но тоже без буквы. Щёлкаем на нём правой мышью и выбираем Изменить букву диска или путь к диску...

Добавить.

Выбираем букву диска (F:) и жмём ОК.

Вот теперь наш диск (F:) на месте и все файлы операционной системы Windows 7.


Восстанавливаем третий раздел
По объёму, названию, подходит предпоследний найденный раздел, выделяем его левой мышью и жмём на кнопку "Вставить"

Все наши три раздела являлись основными, жмём Ок.

Применить.

Сохраняем в файл данные для отката. Да.

Третий раздел восстановлен.

Идём в "Управление дисками" выбираем "Действие" и "Обновить".

Появляется диск (G:), но без буквы. Щёлкаем на нём правой мышью и выбираем Изменить букву диска или путь к диску...

Добавить.

Выбираем букву диска (G:) и жмём ОК.

Вот теперь наш диск (G:) на месте и все файлы находящиеся на нём до удаления тоже.

Буду искренне рад, если кому-то помог!
Recovering Partition Data Step by Step
Restoring a damaged partition or reinstating deleted volumes can be a matter of a few minutes – or completely impossible, depending on the type of damage and the tools you use. In this article, we’ll see how Magic Partition Recovery can help you recover partition data step by step.
Restoring Corrupted Partitions:
The Full Thing
Your disk may go bad easily with just a tiny bit of corruption. If a few bytes at the beginning of the disk get changed, the disk loses track of what’s on it.
Master Boot Record (MBR) and partition tables contain information about volumes and partitions available on the hard drive, their exact location, size, and other essential information. If this information is lost or corrupted, the disk will be completely inaccessible and appear “broken”. Fortunately, this issue is fairly easy to deal with if you’re using the right tools.
We’ll be using Magic Partition Recovery to restore corrupted partitions, fix damaged MBR and partition tables. Download, install and launch Magic Partition Recovery to begin.
Content-Aware Partition Recovery
Magic Partition Recovery works in a manner that’s pretty different from how other, simpler recovery tools operate. The difference between Magic Partition Recovery and other tools is the ability of Magic Partition Recovery to perform content-aware analysis and recovery. Content-aware recovery not just fixes the obvious damage in existing system structures like recovering deleted partitions. Instead, it scans the entire hard drive gather information on what was originally available, and reconstructing essential system structures from scratch.
This method provides the most complete recovery possible, restoring all the right structures and reinstating access to files and folders that were originally stored on that disk.
Step 1: Select a hard drive to recover partitions from
Specify the hard drive you’re about to recover partitions from. As we’re recovering essential system structures with information about individual partitions being unavailable at this point, you’ll need to select a physical hard drive and not a drive letter.
Step 2: Restoring partitions in Full Analysis and Fast Scan modes
On the next step, you will be prompted to select either Full Analysis or Fast Scan. Make sure to choose Full Analysis for complete partition recovery.
The Full Analysis method performs a detailed investigation of the disk, reading every sector of the selected disk. In Full Analysis mode, the tool extracts all available information to identify logical partitions that ever existed on the disk, and restore the original structures of the disk including file names, folders and other content.
The Fast Scan mode restores files that were just recently deleted from an existing partition. This mode is not applicable for partition recovery.
Step 3: Look up missing partitions
All you need to do now is just click “Next”, and Magic Partition Recovery will scan your disk to identify missing partitions. Depending on the size of the disk, this may take a while (30-40 minutes for a 320 GB hard drive typical; longer for larger disks).
Step 4: Locate missing files
During the recovery analysis, Magic Partition Recovery locates all files and folders stored on the disk including those located on missing partitions. After the analysis finishes, you’ll have an option to restore all files discovered before recovering partitions.
You’ll see a list of folders and files found on the disk. In addition to existing files and folders, you will also see the list of deleted files flagged with red. You can search for file names to recover by using the “Find File” option, or filter certain file types by using the “Filter” option in the “View” menu. You can choose to view all files or filter out deleted or existing files. Select files and folders you wish to recover.
Большинство пользователей для своего удобства создают разделы на жестком диске. Они обычно называются C, D и т.д., и их полезность нельзя отрицать ни в коем случае. Допустим, на один том у вас записана операционная система, а на второй все остальные пользовательские файлы (музыка, фотографии, фильмы). При переустановке ОС раздел с вашими файлами даже не будет затронут, что позволит сохранить данные и продолжить пользоваться ими уже в новой Windows.
Одна из крайне распространенных неполадок, с которой достаточно часто сталкиваются пользователи – компьютер не видит разделы жесткого диска и не может их найти. Данная проблема возникает неожиданно и может быть вызвана целым рядом причин, влияющих на работу винчестера. Давайте разберемся, что делать в сложившейся ситуации и как решить возникшую неполадку.
Присвоение буквы
Если ваш ПК или ноутбук не видит один из разделов жесткого диска, то первым делом необходимо зайти в специальное меню управления и проверить, отображается ли он в соответствующем списке. Если он там есть, то ему нужно присвоить букву.
Давайте разберем процесс по порядку:

Запрошенная информация будет мгновенно отображена на экране. Необходимо просмотреть локальные диски, и если есть исчезнувший, то нужно задать букву.
Чтобы сделать это, нужно:

Чтобы внесенные изменения успешно применились, нужно перезагрузить компьютер. Как только операционная система прогрузиться, проверьте, виден ли раздел, он должен появиться под указанной вами буквой.
Создание нового тома
Вполне вероятно, что зайдя в меню управления вы не найдете пропавшую область, вместо нее будет присутствовать не распределенная часть, которой нельзя присвоить букву, можно только создать новый том:

Но при этом, вы полностью потеряете хранящиеся на нем файлы. Поэтому если вы ими не дорожите, то смело используйте данный способ, в других случаях рекомендую использовать способ разобранный ниже.
Все процессы разобраны на примере Windows 7, однако в других версиях, Windows XP/8/10 они будут аналогичны.
Создание нового раздела
Если первый способ не помог и компьютер по-прежнему не видит разделы жесткого диска, то проблема может быть в том, что сама ОС не может его увидеть из-за потери файловой системы, как часто бывает, при этом данные на нем все равно сохранятся.
В этом случае для исправления ситуации, мы будет использовать один очень эффективный инструмент, а именно программу Acronis Disk Director. С ее помощью мы распознаем исчезнувший локальный раздел жесткого диска, отделим от него небольшую часть, из которой мы сделаем новую область с файловой системой NTFS, а затем просто объединим их.

Некоторым это может показаться очень сложным, но если придерживаться следующей инструкции, которая подробно описывает, что делать в сложившейся ситуации, вы легко справитесь с этой задачей:

После того как вы создадите раздел, остается только объединить проблемный и новый разделы, воспользовавшись функцией «Объединить».
Теперь нужно сохранить проведенные изменения и перезагрузить систему. Для этого нужно снова войти в БИОС и вернуть загрузку на прежнее место – с Hard Disk. Выйдя из BIOS, система автоматически загрузится под ОС Windows. Снова проверяем раздел диска, теперь он точно должен правильно отображаться.
Восстановление раздела
Практически во всех случаях, когда пропадает логический раздел жесткого диска, его можно вернуть. Для восстановления мы будем использовать все тот же Acronis Disk Director.
Итак, как это сделать:

Процедура восстановления информации из раздела, который ПК перестал видеть, может занять значительное количество времени. Длительность процесса зависит от количества и объема данных, имеющихся на диске. Поэтому стоит быть готовыми к тому, что возможно компьютер будет работать достаточно долго.
Надеемся, что перечисленные нами способы решения проблемы просты в исполнении, и вы сможете с их помощью исправить возникшие неполадки.
Видео: как решить проблему не распределенного пространства в Windows 10