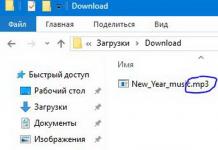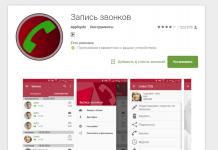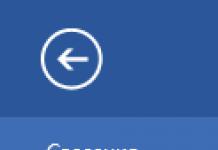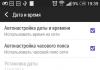Если у вас завалялся старый нетбук и вы хотите его оживить c помощью альтернативной операционной системы или вы хотите посмотреть, что из себя представляет новая версия Android, вы можете установить Android к себе на компьютер или нетбук. Специально для этой цели группа энтузиастов создала проект Android-x86 и регулярно и бесплатно создаёт дистрибутивы Android для компьютеров. В этой статье я расскажу о том, как попробовать Android без установки или установить Android на свой компьютер рядом с основной операционной системой или вместо неё.
Прежде всего, нужно попробовать, как будет работать Android на вашем компьютере без установки. И, если вам всё понравится, можно будет начинать установку. Для всего, что описано ниже, использовался компьютер под управлением Windows 7.
Выбор версии Android
Для начала нужно выбрать и загрузить подходящую версию Android. Для этого перейдите на сайт проекта Android-x86 на страницу загрузки: http://www.android-x86.org/download . На момент написания статьи доступны следующие версии Android: 4.3, 4.2, 4.0, 3.2, 2.3 и 2.2. Для версий 4.2 и 4.3 не указано, какие ПК нужно использовать, а для более ранних версий, тип компьютера имеет значение. Выберем версию 4.3 (скачайте файл android-x86-4.3-20130725.iso).
Создание установочной флешки Android
Скачанный на предыдущем шаге файл – это образ установочного диска. С помощью образа вы можете создать установочный диск или установочную флешку Android. Установочный диск можно использовать на тех компьютерах, у которых есть DVD-привод. Записать ISO-образ на диск легко с помощью специальных программ, например, для Windows – это бесплатная программа CDBurnerXP . А вот, если у вас ноутбук, то DVD-привода у вас нет и вам нужно записать образ установочного диска на флешку.
Разработчики рекомендуют для записи образа диска на флешку пользоваться бесплатными программами Linux Live USB Creator (сокращённо LiLi) (страница загрузки http://www.linuxliveusb.com/en/download) или (можете посмотреть демонстрационное видео). Первая программа официально поддерживает проект Android-x86, но мне больше нравится вторая программа, т.к. она не требует установки на компьютер. Далее буду описывать, как работать с программой UNetbootin.
Вставьте флешку подходящего размера в компьютер. Я буду использовать флешку размером 2Гб. Этого вполне достаточно. Отформатируйте флешку. Для этого проводник, щёлкните правой кнопкой мышки по вашей флешке (в моём случае – это диск F) и щёлкните по пункту меню «Форматировать…». Я для форматирования выбрал файловую систему FAT32, см. рис. Чтобы начать форматирование щёлкните по кнопке «Начать». После того как форматирование закончится, закройте окно.

Скачайте программу UNetbootin и запустите. Вы увидите окно программы изображённое ниже.

1. Щёлкните по пункту «Образ диска»;
2. Щёлкните по кнопке с троеточием и выберите файл с образом диска (в нашем примере это файл android-x86-4.3-20130725.iso);
3. Выберите в выпадающем списке «Носитель:» свою флешку. Внимательно проверьте, что вы выбираете именно ту флешку, на которую будете записывать установочный диск Android.

4. Нажмите на кнопку «ОК» и дождитесь записи файла на флешку. После того как программа закончит работу нажмите кнопку «Выход». Установочная флешка Android готова!
Ознакомительный запуск Android на компьютере
Прежде всего, хочу отметить, что не со всех флешек у меня поучилось загрузиться. Например, у меня не получилось загрузиться с флешки Kingstone объёмом 8Гб, но получилось загрузиться с китайской флешки неизвестного производителя объёмом 2Гб. С чем это связано не понятно.
Чтобы компьютер при включении загрузился с установочного диска или флешки вам нужно включить в BIOS загрузку компьютера, соответственно, с DVD-привода или флешки. Если вы включаете загрузку с флешки, она должна быть подключена к компьютеру. После включения загрузки компьютера с установочного диска или флешки, перегрузите компьютер и вы попадёте в установочно меню Android. Выберите первый пункт меню «Live CD – Run Android-x86 without installation» клавишами-стрелками и нажмите кнопку Enter.

После этого начнётся процесс запуска Android.

Первое что появится на экране – это процесс настройки вашего устройства. Не забывайте, все изменения, которые вы будете делать нигде не сохранятся и удалятся сразу после выключения компьютера, ведь мы запустили Android в режиме ознакомления.
На первом экране выберите язык.

На следующих этапах подключитесь к своей сети Wi-Fi (этот шаг можно пропустить и настроить Wi-Fi позже), настройте аккаунт Google (этот шаг тоже можно пропустить). На шаге «Геопозиционирование Google» можете оставить всё как есть или убрать ненужные галочки. На следующем экране настройте дату и время. На предпоследнем шаге укажите имя и фамилию владельца устройства (здесь можно ничего не указывать и просто нажать на кнопку со стрелочкой, направленной вправо). И, наконец, на последнем шаге, согласитесь с тем, что вы разрешаете Google обновлять программное обеспечение на вашем устройстве. Для этого нажмите на кнопку со стрелочкой, направленной вправо. Всё! Первичная настройка закончена, о чём мы увидим сообщение. Нажмите кнопку «Закрыть».

После настроек вы увидите приветствие с призывом чувствовать себя как дома. Нажмите на кнопку «ОК» и проверьте, как работает система. Отнеситесь к этому серьёзно, т.к. если что-то не работает, то Android лучше не ставить на компьютер.

Посмотрите, какие приложения установлены, работают ли они. Проверьте, как работает Wi-Fi. Попробуйте установить какое-нибудь приложение из Play Маркета.
Настройка физической клавиатуры Android
Отдельно хочу написать о том, как настроить ввод русских/латинских букв с клавиатуры и переключение между ними. Перейдите в настройки, для этого потяните вниз за значки, расположенные сверху справа (на картинке подчёркнуты красным), чтобы выдвинуть панель быстрых кнопок.

На панели вы увидите кнопку «Настройки» (на картинке подчёркнуто красным). Нажмите на неё, чтобы открыть экран с настройками.

В настройках в списке слева найдите пункт «Язык и ввод». Чтобы настроить виртуальную клавиатуру Android, нажмите на кнопку рядом с надписью «Клавиатура Android AOSP» (на картинке подчёркнуто красным).

На следующем экране нажмите на надпись «Языки ввода», и в списке языков уберите галочку с «Язык системы» и, после этого, поставьте галочки напротив нужных языков.

После этого два раза перейдите назад к экрану «Язык и ввод». Найдите здесь первый пункт после в группе "Физическая клавиатура", у меня - это «AT Translated Set 2 keyboard» (у вас будет другая клавиатура, значит здесь будет её название) и нажмите на него. В появившемся диалоге нажмите на надпись «Настроить раскладки клавиатуры».

В появившемся списке выберите русский и английский язык и вернитесь назад. Теперь вы можете увидеть, что ваш Android поддерживает два языка. Также здесь написано, что для переключения между раскладками нужно нажимать клавиши CTRL+Пробел.

Давайте проверим, как работает физическая клавиатура. Для этого воспользуемся встроенным блокнотом. Вернитесь назад на главный экран, откройте меню со всеми программами, и запустите программу Notes. У меня всё заработало – и русская и английская раскладки, это видно на картинке.

Кроме всего прочего работают и горячие комбинации клавиш, такие как CTRL+C, CTRL+X и CTRL+V.
Установка Android на нетбук
После того как вы всё проверили и вы решили установить Android рядом со своей основной операционной системой или вместо неё можно приступать к установке. Для начала вам нужно загрузить компьютер с загрузочной флешки так ка это было писано выше. Только теперь в установочном меню нужно будет выбрать пункт «Installation – Install Android-x86 to harddisk».

На первом экране вам будет предложено выбрать один из имеющихся дисков для установки Android. При установке внимательно отнеситесь к этому шагу, если вы ошибётесь с диском, то вы можете потерять все данные на нём. Определяйте необходимый диск по размеру.
Если вы ставите Android рядом с основной операционной системой, то лучше всего небольшой отдельный логический диск. Описание как это сделать, выходит за рамки этой статьи.
Кроме того вы можете создать или изменить диск, на который будет устанавливаться Android. У меня размеченного диска не было, поэтому я выбрал первый пункт.

На следующем экране вам будет предложено выбрать диск для Android. У меня для этого был создан неразмеченный диск. Выберите пункт «New» и нажмите на клавишу Enter.

Теперь выберите, каким будет этот диск. Я выбрал «Primary» - первичный.


Диск почти создан.

Теперь сделаем его загрузочным. Для этого выберите «Bootable» и нажмите Enter.

Теперь выберите «Write», чтобы разметить диск.

Разметка стирает все данные, поэтому вы увидите запрос на подтверждение. Подтвердите своё намерение. Для этого наберите текст «yes» и нажмите Enter.

Диск для установки Android готов. Перейдите к пункту «Quit» и нажмите Enter, чтобы выйти из меню работы с дисками. Теперь новый диск появился у меня в меню. Выберите нужный диск и нажмите Enter.

Теперь вам будет предложено отформатировать выбранный диск. Выберите файловую систему ext3. Эта файловая система лучше всего подходит для Android. Файловую систему fat32 лучше не выбирать, т.к., в этом случае, Android не сможет сохранять данные. Нажмите клавишу Enter.

После этого вас предупредят, что вы потеряете все данные после форматирования. Соглашаемся – нажимаем Enter.

Пошло форматирование…

Следующим этапом установщик предложит вам установить загрузчик GRUB. Соглашаемся и жмём клавишу Enter.

На следующем этапе установщик спросит, нужно ли сделать директорию /system доступной только на чтение. Если вы не разработчик и не будете проводить эксперименты над Android, то можете оставить «Yes», иначе выбирайте «No» и нажмите Enter.

Началась установка системы на диск…

Если установка прошла успешно, то вы увидите сообщение, изображенное на картинке ниже и предложение запустить Android или перезагрузить компьютер. Выберите «Run Android-x86» и нажмите Enter.

После первой с момента установки Android загрузки вы увидите уже знакомый экран настройки языка. С этого момента настраивайте Android под себя и не забывайте, что теперь все настройки сохраняются.
Если вы установили Android рядом с основной операционной системой, то при включении компьютера будет появляться меню для выбора, какую ОС нужно загрузить.
Благодаря стремительному развитию программного обеспечения для ОС Андроид, многие пользователи десктопных ПК устремляют свой взор именно на эту платформу, в связи с чем задаются закономерным вопросом: «Как установить андроид на компьютер»?
Изначально Android не создавался для использования в ПК с х86-архитектурой, а версии этой ОС до 3.0 предназначались исключительно для телефонов.
Несмотря на это, группа энтузиастов создала и регулярно создает обновленные дистрибутивы Андроид для инсталляции в персональный компьютер.
О том, как установить данную «мобильную» операционную систему на свой ПК и пойдет речь в этой публикации.
Этапы установки ОС Android на ПК
Всю работу по установке ОС Android на ПК можно условно разделить на несколько этапов:
- Скачивание на компьютер дистрибутива.
- Создание загрузочного носителя.
- Подготовка HDD к установке Андроид.
- Инсталляция новой операционной системы и ее настройка.
Теперь о каждом этапе более подробно.
Для того чтобы сделать ваш компьютер полноценным андроид устройством следует выбрать и скачать дистрибутив ОС. Делать это лучше с сайта разработчиков, перейдя по адресу: http://www.android-x86.org/download .
На момент написания статьи всем желающим доступен дистрибутив ОС Андроид х86 версия 5.1, но вы можете воспользоваться и другой, более «обкатанной» версией программы.
Скриншот страницы с дистрибутивом Андроид-х86-5.1-rc1.iso
Данный ISO образ необходимо скачать на ПК и создать загрузочный носитель.
Создаем загрузочный носитель
Установить ОС Андроид на свой компьютер можно при помощи оптического носителя или загрузочной флешки. Так как большинство портативных ПК не оснащаются DVD приводом, то в качестве загрузочного диска будем использовать обычную флешку на 2 Гб.
Для того чтобы записать образ дистрибутива на USB флешку необходимо использовать стороннее ПО. Разработчики рекомендуют утилиты UNetbootin или UltraISO.
Рассмотрим процесс записи дистрибутива на flesh-карту при помощи программы UNetbootin:
- Вставьте отформатированную USB флешку в ПК.
- Скачайте и запустите программу UNetbootin.
- В окне утилиты нажмите «Образ диска», щелкните мышью по кнопке с многоточием и выберите загруженный дистрибутив, нажав кнопку «Носитель» выберите свою flesh-карту, после чего смело жмите «ОК».
- По окончании процедуры создания загрузочного носителя нажмите «Выход»
Загрузочный носитель создан. Если предполагается наличие на ПК только ОС Android, то достаточно в BIOS сделать вашу USB флешку приоритетной при запуске и можно начинать процесс инсталляции.
Если на компьютере Андроид будет второй операционной системой, то следует подготовить для ее установки дополнительный раздел на HDD.
Создание раздела на жестком диске под ОС Android
Создать раздел на HDD можно средствами Widows 7. Для этого:
- Нажмите win+R.
- В диалоговую строку введите diskmgmt.msc после чего нажмите «Enter».
- В окне утилиты найдите нераспределенное пространство, выберите из выпадающего списка «Создать простой том».
- В мастере создания разделов нажмите «Далее».
- Введите размер раздела. Чтобы установить Android на компьютер необходимо выделить под данный раздел не менее 10 Гб вашего HDD. Нажмите «Далее».
- Задайте букву для нового раздела диска и жмите «Далее».
- В окне параметров форматирования можете все оставить по умолчанию. «Далее».
- В окне завершения процедуры создания раздела нажмите «Готово».
Настройка BIOS
Для того чтобы установить «мобильную» ОС, нужно чтобы ПК запустился с загрузочной USB Flesh-карты. Для этого, непосредственно перед включением компьютера необходимо установить в разъем ПК USB flesh-карту и зайти в BIOS, нажав сразу после запуска ПК клавишу F12 или DEL.
В некоторых моделях ноутбуков для входа в БИОС нужно нажать клавишу F2 или Esc.
Важно! Клавиша входа в БИОС может меняться в зависимости от производителя системной платы и самого BIOS . Узнать точно кнопку вхожа можно из документации к вашему компьютеру.
После входа в БИОС войдите в раздел Boot где стрелками выставьте приоритет загрузки с USB устройства, после чего подтвердите настройки, нажав F10, и выйдите из БИОСа, нажав Esc.
Инсталляция ОС Андроид на ПК
После запуска компьютера с загрузочной флешки откроется окно, где из всего списка нужно будет выбрать последнюю строку.
Чтобы установить Android на свой компьютер необходимо выбрать нужный раздел HDD для инсталляции дистрибутива. В следующем окне доступные разделы определяются как sda1, sda2, sda3. Выберите нужный и нажмите «ОК».
Настройка Android
С настройкой OC Android справиться практически любой пользователь. Первое, что появится на экране ПК после установки системы – это экран с настройкой языка. Выберите тот, что вас интересует.
Далее система предложит вам выбрать сеть Wi-Fi, аккаунт, геопозиционирование. В принципе, эти настройки можно изначально пропустить. Далее следует установить на свой, андроид-компьютер время и дату, ввести имя владельца и дать разрешение на обновления ПО.
На этом процесс первоначальной настройки системы закончен. В открывшемся окне нужно нажать ОК. Далее все как в обычном смартфоне: заходите в настройки, где в пункте меню «язык и ввод» нужно настроить раскладку клавиатуры и пр.
Совет! Если вы не знаете, как поведет себя «мобильная система» на вашем ПК, то после запуска компьютера с флешки, в открывшемся окне выберите первый пункт меню Live CD – Run Android without installation. Система не будет установлена на компьютер, но запустится с носителя. В таком режиме вы всегда сможете протестировать выбранную версию Анроид перед ее окончательной установкой.
F.A.Q. В данной статье мы постараемся изложить пошаговую инструкцию со скриншотами по установке операционной системы Android на персональный компьютер, ноутбук или нетбук. Разрядность предложенной операционной системы Android 4.4.2 — x86. Кроме этого, можно будет разобраться с такими вопросами:
- Как создать или записать установочную флешку Live CD & Install с Android 4.4?
- Как загрузить Android на компьютере из-под флешки (не устанавливая ОС)?
Язык интерфейса данной сборки (Android 4.4.2 x86 4.4.2 RC1 + RC2) — русский.
Никаких «таблеток» не требуется, просто ставим и радуемся. Скачать торрент-файл ANDROID — x86 4.4.2 RC1 + RC2 + R1 + R2(NEW) (Live & Install) можно отсюда .
Запустив свой торрент-клиент, вы скачаете два образа:
Первый — android-x86-4.4-RC1 — эта сборка основана на базе Android 4.4. Второй — android-x86-4.4-RC2 — эта сборка являет собой более новую Android 4.4.2
Обе сборки признаны стабильными и рабочими. Выбор остается только за вами.
Для создания мультизагрузочной флешки (Multiboot usb) с вмонтированной ОС Android нам еще понадобится простенькая программа — Ultra ISO или ее аналоги. В данной инструкции мы поработаем именно с ней. Скачать упомянутую программу бесплатно можно по этой ссылке .
Файлы образа скачены, программа Ultra ISO тоже. Теперь непосредственно создаем загрузочную флешку с Android x86 4.4.2 для дальнейшей установки Андроид на ПК. Для этого надо запустить файл «UltraISOPortable», который был предложен по ссылке выше. Ставим флешку в наш ПК, достаточный объем памяти — 1 Гб.
После запуска программы выбираем команду «Файл» — «Открыть» и в появившемся окне выбираем нужный для нас файл образа: android-x86-4.4-RC1 или android-x86-4.4-RC2. Я, для примера, выбираю второй. Кликаем дважды и видим следующее:


Далее, в поле «Disk Drive» надо найти свою флешку и поставить галочку напротив «Проверка». Потом выбираем «Записать» и в появившемся окне кликаем по «Да». Пойдет процесс записи установочной флешки с Android 4.4.2.
Все данные с карты памяти будут стерты!!!

Когда зеленая полосочка дойдет до конца строчки и в поле «Сообщение» вы увидите «Запись завершена», тогда можно с облегчением закрывать программу. Флешка готова!
Теперь приходит на смену логичный вопрос: Как установить или запустить ОС Android на ПК, нетбуке или ноутбуке?
Очень просто. Не вынимая той же флешки с компьютера, делаем перезагрузку операционной системы Windows и загружаемся с нашей карты памяти. На разных устройствах это делается немного по-разному, но ничего сложного в этом нет.
Итак, флешка загрузилась и показала нам такое окошко:

Как видно из изображения, первые три варианта из списка предусматривают запуск операционной системы Android на персональном компьютере без установки самой ОС. В данных случаях вы сможете наслаждаться функционалом Андроида на ПК, устанавливать игры и приложения.
Но, все изменения потеряют свою силу после перезагрузки ПК
Если же выбрать четвертый вариант — «Installation — Install Android-x86 to harddisk», то вы начнете автоматическую установку операционной системы Android на персональный компьютер, точнее на его внутреннюю память — жесткий диск.
Вот и вся нехитрая процедура. При новом запуске компьютера биос предложит вам на выбор две из установленных операционных систем: Windows или Android.
Так выглядит рабочий стол домашнего компа с андроидом:





По аналогии можно установить Андроид и на внешний диск (винчестер).
Система Android считается одной из самых распространённых, её вариации можно увидеть не только в смартфонах и планшетах, но и в телевизорах, часах и даже в машинах. Однако версии, адаптированной для персональных компьютеров, изначально не существовало. Со временем пользователи получили возможность устанавливать Android на ПК и ноутбуки, работающие под управлением Windows.
Прежде чем инсталлировать ОС Андроид на ПК, пользователю необходимо определиться, как именно он планирует использовать новую систему. Если владелец устройства хочет заменить Windows на Android (то есть установить последний как основную систему), нужно перенести всю важную информацию с диска C на другой накопитель, поскольку в процессе инсталляции файлы будут уничтожены.
Если планируется использовать андроид в качестве дополнительной ОС, следует заранее (из Windows или с помощью диска со специальными утилитами) создать отдельный раздел для установки новой системы. Дело в том, что работа со встроенным в инсталляционный образ инструментом переразбивки жёсткого диска может оказаться довольно сложной даже для опытного пользователя.
Еесли Android нужен только для выполнения отдельных задач, и владелец ПК не намеревается использовать эту систему постоянно, можно обойтись без установки, ограничившись запуском с Live USB либо поставив эмулятор.
Для установки Android на ПК пользователю понадобится флешка объёмом не менее 4 ГБ, а также отдельный раздел на жёстком диске размером от 8 ГБ. Кроме того, можно поставить операционную систему на второй USB-накопитель и загружаться с него при необходимости.
Создание установочной флешки
Первое, что потребуется сделать пользователю — скачать портированный образ ОС Android, подготовленный для работы на ПК с архитектурой x86 либо x64. Для этого нужно посетить сайт android-x86 и выбрать подходящую версию системы. Затем образ необходимо записать на флешку, воспользовавшись программой UltraISO. Далее действуют так:
- Утилиту устанавливают на компьютер, запускают её от имени администратора и переходят в меню «Файл - Открыть».
- Находят загруженный ISO-образ с операционной системой и открывают его.
- Подключают USB-накопитель к разъёму (если это не было сделано ранее).
- Выбирают в меню программы пункт «Самозагрузка - Записать образ жёсткого диска».
- В выпадающем списке Disk Drive находят подключённый носитель и форматируют его нажатием соответствующей кнопки.
- По завершении форматирования кликают на кнопке «Записать» и ждут окончания операции.
Если пользователю по какой-то причине неудобно использовать утилиту UltraISO, запись образа можно выполнить с помощью любой аналогичной программы, например, UNetbootin, Rufus или Universal USB Installer.
Инсталляция на компьютер
После завершения подготовительных этапов можно приступать непосредственно к установке системы Андроид на ПК. Для начала нужно перезапустить компьютер, не извлекая загрузочной флешки из разъёма, перейти в BIOS и настроить загрузку с USB-накопителя. После этого пользователь должен действовать так:
- Перезапустить ПК из BIOS, предварительно сохранив внесённые изменения, и загрузить его с флешки.
- Выбрать среди предложенных пунктов Installation и перейти к следующему шагу.
- Найти в списке носителей раздел, на который следует установить систему, и отформатировать его. Оставлять файловую систему NTFS не стоит - оптимальным вариантом будет ext3/ext4. Если раздел будет отформатирован в FAT32 или NTFS, пользователю окажется недоступна большая часть места на диске - под данные будет выделено максимум 2047 Мбайт.
- Принять предложение программы и установить загрузчик GRUB. Если Android инсталлируется на компьютер с UEFI, необходимо дополнительно поставить подраздел EFI GRUB2. Если же устройство с обычным биосом, этот шаг следует пропустить. Другие операционные системы, найденные на компьютере, нужно будет добавить в загрузочное меню.
- Нажать Yes в диалоге, тем самым разрешая запись в системный каталог.
- Дождаться завершения инсталляции.
По окончании установки на экране появится диалоговое окно с выбором варианта загрузки. Необходимо выбрать перезапуск ПК, извлечь накопитель из USB-разъёма и загрузиться с Android.
Как и в случае с Windows, при первом запуске пользователю понадобится настроить операционную систему: выбрать язык и сеть Wi-Fi, указать Google-аккаунт и т. д.
Важно понимать, что Android - это ОС на базе Linux, поэтому программы, предназначенные для Windows, запустить напрямую не удастся. Придётся либо устанавливать на компьютер специальное ПО, либо использовать утилиты, изначально созданные для устройств на базе андроид. Более того, работать с программами, написанными под Linux, также не получится. Android использует виртуальную машину Dalvik исключительно для запуска приложений, написанных на языке Java, а последние ориентированы только на интерфейсы прикладного программирования (API), которые в самой Linux отсутствуют.
Оптимальным вариантом будет установка Андроид на ПК второй системой, то есть инсталляция на специально отведённый раздел HDD, виртуальный диск или флешку с последующей загрузкой с этого носителя в случае необходимости. Владелец компьютера сможет полноценно использовать все необходимые программы как в Windows, Linux или MacOS, так и в Android. К установке ОС на флешки либо виртуальные машины нередко прибегают пользователи даркнета для повышения уровня анонимности.
Можно и вовсе обойтись без установки, загружая систему в режиме Live USB (Guest Mode) прямо с загрузочной флешки. Кроме того, целесообразно однократно запустить ОС в режиме Guest Mode перед началом инсталляции, чтобы проверить совместимость с компьютером и выявить возможные баги.
Альтернативные операционные системы
Android - весьма интересная система, отличающаяся красивым интерфейсом и высоким быстродействием, однако полноценной ОС для настольного компьютера её назвать сложно. И если пользователю хочется отойти от привычной Windows, ему лучше обратить внимание на комплексы программ, созданных на базе андроид, но оптимизированных специально для установки на ПК и ноутбуки.
|
Операционная система |
Описание |
| Chrome OS | Разработка компании Google, предназначенная для устройств на процессорах ARM или x86. Построена на гибридном ядре Linux с использованием обозревателя Chrome, работающего в специально созданной оконной системе. Отличительной чертой является доминирование веб-приложений над стандартными функциями и отведение ключевой роли браузеру. Исходный код системы был открыт 19.11.2009 как Chromium OS, что послужило основой для создания множества пользовательских сборок. Наиболее популярной версией является Hexxeh. |
| Remix OS | Система для персональных компьютеров с архитектурой x86, позволяющая запускать мобильные приложения для Android на всех совместимых ПК без использования эмуляторов. Ядро Remix OS было создано на языке C, а другие части - на C++ и Java. В отличие от подобных систем, имеет закрытый исходный код. Компания Jide выпустила три издания ОС (для ПК, Remix Ultratablet и Remix Mini), после чего её разработка была прекращена. |
| Phoenix OS | Видоизменённый Android с оконным интерфейсом и различными десктопными функциями вроде аналога меню «Пуск». Интерфейс выполнен в стиле Ubuntu, присутствует полноценная поддержка многооконности, мыши и привычных для Windows «горячих клавиш». Приложения можно скачать из встроенного каталога либо установив сервисы Google Play. Система доступна для установки как на компьютеры, так и на планшеты. |
Установка описанных ОС - специфический процесс, подразумевающий использование скрытых команд. Поэтому перед тем как поставить на устройство понравившуюся систему, следует внимательно ознакомиться со всей доступной информацией по её инсталляции.
По уровню качества железа и сборки китайские производители уже идут нога в ногу с мировыми грандами. Да, порой пластик дешевле, дизайн ничем не впечатляет, но рассыпающихся панелек уже нет, как и нет миллиметровых зазоров между деталями корпуса и жутких люфтов. А вот софт до сих пор не всегда радует проработанностью. Даже чистый Android, который устанавливают производители, порой немного кривой. В такой ситуации вопрос, как установить прошивку Android на смартфон, не превратив аппарат в кирпич, становится очень актуален.
Для чего может потребоваться установка Android на смартфон с нуля
Перед тем, как заняться установкой Android на смартфон с нуля, нужно решить для себя, зачем вам это нужно. Если ни одна из причин в списке не подходит, то лучше не надо. Практика показывает, что львиная доля проблем в темах на профильных форумах исходит от тех, кто просто так, из интереса или от скуки, решил «поковырять» прошивку. Если хочется экспериментов – нужно отдавать себе отчет, что последствия могут быть самыми разными. Итак, в каких случаях может потребоваться переустановить Android:
Что необходимо для установки Android
Перед тем, как заняться установкой Android на смартфон, нужно иметь теоретический минимум познаний и базовый инвентарь для этого. В противном случае – можно «окирпичить» аппарат до такой степени, что и в СЦ не реанимируют (например, случайно снести низкоуровневый загрузчик). Если вы настроены решительно, то ознакомьтесь с пунктами списка ниже.
- Для прошивки требуется стабильно работающий ПК или ноутбук на базе Windows (желательно, x64).
- Для подключения к ПК нужен хороший USB кабель, контакты которого наверняка не отойдут в ходе процесса.
- Чтобы корректно подключить смартфон для установки прошивки Android, нужно скачать и произвести установку драйвера для него на компьютер. Узнайте какой чипсет у вашего смартфона и скачайте драйвер для него.
- Универсальной инструкции по установке Android на все смартфоны не существует. В зависимости от производителя аппарата, а также модели чипсета, программы для прошивки используются разные. Для чипов MediaTek это SP Flash Tool, для Sony – просто Flashtool, для Samsung – Odin, Xiaomi – XiaoMi Flash. Уточните, какая именно программа нужна для вашей модели, на профильном ресурсе (вроде XDA или 4ПДА).
- Если нужна установка альтернативной сборки прошивки на свой смартфон – убедитесь на профильных форумах, что такая вообще существует. Далеко не на все аппараты есть качественные альтернативные версии Android.
- Сделайте, по возможности, полный бекап (резервную копию) всего содержимого системной памяти смартфона (полностью скопируйте текущую версию Android). Как сделать это через компьютер – зависит от конкретной модели. Универсального совета тут тоже не существует.
- Еще раз подумать: готовы ли вы рисковать? Ведь внезапно возникшие проблемы придется решать самому, а предвидеть все неудачные повороты событий невозможно.
Универсальный способ: установка Android на смартфон с помощью TWRP
TWRP Recovery – это специальная надстройка над загрузчиком ОС, заменяющая стандартное сервисное меню восстановления. После ее установки становятся доступными такие функции, как резервное копирование прошивки (копия текущей версии Android), сброс системы в заводское состояние, удаление кэша приложений, установка патчей и полных сборок Android. Существует два способа, как поставить TWRP:
1. Через родное Recovery
Для этого нужно скачать сборку TWRP для своей модели смартфона, сохранить ее в память аппарата или на флешку MicroSD. После этого требуется выключить аппарат, и включить его, зажав одновременно клавиши «питание» и «громкость +» для вызова recovery меню (в зависимости от модели смартфона иногда нужно зажимать еще и «громкость -» или клавишу «домой» под экраном). На экране должно появиться меню из нескольких пунктов. С помощью кнопок «громкость +» и «громкость -» нужно выбрать пункт «install» и выбрать в памяти сохраненный файл архива с TWRP. Выбор осуществляется нажатием кнопки питания.

В данном меню вы должны выбрать пункт "instal zip from sdcard" предварительно скинув архив файла установки в корневую папку карты памяти
Когда установка патча завершится – при включении с зажатой «громкость +» будет открываться меню TWRP с удобным сенсорным управлением.
Не во всех смартфонах recovery меню выглядит так. Бывают такие варианты:

В данном случае вместо "instal" слово "update"
Ну и подобный случай:

2. Через программу TWRP Manager
Для установки рекавери с помощью программы нужно, чтобы телефон соответствовал двум условиям: нормально включался и имел Root-доступ . Root права для каждой модели смартфона открываются по своему индивидуально. Скачав TWRP Manager из PlayMarket, нужно запустить программу, дать ей рут-права и выбрать имя смартфона (device name). В предложенном списке следует найти свою модель и скачать ТВРП для нее. Потом нужно нажать Install recovery. Дальше работать с патчами и прошивками, а также делать бекапы, можно прямо из интерфейса программы.
К сожалению, оба варианта не являются действительно универсальными. Смартфоны с заблокированным загрузчиком (например, все Xiaomi, выпущенные в 2016 году) для защиты не имеют родного рекавери. На них можно устанавливать только официальные прошивки и патчи. Для разблокировки загрузчика нужно подавать заявку на сайте производителя и ждать, пока вам разрешат это сделать. В некоторых случаях (например, на Samsung Galaxy S7) – достаточно просто включить OEM-разблокировку в меню «для разработчика».
Ограничено применение TWRP и на смартфонах с ОС Android 6 или новее. Многие из производителей применяют шифрование памяти для защиты данных. В таких случаях ТВРП не сможет прочитать данные для снятия бекапа, что повышает риск получения кирпича при неудачной прошивке (откатиться будет или не на что, или очень сложно). Все, что можно в таких условиях – это только ставить Android целиком, на свой страх и риск.
Для того, чтобы провести установку Android на смартфон в TWRP, требуется скачать совместимую прошивку на флешку, выключить его и включить, зажав «питание» и «громкость +» одновременно. В выбранном меню нужно найти пункт «установить» или «install», выбрать его, подтвердить серьезность намерений и дождаться окончания процесса. Иногда перед установкой Android, нужно выбрать пункт «wipe cache and data». После установки смартфон можно перезагрузить, и он запустится с новой прошивкой.
Также вам понравятся: