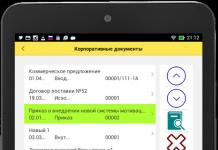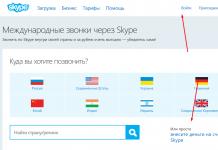В большинстве статей нашего сайта мы скрупулезно расписываем настройку всевозможных моделей современных маршрутзаторов. Так, на страницах портала вы можете ознакомиться с пошаговыми инструкциями к популярным моделям , и , а также проверить и .
Однако кроме грамотного для бесперебойной работы требуется правильно выбрать место для беспроводной точки доступа WiFi. И в данной статье мы обсудим как установить вай фай роутер, и рассмотрим все «подводные камни» создания собственной точки доступа.
Где лучше установить роутер в квартире?
Итак, чтобы самостоятельно установить роутер в домашних условиях? нужно ориентироваться на следующие критерии:
- - все «места обетованные» вашей квартиры должны попадать в зону покрытия вай фай роутера;
- - маршрутизатор должен быть надежно закреплен и не подвергаться внешним воздействиям;
- - воздействие роутера на жильцов квартиры должно быть сведено к минимуму.
Что касается удобства расположения маршрутизатора, занимаемого роутером пространства и эстетичности монтажа - то это исключительно «дело вкуса» и к правилам установки домашнего роутера имеет лишь косвенное отношение.
1. Где установить роутер в доме для максимальной зоны покрытия?
Стабильность беспроводной домашней сети напрямую зависит от того, насколько высоко установлен маршрутизатор. Это связано с тем, что чем ближе к полу, тем больше предметов будут «мешать» нормальному излучению (так, волны WiFi будут «цепляться» за шкафы, диваны, бытовую технику и прочие предметы домашнего интерьера.).
Таким образом, чтобы обеспечить стабильным WiFi всю квартиру (или одноэтажный дом) лучше всего закрепить маршрутизатор «под потолком» (например, установить для роутера специальную угловую полку или расположить машрутизатор на самом краю высокого шкафа):
В городских квартирах «оптимальным» местом будет внутренний угол центральной комнаты или верх внешней стены в коридоре;
В двухэтажных апартаментах лучше всего установить вай фай роутер в центральной части дома на втором этаже на уровне метра от пола.
2. Как установить роутер: технические особенности
Устанавливать роутер в центральной части дома или квартиры нужно исходя из следующих соображений:
- - чтобы беспрепятственно подключить к нему интернет-кабель провайдера (особенно это «актуально» для оптоволокна, которое лишний раз «тревожить» не стоит: данный кабель очень легко поддается механическим повреждениям);
- - чтобы роутер был недосягаем для детей и домашних животных (стоит заранее предусмотреть все потенциальные ЧС: не цепляется ли межкомнатная дверь за интернет-кабель, не попадают ли на маршрутизатор брызги из ванной и т.д.)
- - чтобы в случае необходимости был обеспечен беспрепятственный доступ к девайсу (например, для перезагрузки маршрутизатора);
Таким образом, лучше всего закрепить роутер над входной дверью: не придется «тянуть» через квартиру сетевой кабель и риск случайных повреждений роутера здесь минимален.
- 3. Можно ли устанавливать роутер в спальне?
Несмотря на искренние заверения производителей сетевого оборудования, что их продукция «надежна и безопасна», устанавливать роутер вблизи мест регулярного пребывания жителей квартиры (в детской комнате, в спальне или на рабочем столе) категорически не рекомендуется. Любой роутер - это, прежде всего, излучатель и при регулярном волновом воздействии на организм могут возникнуть серьезные проблемы со здоровьем.
Не так уж давно компьютер, а тем более ноутбук, были роскошью. На сегодняшний день практически в каждой семье имеется компьютер или ноутбук, а во многих семьях данные устройства есть практически у каждого члена семьи. Каждое такое устройство должно иметь доступ в Интернет, так как компьютер без Интернета – это «коробок». С развитием технологий, для того чтобы разделить Интернет-трафик на несколько устройств, уже не обязательно к каждому устройству подводить отдельный кабель, всё можно сделать по воздуху – с помощью технологии Wi-Fi.
Содержание статьи:
Преимущества Wi-Fi
Перед тем как рассказать о самой настройке Wi-Fi сети у себя дома, расскажем о задачах и преимуществах данной технологии. Итак, если у вас возникла необходимость разделить имеющийся интернет-канал на несколько устройств, то вам необходим роутер. Если вы хотите разделить интернет-канал, подключив устройства без использования проводов, то в этом вам поможет Wi-Fi роутер. О том, мы вам уже рассказывали и поэтому перед его покупкой рекомендуем ещё раз прочесть эту статью. Wi-Fi роутер – отличный вариант, если у вас есть устройства поддерживающие работу с Wi-Fi сетями. Таким образом, установив Wi-Fi роутер в самой центральной точке, вы сможете обеспечить Wi-Fi покрытие по всей квартире, что очень удобно, ведь вам ненужно будет тянуть лишние провода. Если же на вашем компьютере нет Wi-Fi адаптера, то данный вопрос можно решить двумя способами: установить Wi-Fi роутер в той комнате, где находится компьютер, либо же приобрести Wi-Fi-адаптер. Wi-Fi-адаптер - это небольших размеров устройство в виде флешки или же в виде карты, вставляемой в PCI-слот.В виду того, что практически в каждой семье есть необходимость установки Wi-Fi роутера, то мы расскажем, как его настроить самостоятельно, без вызова мастера.
Настройка Wi-Fi роутера
Для настройки роутера, его необходимо подключить через кабель к компьютеру или ноутбуку. Схема подключения должна быть отображена в инструкции. Распаковываем роутер, прикручиваем к нему антенны, затем подключаем одну часть сетевого кабеля (который идёт в комплекте) к роутеру, а другую - к компьютеру (ноутбуку). Затем подключаем питание роутера и после этого подключаем к нему сетевой кабель интернет-провайдера.Как зайти в меню роутера
Абсолютно все Wi-Fi роутеры настраиваются с помощью WEB-интерфейса, это своего рода сайт с настройками. То есть, для того чтобы настроить роутер, вам необходимо открыть в браузере страницу с его настройками. Для этого в адресной строке браузера необходимо ввести «192.168.1.1» и нажать клавишу «Enter». После этого на экране появится окно, в котором необходимо будет ввести логин и пароль для доступа к настройкам роутера. Стандартный (по дефолту) логин и пароль от меню настроек роутера: «admin» - маленькими буквами. После ввода нажимаем «ОК» и попадаем в меню.

Перепрошивка Wi-Fi роутера
Итак, для того чтобы настроить Wi-Fi роутер для начала необходимо его перепрошить. Если вы человек, довольно бывалый, и знаете что и как, то сейчас мы расскажем что для этого нужно делать. Если вы не особо любите разбираться во всех тонкостях компьютерной техники, то можете обойтись и без перепрошивки роутера. Прошивка – это своего рода операционная система роутера, на которой основана его работа.
Для чего нужна перепрошивка? Перепрошивка роутера необходима для того, чтобы обеспечить нормальную и качественную работу устройства. Как правило, каждый Wi-Fi роутер с момента выпуска и до момента снятия с производства имеет одну и ту же версию прошивки. Данная прошивка проходит лишь внутренние тесты, когда же устройство выходит в массовую продажу, пользователи находят все проблемы в работе устройства, при различного рода ситуациях. Поэтому «родная» прошивка не совершенна и у вас могут быть проблемы в работе устройства: заниженная скорость, зависания, проблемы с Wi-Fi и т.п. Именно поэтому лучше установить новую версию прошивки.
Для того чтобы перепрошить Wi-Fi роутер, необходимо загрузить файл прошивки. Загрузить его, кончено же, можно с официального сайта производителя. Для этого на сайте компании-производителя устройства найдите модель своего Wi-Fi роутера, и нажмите на вкладку «Загрузки», именно там должен находиться список доступных прошивок. Некоторые же производители могут отправить вас на FTP-сервер, где хранятся прошивки. Но не спешите загружать самую последнюю версию прошивки, сперва почитайте форумы, на которых пользователи, установившие данную прошивку, написали отзыв о её работе и сделали вывод: стоит её устанавливать или нет.
Загрузив архив с прошивкой, разархивируйте его и скопируйте в папку загрузок файл прошивки. В меню роутера зайдите в раздел Firmware и в имеющемся поле укажите роутеру путь к новой прошивке. Более детальную инструкцию о том, как перепрошить роутер, вы сможете найти в инструкции к устройству.
После перепрошивки заходим в меню Network / IPConfig / Сеть (в зависимости от модели вашего роутера) и сначала вносим настройки провайдера.

Тип WAN соединения
- Dynamic IP / DHCP / Динамический IP – выбираем если провайдер предоставляет динамический IP;
- Static ip / Статистический IP-адрес – выбираем если провайдер построен на локальной сети, где для доступа к Интернету вам необходимо ввести IP-адресс, маску подсети и Шлюз (Gatway).
- PPPoE – выбираем если для доступа к интернету вас необходимо ввести логин и пароль.
DNS 1 и DNS 2 - желательно оставить устанавливаться автоматически, если же провайдер требует их ручной установки (что очень редко), то вводим первичный и вторичный DNS. Не всегда в настройках сети необходимо вводить DNS провайдера, иногда внешние DNS работают лучше провайдерских.
Затем переходим во вкладку Wireless, в которой находятся настройки Wi-Fi.
Как настроить Wi-Fi сеть
Имя сети (SSID)
Имя сети – это имя вашего Wi-Fi роутера, которое будет высвечиваться при поиске устройством сети для подключения к Wi-Fi. Рекомендуем вам установить как можно оригинальнее имя, чтобы не допустить совпадений. Если же вы сети будет 2 устройства с одинаковыми именами, то возможна некорректная работа Wi-Fi соединения.
Канал (Channel)
Это канал частоты, по которому будет происходить передача данных. Этому параметру уделите особое внимание, так как из-за этого у вас может быть низкая скорость по Wi-Fi. Почему? Каждый канал имеет свои, так сказать, объёмы передачи данных. Чем больше ваших устройств подключено по Wi-Fi, тем ниже скорость интернета для каждого устройства - то же самое касается и канала, чем больше устройств используют один и тот же канал, тем меньше его пропускная способность. Поэтому даже если у вас высокая скорость подключения к интернету, а канал Wi-Fi перегружен, то скорость Wi-Fi соединения будет очень низкой.
Если у вас не такие уж и продвинутые соседи, то данный параметр можно оставить на значении «Auto». Проверить Wi-Fi активность соседей очень легко – вызовете список меню соединений Wi-Fi и посмотрите количество Wi-Fi роутеров, которые доступны в вашей квартире: если их мало то канала хватит, если много – то его лучше установить вручную.
В виду того, что «Auto» выбирает 6-ой или 7-ой каналы, то при ручном выборе необходимо выбрать каналы находящиеся вначале. То есть, если в будущем, скорость соединения по Wi-Fi упала, а по кабелю – соответствует заявленной, то возможно, что вся проблема кроется в канале Wi-Fi.

Режим (Wireless Mode)
Данный параметр устанавливает стандарт беспроводной сети. От стандарта беспроводной сети зависит 2 фактора: возможность работы в нём устройств старого типа и скорость Wi-Fi. То есть, Wi-Fi имеет свои стандарты работы, и чтобы вам было более понятно, рассмотрим на примере. В сотовой связи сначала Интернет передавался по WAP, потом по GPRS, потом по EDGE и т.д., с каждым новым типом росла и скорость передачи данных - в нашей ситуации всё то же самое. Чем дальше буква по алфавиту обозначает стандарт связи, тем выше скорость передачи данных она поддерживает. Но здесь необходимо учесть ещё один момент: не все устройства выпущенные достаточно давно и поддерживающие работу в Wi-Fi сетях поддерживают самый последний тип связи – и это необходимо учитывать.
Выбирая тип беспроводной связи, установите тот тип, который будет поддерживаться всеми вашими Wi-Fi устройствами. Устройства нового типа могут работать с более старыми типами, но не наоборот. Но не стоит расстраиваться, большинство современных Wi-Fi роутеров могут работать с несколькими стандартами – что очень удобно, для этого выставьте значение «b/g/n» (если таковое имеется).
Ширина канала
Ширина канала указывается а мегагерцах. Этот параметр рекомендуем оставить на параметре «Auto», либо же установить максимальное его значение.
Максимальная скорость передачи данных
Данный параметр устанавливает максимальную скорость передачи данных - ограничение скорости. Конечно же, лучше всего этот параметр выставить на максимальное значение. Если же основным пользователем интернета являетесь вы, и вам необходима высокая скорость передачи данных по сетевому кабелю на компьютере, то вы можете урезать скорость по Wi-Fi таким способом.
Тип шифрования
Ещё один важный параметр при настройке Wi-Fi роутера – тип шифрования передаваемых данных. Чем надёжней тип шифрования, тем с большей безопасностью будут передаваться ваши данные. На сегодняшний день самым наилучшим типом шифрования является WPA-PSK/WPA2-PSK. Но тут также следует обратить внимание на то, что не все устройства поддерживают данный тип шифрования и поэтому возможно, что при его выборе вам необходимо будет находить «золотую середину» для всех устройств.

Как настроить Wi-Fi на компьютере и ноутбуке
Давайте вкратце расскажем, как настроить Wi-Fi на Windows 7 и на Windows 8. Для того чтобы настроить Wi-Fi на ноутбуке или компьютере - необходимо в списке Wi-Fi устройств выбрать ваш Wi-Fi роутер, которому вы дали оригинальное имя. Затем нажимаем по его имени 2 раза мышкой, и нам предлагается ввести пароль – вводим пароль, он проверяется, и если вы ввели всё правильно – устройство подключается к Wi-Fi. После этого рекомендуем проверить как по сети, так и по Wi-Fi. Учтите, что скорость Wi-Fi может быть ограничена пропускной способностью роутера. Поэтому она может разниться от той, которая имеется по LAN.Иногда для подключения ноутбука по Wi-Fi необходимо отдельно включить Wi-Fi модуль. Как правило, на ноутбуках за это отвечает соответствующая кнопка, она может быть как отдельной, так и совмещённой с клавишей F7.
Более подробную информацию о настройке Wi-Fi соединения вы сможете узнать из размещённого ниже видеоролика.
Сегодня обзор по быстрой настройке роутера Tp-Link. В качестве примера я буду использовать модель TL-WR841, но хочу сказать, что точно так же будут настраиваться и другие роутеры данной компании.
Собственно статью пишу с целью ответа на вопрос, который вчера задала мне юная девушка через форму обратной связи: «Задать вопрос». Вы тоже можете задать мне любой вопрос, связанный с компьютером и программным обеспечением, в кратчайшие сроки я буду давать развернутые ответы.
Как настроить роутер TP LINK
Суть вопроса девушки сводилась к тому, что она пытается настроить роутер, не только для работы с wi-fi сетью, но и параллельно подключить доступ к интернету на персональный компьютер (системный блок). Исходя из нескольких советов, у нее получилось подключить кабель и сделать доступ к интернету на ПК, но вай-фай сеть осталась не активной.
Хотел помочь девушке в текстовом формате, но по какой-то причине ее родители утилизировали коробку от роутера, в которой осталась инструкция и установочный диск. Исходя из данной проблемы, я постараюсь подробно расписать решение ситуации с несколькими вариантами. А в конце вы сможете посмотреть видео обзор, где я на своем ноутбуке покажу все необходимые действия, настройки.
Итак, приступим к решению всех вопросов по порядку, но пока я не начал подробно описывать необходимые действия советую вам ознакомиться со статьей, что такое wi-fi . Это позволит Вам быть грамотнее в решение вопросов данной тематики.
Настройка роутера при наличии полной комплектации
Для того чтобы приступить к установке роутера, проверьте необходимые комплектующие, приготовьте их, чтобы потом не бегать. Для настройки понадобится: роутер, кабель питания, сетевой шнур, установочный диск
(если установочный диск отсутствует, то сначала нужно скачать образ диска. Для этого перейдите к следующему разделу, а потом вернитесь сюда).
Порядок действий может немного меняться, но я делаю в таком порядке:
Внимательно следите за картинками и повторяйте тоже самое у себя.
Запустили диск, на нем как правило предусмотрено несколько установок для разных роутеров. Выбираем свою модель.
В следующем окне выбираем язык и нажимаем начало установки.
После появления других окон нажимаем всегда далее. Появится проверка и настройка параметров, загораются галочки об успешной установке.
Внимательно заполняем все всплывающие окна или ставим галочку на строчку «я не нашел нужные настройки».
Если у вас вылетело такое окно, то вам необходимо выбрать тип подключения. Узнать какой тип подключения у вас, можно прочитав договор, который вы заключили с провайдером. Самое популярное это – PPPoE. Но для верности обязательно проверьте, либо вы просто не завершите установку.
Теперь переходим к самому неприятному, ищем в договоре с провайдером свой логин и пароль для доступа и вводим в соответствующие окна. Снова нажимаем далее (если такое окно у вас не появилось, то просто переходите дальше).
В следующем окне напишите название своей сети английскими буквами.
Придумываем пароль для доступа к своей сети.
Теперь подтверждаем свои данные.
Проявим немного терпения и просто ждем, в этом этапе идет финальная настройка.
Так примерно за 5 минут мы полностью настроили роутер и сеть готова к использованию. После успешной настройки, вы можете закрыть программу. Достать и убрать установочный диск и отключить сетевой кабель, который соединял роутер и компьютер.
Проверяем wi-fi сеть с помощью любого поддерживающего устройства (смартфона или ноутбука), убедились, что сеть работает, и вы можете выйти в интернет. Теперь можно поставить роутер на удобное вам место.
Что делать если вы потеряли установочный диск от роутера?
Чтобы выйти победителем из такой ситуации, вам понадобится, скачать образ или утилиту для этого установочного диска с сайта производителя.
Для этого заходим на сайт, ищем модель своего роутера. Переходим на вкладку поиск и набираем модель своего роутера, на некоторых сайтах это может быть раздел поддержки. Кстати, образ установочного диска вы можете скачать и из других источников, но не зацепите ли вы при этом пару вирусов никому не известно.
В качестве примера, я захожу на сайт Tp-Link, перехожу в поле поиск, ввожу интересующий меня роутер.
Ниже появятся несколько результатов поиска из них выбираем нужный нам и листаем пока не увидим примерно такую строчку, в корой есть раздел «загрузки».
В разделе загрузки нам необходимо найти программное обеспечение и скачать нужную нам версию утилиты.
Чтобы узнать какая версия вам нужна переверните роутер и на обратной стороне увидите наклейку на которой есть версия вашего оборудования.
Как только мы определились с версией, нажимаем на нужный раздел и листаем почти в самый конец страницы. До момента, где будет возможность скачать утилиту на свой компьютер.
Теперь возвращаемся к первому этапу настройки. В момент, когда нужен диск, просто запускаем утилиту или файл образа диска и благополучно продолжаем быструю настройку.
Подключение роутера к системному блоку ПК
Если вы благополучно завершили настройку вай-фай сети, то можно перейти к следующему этапу. А именно, подключению роутера к персональному компьютеру, где нет возможности работы через wi-fi сеть.
Для этого нужно всего лишь взять сетевой кабель, который был в комплекте и одной стороной вставить в слот роутера, а второй в сетевой слот ПК или другого оборудования. Подождать около минуты и проверить появилось ли соединение с интернетом на вашем компьютере.
Кстати, скорее всего сетевой кабель в комплекте будет очень коротким, что доставляет некоторые неудобства. Рекомендую приобрести кабель нужной вам длины, они не дорогие.
Видео обзор по настройке роутера с помощью быстрой установки
Если у вас появились дополнительные вопросы по теме, то не стесняйтесь писать их в комментариях статьи. Только с вашей помощью будет возможность своевременно добавлять и обновлять информацию на сайте.
Планируя провести дома wi-fi, каждый пользователь должен знать, как правильно выбрать тип подключения и необходимое оборудование. От грамотного выбора будет зависеть скорость передачи данных и качество принимаемого сигнала.
Сети wi-fi очень удобны для домашнего использования. Они позволяют избавиться от бесконечных проводов и подключить к интернету множество различных устройств, поддерживающих вай фай.
Установка дома беспроводного интернета является первоочередной задачей для желающих комфортно пользоваться интернетом не только в помещении, но и на прилегающей территории.
Установить wi-fi дома можно несколькими способами: с помощью одного роутера или организацией домашней сети wi-fi.
Если семья активно использует ноутбук, мобильные телефоны, планшеты и другие устройства, которые имеют выход в интернет, будет разумно подключить их к одному источнику передачи данных. Поможет в этом домашняя беспроводная сеть wi-fi, созданная с помощью роутера.
Все современные маршрутизаторы имеют встроенный беспроводной модуль и поддерживают высокую скорость передачи информации.
Выбор типа подключения к сети
Домашняя беспроводная сеть wi-fi всегда начинается с определения возможного типа подключения к сети интернет. Рассмотрим подробнее, какие варианты доступа во всемирную сеть могут предложить провайдеры.
Этот вариант требует установку спутниковой тарелки. Подключить такой интернет можно в любом удалённом месте. Соединение имеет очень высокую скорость, но работает только в одну сторону - на приём трафика. Передать информацию вы не сможете.

Установка спутникового интернета

Принцип действия спутникового интернета
Предоставляется сотовыми операторами. Для подключения используется модем размером с обычную флэшку. Такое соединение очень мобильно, им можно пользоваться где угодно. Скорость не всегда высокая.

Настройка мобильного интернета

Модем для мобильного выхода в сеть
Оптоволоконное соединение. Наиболее удобный и популярный вариант доступа к интернету. Скорость трафика и оплата зависит лишь от выбранного тарифного плана.


Применение оптоволокна в домашних условиях
Линия ADSL. Проводное подключение с помощью телефонной линии ADSL. В данном варианте каналом, по которому проходит сигнал, выступает телефонный провод и модем, подсоединённый к телефонной розетке.


Принцип действия ADSL модема
Провайдеры, предлагая услугу подключения с помощью ADSL, требуют, что бы был установлен стационарный телефон. Что же делать тем, у кого дома его нет, кому он не нужен и нет желания платить за услугу? Как провести интернет вай фай для дома без телефона? Очень просто. Следует использовать другие рассмотренные варианты подключения.
Оборудование
В специализированных магазинах представлен широкий ассортимент роутеров всевозможных типов. При выборе следует обращать внимание на скорость передачи информации (канальную и реальную), поддерживаемый стандарт (802,11a, 802,11b, 802,11g или 802,11n) и количество антенн.
Большее число антенн обеспечит лучшее качество wi-fi сети. Лучше выбирать модели со съёмными антеннами. В случае поломки их будет легко заменить.

Не стоит рассматривать вариант со множеством функций, которые никогда не понадобятся. Каждая функция дополнительно нагружает роутер, существенно снижая его скорость.
Кроме того, необходимо выяснить, какое максимальное количество устройств может быть подключено к маршрутизатору. Чем больше их будет, тем лучше. Всегда нужно брать в расчёт перспективу.
Не забудьте о встроенном фаерфоле и USB-порте. Эти дополнительные функции могут быть очень полезны. Приобретя маршрутизатор, следует озаботиться вопросом, как провести дома wifi сеть.
Домашняя сеть wi-fi
Локальная домашняя беспроводная сеть организуется очень просто. Потратив 15 минут, пользователь установит дома вай фай интернет, к которому можно подключить одновременно несколько устройств в разных комнатах и даже на улице.

Организация домашней сети
Рассмотрим подробно алгоритм, как провести дома вай фай сеть:
- распакуйте wi-fi маршрутизатор и включите устройство в сеть;
- подключите устройство к интернету с помощью сетевого кабеля провайдера. Соедините роутер с компьютером или ноутбуком через LAN разъем кабелем, приложенным к устройству;
- откройте любой броузер на подключённом устройстве и введите в строку поиска ip адрес роутера. Данные можно взять из инструкции или посмотреть на наклейке, расположенной на нижней части устройства. Войдите в админ-панель маршрутизатора, введите логин и пароль и переходите к настройкам;
- зайдя в меню wi-fi, установите значения параметров в соответствии с режимом работы адаптеров. Поменяйте первоначальный пароль на более сложный;
- перейдите к дополнительным настройкам. Активируйте NAT и Firewall, перезапустите роутер для сохранения всех настроек;
- запустите в ноутбуке поиск беспроводных сетей. Найдя созданную точку доступа, подключитесь к ней и проверьте соединение с интернетом.
Если лень производить манипуляции в броузере и настройках или вы не очень хорошо разбираетесь в этих вопросах, поступите проще. Воспользуйтесь установочным диском, идущим в комплекте с роутером. Вставьте диск и запустите программу. Роутер будет настроен автоматически в оптимальном для вашей сети варианте.
В настоящее время почти в каждом доме есть компьютер, подключенный к Всемирной паутине. Доступ в интернет из функции развлекательной быстро перешел в повседневную необходимость для решения как домашних вопросов, так и задач, связанных с профессиональной деятельностью владельца ПК. Нередко в доме, помимо компьютера, имеются гаджеты с функцией поддержки Вайфай, и совершенно не целесообразно тянуть кабель провайдера к каждому девайсу.
Оптимальным вариантом является установка WiFi роутера, который обеспечит раздачу (маршрутизацию) интернета во все имеющиеся устройства пользователя. Но после покупки обязательно требуется еще и правильно настроить WiFi роутер для организации точки доступа к беспроводной сети.
В этом руководстве подробно описаны все необходимые инструкции о том, как настроить WiFi маршрутизатор и что следует сделать для правильной настройки беспроводной сети Вайфай. Подробные пошаговые инструкции с сопровождением пояснительных рисунков, позволят быстро и корректно произвести настройки WiFi даже начинающему пользователю полностью самостоятельно, не прибегая к платной помощи специалистов.
Предварительные и подготовительные действия
Перед тем как начать настраивать WiFi роутер, необходимо выполнить несколько подготовительных мероприятий. Для подробного описания выполняемых шагов в инструкции будет использована в качестве примера оборудование TP-Link, так как по результатам статистических исследований их модели сейчас наиболее распространены среди пользователей в Российской Федерации.
 Сначала следует определиться с оптимальным месторасположением точки доступа беспроводной сети в доме или офисе, подключить его и сделать небольшой анализ корректно ли прибор функционирует.
Сначала следует определиться с оптимальным месторасположением точки доступа беспроводной сети в доме или офисе, подключить его и сделать небольшой анализ корректно ли прибор функционирует.
Процедура подключения устройства
Не рекомендуется устанавливать раздающий интернет прибор в самой дальней угловой комнате жилища, а также нежелательно ставить его за системным блоком компьютера, так как это в значительной степени повлияет на качество и мощность беспроводного сигнала. Оптимальным расположением является центр квартиры или офиса с максимальным устранением преград для распространения Вайфай сигнала, что позволит достичь большего радиуса действия создаваемой WiFi сети.
 Обычно на корпусе роутера имеются следующие клавиши и гнезда для подключения проводов:
Обычно на корпусе роутера имеются следующие клавиши и гнезда для подключения проводов:

Чтобы связать роутер со стационарным ПК или ноутбуком, потребуется осуществить следующие несколько шагов:

Как произвести настройку ПК для корректной работы с маршрутизатором?
Потребуется сделать следующие несколько последовательных шагов:
- Открыть «Панель управления» и затем перейти в раздел «Сетевые подключения» - для компьютеров на Виндовс ХР, а для более современных ОС войти во вкладку «Сеть и управление» либо в «Центр управления сетями и общим доступом»;
- В перечне соединений вызвать контекстное меню от «Подключение по локальной сети» и затем кликнуть строчку «Свойства»;
- В отобразившемся меню проанализировать раздел «Протокол интернета TCP/IP», где надо установить отметки на пунктах присвоения IP и DNS в автоматическом режиме. Нечасто, но встречается, что провайдер требует ручного указания этих адресов, в таком случае надо просто ввести их, переписав из договора с поставщиком услуг связи;
- Готово!
Настройка WiFi адаптера
Именно это небольшое устройство позволяет соединяться компьютеру с беспроводной сетью. В современных ноутбуках почти всегда адаптер Вайфай уже встроен. Если компьютер не имеет этого устройства, то проблема легко решается его покупкой и установкой либо в USB-порт, если адаптер внешнего типа, либо установкой планки в соответствующей слот внутри системного блока.
Чтобы настроить корректную работу устройства, например, на ПК с Виндовс 7, потребуется сделать следующие шаги:
- Через «Панель управления» запустить окно «Центра управления сетями и общим доступом»;
- Затем перейти в «Изменение параметров адаптера»;
- В следующем отобразившемся окошке открыть меню «Сетевых подключений»;
- В перечне подключений вызвать контекстное меню от беспроводного соединения и щелкнуть по строчке «Свойства»;
- Далее выделить пункт «Протокол интернета TCP/IP v4» и кликнуть «Свойства»;
- Поставить отметку на строчках «Получить автоматически»;
- Кликнуть «Ok»;
- Готово! Сейчас можно перейти к вопросу, как настроить беспроводной WiFi роутер.
Как запустить интерфейс ввода настроек?
После окончания всех предварительных мероприятий можно сразу начать решать проблему, как правильно настроить WiFi роутер. Для этого необходимо запустить любой интернет-обозреватель в подключенном патч-кордом к маршрутизатору компьютере или ноутбуке.
Алгоритм последовательности действий состоит из следующих этапов:

Обновление микропрограммы
Несмотря на то, что приобретенный прибор, как правило, уже настроенный и имеет заводскую прошивку, перед тем как настроить Вайфай и начать вводить параметры создаваемой сети, желательно произвести перепрошивку устройства, обеспечив прибор актуальной модификацией ПО.
Это позволит избежать в будущем большинства возникающих сбоев и обеспечит более высокую степень защиты созданной Вайфай сети.
Прошивка доступна для скачивания на официальном ресурсе производителя оборудования. После сохранения архива с ПО в компьютере потребуется его распаковать и хорошо запомнить месторасположение в памяти ПК файла микропрограммы. Затем необходимо осуществить следующие шаги:
- В интерфейсе роутера перейти в раздел «System Tools»;
- Далее перейти во вкладку «Firmware Upgrade»;
- Нажать на «Обзор…» и указать место в памяти ПК, где сохранен файл новой прошивки, затем кликнуть «Обновить»;
- Дождаться полного завершения процесса и автоматической перезагрузки прибора.
Настройка
Как только устройство перезапустится, необходимо вновь запустить интерфейс и сделать следующие шаги:
- Войти во вкладку «System Tools»;
- Перейти в подраздел «Password», где указать самостоятельно придуманные логин и пароль для изменения настроек;
- В закладке «Network» перейти во вкладку «WAN» и указать вид подключения, который необходимо узнать у своего поставщика интернета, но в подавляющем большинстве случаев применяется динамический IP.

Определение вида подключения
Он прописан в договоре с провайдером, но если отсутствует, то выяснить можно с официального интернет-ресурса поставщика услуг связи.
Ввод параметров беспроводной сети
Следует выполнить всего пару шагов:
- Войти в закладку «Wireless»;
- Установить отметку на пункте «Enable» и «Wireless Network Name» либо «SSID» и самостоятельно придумать логин, сложный код к созданной сети WiFi, рекомендуется выбрать тип шифрования «WPA/WPA2».
МАС-адрес
Редко, но встречается, что поставщик связи требует привязку беспроводной точки к сетевой карте компьютера. МАС-адрес надо скопировать в параметры маршрутизатора, кликнув в меню клавишу «Clone MAC».
 После этого обязательно необходимо сохранить изменения, щелкнув «Save», и перезагрузить устройство.
После этого обязательно необходимо сохранить изменения, щелкнув «Save», и перезагрузить устройство.