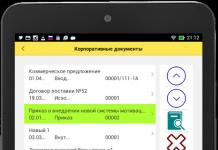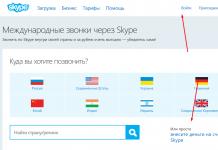Инструкция
Чтобы изменить имя пользователя на , нужно зайти в специальные настройки. Для этого нажмите на «Пуск». Далее проследуйте в пункт «Мой компьютер». Перед вами появятся все локальные диски компьютера, однако это не совсем то, что нужно. В левой части окна нажмите на вкладку «Панель управления».
В данном меню находятся все параметры, которые позволяют компьютеру работать в полноценном режиме, и в случае каких-либо сбоев устранить . Далее перед вами должно быть большое количество различных ярлыков с , типа «Автоматическое обновление», «Администрирование» и так далее. Если такого нет, нажмите в верхнем левом углу на вкладку «Переключиться к классическому виду».
Нажмите на этот ярлык правой клавишей мыши. Перед вами появятся все созданные учетные записи на данном компьютере. Выбираете нужную вам и нажимаете правой клавишей мыши. Далее нажмите на вкладку «Изменение учетной записи». Если вам нужно сменить только имя, то нажимаете «Изменение имени». Теперь сохраните все изменения в системе.
Если вам нужно кроме имени изменить и другие параметры, выбираете их в списке и нажимаете правой клавишей мыши. Также стоит заметить, что для изменения пароля на компьютере требуется ввод предыдущих данных. Можно также изменить картинку пользователя. Для этого нажмите на вкладку «Изменить изображение». Далее выберите в списке нужную картинку и сохраните параметры. Если вы хотите выбрать картинку из своего собственного списка, то нужно нажать на вкладку «обзор», и указать полный путь на жестком диске или переносном носителе.
Есть множество причин, по которым вам необходимо изменить имя пользователя в вашем компьютере. Вы купили компьютер у кого-то и хотите удалить его учетную запись и ввести свою, вы допустили ошибку при наборе имени пользователя во время установки Windows, вы изменили фамилию, а может даже и имя и просто потому что вам того хочется. Не важно, почему вы решили это сделать. Важно, как именно это осуществить.
Вам понадобится
- Компьютер с операционной системой Windows
- Доступ к операционной системе на правах Администратора
- Компьютерная мышь, клавиатура
Инструкция
Откройте меню «Пуск» и выберите «Панель управления».
Выберите «Изменить имя» и задайте новое. Нажмите «Сменить имя». Учетная запись будет изменена.
Откройте меню «Пуск» и выберите «Выполнить». Введите в строку «regedit» и нажмите «ОК». Откроется редактор реестра.
Проделайте следующий путь: HKEY_LOCAL_MACHINE / Software / Microsoft / Windows / Windows NT /Current Version и на правой панели найдите параметр RegistredOwner. Выделите его и вызовите меню, нажав правую кнопку мыши.
Выберите «Изменить» и в графе «Значение» наберите нужное вам имя. Примите изменения, нажав «ОК». Здесь же вы можете поменять название организации, которой принадлежит компьютер. Для этого нужно выбрать параметр RegisteredOrganization и повторить те же действия, как и в случае с изменением имени.
Обратите внимание
Будьте особенно осторожны редактируя реестр. Не стоит изменять там никакие параметры, если вы не знаете точно к каким изменениям это приведет.
Источники:
- Microsoft: Как изменить имя пользователя
- как поменять имя в фейсбуке
Имя файла – очень важная его составляющая. Именно название документа помогает пользователю понять, какая именно информация содержится в том или ином файле. Поэтому важно уметь правильно его назвать. А в случае, если содержимое документа изменилось, следует поменять и его имя. Сделать это можно всего двумя очень простыми способами.

Инструкция
Способ . Выделите мышкой и кликните правой кнопкой. Появится меню, в самом низу есть пункт «переименовать». Он как раз необходим - нажмите на данный пункт. Поле с название станет белым, а уже существующее название будет выделено цветом. Нажмите клавишу «Delete» или «←» . Название будет стерто. Теперь нужно ввести новое имя документа и нажать Enter, чтобы название закрепилось.
Второй способ. Выделите документ. Теперь кликните мышкой по полю с названием файла. Поле так же станет белым с выделенным старым именем. Сотрите его и введите новое. Нажмите «Enter». Ваш документ переименован. Этот способ изменения имени применим ко всем файлам и папкам.
Видео по теме
Обратите внимание
Если название документа содержит точку и расширение файла, то менять можно только часть до точки. Для этого поставьте курсор в начале названия файла и сотрите все до символа «.». Эта и следующая за ней часть должны оставаться без изменений, иначе вы рискуете сделать файл нечитаемым. Все, что написано до точки, можно стереть и вписать туда новое имя документа.
Порой пользователям приходит в голову идея сменить имя, используемое ими для входа в систему. В среде Windows это очень просто и занимает, от силы, пару минут.

Инструкция
Если вы хотите изменить имя другой учетной записи, нажмите на строчку "Управление другой учетной записью" и выберите ту запись, которую хотите изменить.
Теперь нажмите на строку "Изменение имени учетной записи".
Введите новое имя и нажмите кнопку "Переименовать".
Видео по теме
Имя пользователя является частью вашей "Учетной записи". "Имя" указывается пользователем при первоначальной регистрации либо назначается администратором при установке программ и настройке компьютера. Как правило, пользователь может сменить своё "Имя" на странице "Настройки учетной записи", но такая возможность предоставляется пользователям не во всех системах.

Вам понадобится
- Знать свои текущие "Имя пользователя" и "Пароль для входа в систему".
Инструкция
Для изменения "Имени пользователя" в системах Windows 7 и Vista:- Зайдите в меню "Пуск" и откройте "Панель управления"
- Нажмите "Учетные записи пользователей", затем "Изменение учетной записи"
- На экране откроется окно со строкой ввода. Укажите новое "Имя учетной записи" и нажмите "Переименовать".
Для изменения "Имени пользователя" на сайтах -магазинов, форумах и интернет-сайтах:- Войдите на сайт, указав "Имя" и "Пароль"
- На главной странице сайта пройдите по ссылке под названием "Учетная запись", "Личный кабинет", "Настройки профиля" или "Персональные данные"
- В строке "Имя пользователя" введите новое имя
- Сохраните изменения, нажав соответствующую кнопку
На некоторых сайтах "Имя пользователя" не может быть изменено. В таком случае можно обратиться к администратору сайта, его контакты обычно указаны внизу главной страницы сайта. Если предпринятые меры не помогли, зарегистрируйтесь на сайте заново под другим именем.
Видео по теме
Обратите внимание
При изменении "Имени пользователя" остальные ваши личные данные на сайте останутся без изменений. Но в случае новой регистрации ваши личные сообщения, архивы, накопленные бонусы, заказы и прочие сохраненные данные станут недоступны.
Полезный совет
Зайдите в раздел "Помощи" того сайта или программы, где хотите изменить "Имя пользователя". Поищите информацию об изменении имени в разделах "Справка", "Правила пользования" или в разделе "ЧаВо".
Источники:
- Помощь по Windows7: изменение учетной записи пользователя.
Операционная система Microsoft Windows XP позволяет зарегистрировать любое количество пользователей. Все пользователи подразделяются на "Администратор" компьютера или "Ограниченная запись", различающиеся правами доступа и управления компьютером.

Вам понадобится
- - Windows XP
Инструкция
Выберите пункт «Создание учетной записи» в открывшемся окне «Учетные записи пользователей».
Введите имя создаваемого пользователя в поле «Введите имя учетной записи» и нажмите кнопку «Далее».
Поднимите флажок на желаемом типе учетной записи на поле «Выбор типа учетной записи» и подтвердите выполнение команды нажатием кнопки «Создать учетную запись».
Выберите пункт «Изменение учетной записи» в окне «Учетные записи пользователей» для изменения параметров отображения пользователя в системе.
Используйте функцию «Создание » для смены пароля пользователя.Введите пароль в поле «Введите новый пароль» и повторите его в поле «Введите пароль для подтверждения». Укажите подсказку в поле «Введите слово или фразу, служащую подсказкой о пароле».
Используйте функцию «Изменение типа учетной записи» для модификации прав доступа пользователя.
Используйте функцию «Изменение изображения» для изменения аватара пользователя.
Выберите один из предложенных стандартных рисунков и нажмите кнопку «Изменить рисунок» или воспользуйтесь поиском изображений, хранящихся на компьютере, для выбора желаемого рисунка.
Способ первый
Найти в нужной папке файл, который требуется переименовать. Выделить файл, нажать правой кнопкой мыши и выбрать пункт «Переименовать». Нажатием Backspace удалить старое название файла. Ввести новое название файла. Следует учесть, что в имени файла нельзя вводить знаки «\/:*?"|». После ввода нажать Enter.
Способ второй
Выделить нужный файл. Нажать на файл правой кнопкой мыши и выбрать пункт «Свойства». Найти строку, где написано расширение (формат) файла. Ввести в эту строку новое название файла, а также исходный или новый формат. Нажать «Применить» и затем OK.
Найти необходимый файл можно с поисковой строки в меню «Пуск». Для этого нужно ввести первые буквы имени искомого файла в строку поиска и нажать Enter. Появится список найденных файлов с похожим названием. Из них надо выбрать файл, который необходимо переименовать.
Для удобства язык интерфейса следует изменить на язык, на котором будет назван файл, до нажатия на пункт «Переименовать».
Без необходимости менять формат файла не следует, так как при этом файл может не открыться. При использовании второго способа переименования расширение файла может автоматически стереться со строки. В этом случае нужно обязательно ввести расширение заново. В отличие от Windows 8, в Windows 7 в свойствах файла расширение должно быть прописано. Расширение латиницей после названия файла через точку без пробелов. Файл без расширения нельзя будет открыть.
После изменения названия файл перемещается в папке вверх или вниз. Чтобы найти файл и проверить правильность введенного названия, нужно прокрутить содержимое папки и найти выделенный файл. Это и есть файл, который только что был переименован.
Дополнительный способ для графических и текстовых файлов
Кроме описанных способов, текстовые и графические документы можно сохранять под другим именем с текстового или графического редактора. Для этого надо открыть файл в редакторе. Если это изображение – в графическом редакторе, таком как Gimp, Photoshop или Paint. Если это текстовый документ – то в текстовом, например, Word, WordPad, LibreOffice или «Блокнот».
Далее нажать на значок, находящийся в верхнем левом углу редактора. Этот значок может называться «Файл» или быть просто иконкой. Выбрать из выпадающего списка действий пункт «Сохранить как». Если выбрать просто «Сохранить», файл сохранится с прежним названием. В появившейся строке стереть название файла и ввести новое название. Выбрать формат, под которым следует сохранить файл.
Нажать Enter. Если появляется дополнительное окно, также нажать Enter. При этом будет создана копия файла с новым названием. Если файл со старым названием больше не нужен, его можно удалить.
Видео по теме
Некоторые пользователи хотят переименовать свои существующие локальные учетные записи пользователей по разным причинам, без удаления существующей или создания новой. Для некоторых людей имя на экране входа, создает проблему конфиденциальности, если компьютер используется в общедоступных местах. К сожалению, Windows не позволяет вам устанавливать имя пользователя или псевдоним, сохраняя настоящее имя на своей учетной записи Microsoft, но мы пойдем обходным путем. Учетная запись Microsoft не является учетной записью локального пользователя, Windows 10 будет продолжать показывать ваше фактическое имя учетной записи Microsoft на экране входа в систему и в других областях операционной системы даже после переименования учетной записи в "Управление компьютером". Рассмотрим все в одном руководстве, как изменить имя пользователя, изменить имя администратора, убрать адрес почты с экрана входа в систему и изменить имя компьютера в Windows 10.
Как изменить имя пользователя в Windows 10
Теперь определимся, что вы используете. Это может быть учетная запись Microsoft или простая локальная. Разберем два варианта.
1. Использование учетной записи Microsoft
Единственный способ изменить имя, которое вы видите на экране входа в систему, если вы используете учетную запись Microsoft, - это изменить имя самой учетной записи.
- Откройте Параметры > Учетные записи > Ваши данные > и справа выберите .
- Далее вас перекинет в браузер на сайт Microsoft. Вы должны быть там авторизированы атвоматически, если используете браузер Edge по умолчанию. Если нет, то войдите в свой аккаунт. Есть один ньюанс, пишите имя для входа правильно - ваше_имя@outlook.com .
- Когда вошли в аккаунт, нажмите на Дополнительные действия, сверху под вашим нынешним именем и выберите Редактировать профиль .
- Далее нажмите на Изменить имя и напишите свое. Помните, что изменение вашего имени влияет на ваш профиль во всех службах Microsoft.

Убрать свой адрес электронной почты на экране входа в систему
Если вы используете учетную запись Microsoft и хотите скрыть или убрать свой электронный адрес на экране входа в систему, то быстро рассмотрим, как это сделать.
- Откройте Параметры > Учетные записи > Параметры входа > и отключите ползунок "Показать сведения об учетной записи на экране входа " в графе конфиденциальность.

2. Использование локальной учетной записи
Если у вас есть локальная учетная запись, процесс намного проще и быстрее.
- Нажмите пуск и наберите в поиске Панель управления и откройте ее, далее нажмите на Учетные записи пользователей и выберите Изменение имени своей учетной записи .

Как изменить имя компьютера в Windows 10
Новый компьютер с предварительно загруженной операционной системой поставляется с именем по умолчанию, которое состоит из вашей сборки и модели вашего ПК. Пользователи часто меняют имя своего компьютера на что-то приятное или интересное. Согласитесь, что имя компьютера myWEBpc куда приятнее будет чем DESKTOP-28L5FKH .
- Откройте Параметры > Система > О системе > справа пролистайте ниже и нажмите на Переименовать этот ПК.
- Если у вас Windows 7, то нажмите Win + R и введите Sysdm.cpl . Далее нажмите Изменить .

Как изменить имя администратора в Windows 10
Windows 10 включает в себя встроенную учетную запись администратора на которую часто ссылаются компьютерные хакеры и вредоносные программы с вредоносными намерениями. Поэтому может быть хорошей идеей переименовать администратора в вашей системе Windows. Также будет полезно системным администраторам, когда их в компании несколько и работают по сменно и рангово, т.е. есть эникейщик, стажер, которым нужно дать права админа, но при этом ограничить немного.
- Нажмите Win + R и введите gpedit.msc
- Далее перейдите Конфигурация компьютера > Конфигурация Windows > Локальные политики > Параметры безопасности > и справа найдите пункт Учетные записи: переименование учетной записи Администратор . Нажмите по ней два раза и переименуйте имя в появившимся новом окне.

Выполнение этих действий не вызывает трудностей и производится довольно быстро. Стоит отметить что для этого необходимо обладать правами администратора . Кроме того, не предусматривается использование кириллических символов, а также спецсимволов.
Чтобы переименовать ПК, который работает под управлением Windows 7 нужно:
Допускается использование латинских символов и дефиса. Русские буквы и прочие спецсимволы стоит избегать. Новое имя станет активным при следующем включении устройства.
Как изменить имя в Windows 10
Через настройки системы
Одним из решений является использования «Параметров ». Чтобы открыть требуемое окно настроек нужно:

Изменения вступят в силу после перезагрузки устройства, о чем пользователь также будет уведомлен системой.
Через свойства системы
Меню параметров, разработанное специально для Windows 10, не единственное место, где можно задать новое название устройства. Чтобы воспользоваться более привычными интерфейсами необходимо:

Переименование через командную строку
Изменение данного параметра доступно также и через консоль. Для этого в cmd с правами администратора необходимо ввести команду «% computername%» call rename name=»Новое имя компьютера» . Во избежание появления проблем рекомендуется использовать только латинские буквы. После перезапуска устройства его название будет изменено.
Изменение в Windows 8
Переопределение данного параметра в этой версии операционной системы от компании Microsoft несколько отличается от предыдущих. Такое положение дел вызвано иначе построенной логикой интерфейса.
Для смены имени в Windows 8 потребуется выполнить следующие шаги:


Теперь устройство будет содержать в своих параметрах другой идентификатор, присвоенный пользователем. Это особенно полезно в пределах локальной сети, когда становится очевидно понятно кто является владельцем устройства. Стоит избегать одинаковых имен в пределах одного узла, иначе существует большая вероятность возникновения сетевых конфликтов.
В ходе процесса изменения имени учетной записи пользователя через элементы , не изменяется название папки профиля в C:\Users. Рекомендации покажут, как переименовать папку пользователя в Windows 7, 8 любой учетной записи без потерь данных.
При редактировании профиля пользователя и реестра, Вы можете повредить свою ОС, поэтому рекомендуется создать точку восстановления системы. Если Вы допустите ошибку, сделайте восстановление системы из созданной точки, чтобы вернуться к работоспособному состоянию.
В процессе выполнения Вы потеряете текущую тему. Если хотите дальше ее использовать, сделайте копию. Получите доступ администратора, затем выполняйте рекомендации ниже.
Переименование папки пользователя
Для начала создайте новую учетную запись администратора, потом войдите в нее. Откройте проводник и перейдите на локальный диск с ОС, далее в папку «Пользователи», чтобы оказаться в C:\Users.
Примечание: обратите внимание на букву системного диска, Ваша может отличаться.
Чтобы изменить название папки пользователя в Windows 7, 8 кликните по ней правой кнопкой, из меню выберите «переименовать». Задайте новое имя на русском или английском языке и нажмите Enter.

Примечание: если удается переименовать папку пользователя, тогда и делайте аналогичные шаги.
Если вылезет запрос UAC, кликните «да», чтобы завершить ход изменения имени папки. На этом урок не закончен, теперь проделывайте шаги ниже.
Исправление путей профиля в реестре
После того, как папка пользователя была переименована, необходимо изменить в реестре старые пути папки. Проделайте такие действия:
2. В реестре пройдите до раздела ProfileList (полный путь показан на картинке ниже).
3. Раскрыв раздел ProfileList (левая область окна), Вы увидите множество подразделов типа «S-1-5-длинный набор цифр».
4. Переходите по ним последовательно, обращая внимание на параметр ProfileImagePath (правая область окна), на против которого в столбце «значение» указан путь папки пользователя. Вам необходимо найти путь со старым именем, которое Вы переименовывали Выше.

5. Дважды щелкните левой кнопкой по параметру ProfileImagePath и в поле «значение» задайте новое название, идентичное новому имени папки пользователя. А путь оставьте прежним. Нажмите OK и закройте реестр.

Переименование имени учетной записи
Нажмите Win + R для . В соответствующее поле введите или скопируйте netplwiz, затем кликните OK или Enter.

Поставьте флажок на пункт требования ввода имени пользователя и пароля (изображение ниже). Выберите старое название учетной записи из списка, нажмите кнопку «свойства».

В окошке свойств, заполните поля «Пользователь» и «Полное имя» новым названием. Нажмите OK здесь и в предыдущем окне.

Перезагрузите компьютер или выйдите из системы, затем войдите в переименованную учетную запись. После входа в систему Вы заметите, что фон рабочего стола черного цвета. , чтобы вернуть прежний вид.
Такими способами можно переименовать папку пользователя в Windows 7, 8 и изменить имя учетной записи. Выполните все шаги и у Вас все получится. Вы можете удалить созданную учетную запись или же оставить для дальнейшего использования.