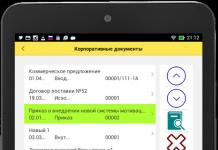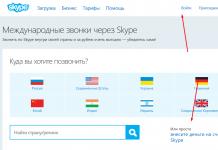App Download
Каков принцип расширения?
Используя новейшие Deep Convolutional Neural Networks (на основе waifu2x). Он разумно уменьшает шум и зазубренность изображений, чтобы увеличить их, не теряя качества.
Поддерживает ли bigjpg API?
Да! Вы можете найти его после входа в систему.
Каковы различия с другими?
С другим программным обеспечением, таким как PS, увеличенные изображения по-прежнему выглядят нечеткими и имеют видимое размытие и шум. Наш продукт использует нейронную сеть со специальным алгоритмом, настроенным для линий и цвета изображений, что делает эффект увеличения превосходным. Цвета хорошо сохранены, и почти не видно ни гроша, ни удвоения. Что еще более важно, шум, который серьезно влияет на качество, не может быть замечен в изображениях результатов.
Какие картины лучше всего увеличить?
Аниме картинки и иллюстрации почти полностью обработаны, цвета, детали и края все хорошо сохранены. Также поддерживаются обычные фотографии.
Каковы максимальные пределы загруженного изображения?
На данный момент 3000x3000px и 10MB.
Как насчет скорости?
Ожидается, что оставшееся время будет показано после начала процесса. Исходя из исходных размеров и расширяющих конфигураций, требуется время. Фактическое время обработки обычно короче, чем оценено.
Мое увеличение не удалось! Зачем?
В зависимости от вашей сетевой среды и текущего количества онлайн-пользователей bigmail.com существует небольшая вероятность того, что ваше увеличение не удастся. Если у вас возникла такая проблема, попробуйте еще раз.
Должен ли я держать браузер открытым после запуска?
Если вы не, да! Вам нужно оставить ваш браузер открытым, иначе увеличенное изображение будет потеряно. Если вы уже вошли в систему, вы можете закрыть браузер, поскольку мы поддерживаем автономное расширение.
Как просмотреть мою расширенную историю?
Расширение истории можно просмотреть после.
Я хочу увеличить количество фотографий. Как я могу это сделать?
Чтобы поддерживать обслуживание этого веб-сайта, мы предлагаем платные услуги. После обновления вы можете использовать независимый высокопроизводительный сервер, чтобы увеличить скорость и стабильность, и многое другое.
Политика конфиденциальности?
Загруженные изображения и увеличенные изображения будут автоматически удалены через 15 дней. Ссылки на изображения зашифрованы, если вы не делитесь ими сами, иначе другие люди не смогут загрузить изображение.
Во время загрузки изображений на сайт, социальную сеть, в презентацию и другой текстовый документ, часто требуется изменить их размер. Сделать это можно несколькими способами, используя специальные онлайн-приложения или программы из пакета Microsoft Office. Особых навыков для уменьшения фото не требуется, поэтому справиться с этой задачей сможет даже начинающий пользователь ПК.
Как уменьшить размер фото с помощью программы Paint
Самым простым и доступным способом сократить вес изображения является использование стандартного редактора Windows ― Paint. С его помощью можно изменить формат и количество пикселей, за счет чего уменьшится размер изображения.
Как это сделать:
- Откройте программу, нажав «Пуск»― «Paint».
- Загрузите изображение для редактирования, нажав «Открыть».


- Откройте раздел «Изменить размер», и поставьте флажок напротив «пиксели».


- Теперь для примера уменьшим размер изображения. Вместо указанных 1050 пикселей по горизонтали укажем 604 пикселя. Поскольку программа автоматически сохраняет пропорции картинки, по вертикали она тоже уменьшится.


- Потом выберите «Сохранить как…» и нужный формат для сохранения. Оптимальный вариант для файла - это тип JPEG.


В итоге размер картинки с 62,3 Кб уменьшился до 44.0 Кб.
Как уменьшить размер фото с помощью редактора Picture Manager
Уменьшить вес картинки можно используя программу Picture Manager, которая входит в Microsoft Office и есть практически на любом компьютере.
Как это сделать:
- Откройте программу, нажав «Пуск» ― «Microsoft Office» ― «Средства Microsoft Office» ― «Диспетчер рисунков Microsoft Office». Или наведите курсор мыши на изображение и в контекстном меню выберите «Открыть с помощью» ― «Диспетчер рисунков Microsoft Office».


- Загрузите нужное фото и нажмите «Изменить рисунок». После этого появится блок с клавишами для редактирования изображения. В самом низу будет два необходимых инструмента: «Изменения размера» и «Сжатие рисунка».


- Если нужно скорректировать разрешение рисунка выбираете «Изменить размер». Тут можно указать желаемый размер фото. Для этого поставьте флажок возле пункта «Произвольная высота и ширина», и внесите параметры в пустые ячейки.


- Или можно выбрать пункт «Процент от исходной ширины и высоты» и задать процент уменьшения картинки, например, 50%.


- После этого нужно подтвердить изменения нажатием «Сохранить». Потом выберите «Сохранить как» и обязательно переименуйте файл, чтобы сохранить исходник.
- Если нужно сжать рисунок без изменения его графического разрешения выберите пункт «Сжать рисунки».
- Потом выберите необходимое действие: сжать для документа, веб-сайта или e-mail.
- Нажмите «Ок» и укажите новое наименование файла.


Уменьшить размер фото с помощью онлайн-сервисов
Если воспользоваться стандартными приложениями Windows у вас не получается, можно прибегнуть к простому онлайн-редактору фото, например, Resizepiconline.
- Перейдите по этой ссылке.
- Загрузите фото.


- Задайте требуемый размер изображения, его уровень качества и тип файла с помощью ползунка.


- Нажмите «Изменить размер» и «Скачать». После этого новое фото загрузится на ваш компьютер.


Уменьшить размер картинки можно простыми действиями по корректированию параметров изображения. Для этого не нужно устанавливать дополнительное программное обеспечение или получать профессиональные навыки. Но помните, что фото часто теряют свое первичное качество после такого редактирования.
Существуют ресурсы, принимающие только загруженные фотографии, вес которых находится в определенном диапазоне. Иногда пользователь имеет на компьютере изображение меньше минимального объема, в таком случае его требуется увеличить. Осуществить это можно, осуществив манипуляции с его разрешением или форматом. Выполнить данную процедуру проще всего, воспользовавшись онлайн-сервисами.
Сегодня нами будет рассмотрено два интернет-ресурса по изменению веса фотографии. Каждый из них предлагает уникальные инструменты, которые будут полезны в разных ситуациях. Давайте в деталях разберем каждый из них, чтобы помочь вам разобраться с работой на этих сайтах.
Способ 1: Croper
- Находясь на главной странице Croper, откройте всплывающее меню «Файлы» и выберите пункт «Загрузить с диска» или «Загрузить из альбома ВКонтакте» .
- Вы будете перемещены в новое окно, где следует кликнуть на кнопку «Выберите файл» .
- Отметьте необходимые изображения, откройте их и переходите к изменению.
- В редакторе вас интересует вкладка «Операции» . Здесь выберите пункт «Редактировать» .
- Перейдите к изменению размера.
- Редактируется разрешение путем передвижения ползунка или ручного ввода значений. Не увеличивайте этот параметр слишком сильно, чтобы не потерять качество картинки. По завершении операции щелкните на «Применить» .
- Приступайте к сохранению, выбрав пункт «Сохранить на диск» во всплывающем меню «Файлы» .
- Скачайте все файлы в виде архива или отдельным рисунком.








Вот так благодаря увеличению разрешения фотографии мы смогли добавиться незначительного увеличения ее веса. Если у вас есть надобность применить дополнительные параметры, например, изменить формат, в этом вам поможет следующий сервис.
Способ 2: IMGonline
Простой сервис IMGonline предназначен для обработки картинок различных форматов. Все действия здесь выполняются пошагово в одной вкладке, а затем производится применение настроек и дальнейшее скачивание. В деталях эта процедура выглядит так:
- Откройте сайт IMGonline, перейдя по ссылке выше, и нажмите на ссылку «Изменить размер» , которая находится на панели сверху.
- Для начала нужно загрузить файл на сервис.
- Теперь осуществляется изменение его разрешения. Сделайте это по аналогии с первым способом, введя значения в соответствующие поля. Еще маркером можно отметить сохранение пропорций, резиновое разрешение, что позволит вписать любые значения, или настраиваемую обрезку лишних краев.
- В дополнительных настройках присутствуют значения интерполяции и DPI. Изменяйте это только в случае надобности, а ознакомиться с понятиями можно на этом же сайте, кликнув на предоставленную в разделе ссылку.
- Осталось только выбрать подходящий формат и указать качество. Чем лучше оно будет, тем больше станет размер. Учитывайте это перед сохранением.
- По завершении редактирования кликните на кнопку «ОК» .
- Теперь вам доступно скачивание готового результата.







Сегодня мы продемонстрировали, как с помощью двух небольших бесплатных онлайн-сервисов, выполняя простые действия, можно увеличить объем необходимой картинки. Надеемся, наши инструкции помогли разобраться с воплощением поставленной задачи в жизнь.
Когда вы делаете фото на профессиональный или любительский фотоаппарат, вы получаете снимки огромного размера, использовать которые не всегда удобно. Ну а работать с ними в редакторах практически невозможно. А вот если вы скачиваете снимки через интернет, их размер может уменьшаться, для экономии вашего трафика, автоматически. Все снимки имеют размер в пикселях и менять его, соответственно, необходимо также в данных единицах измерения.
Способы изменения размера фотографии
- Самый распространенный и простой в использовании редактор изображений, который есть практически на каждом компьютере — это Paint. Он находится в стандартных программах и открывается через меню пуск вашего компьютера.
- Добавьте в этот графический редактор необходимую для работы фотографию, которая имеет слишком маленький размер. Далее укажите, в каком процентном соотношении Paint должен увеличить размер данного изображения. Этот пункт меню открывается щелчком по средней клавише в верхнем меню данного графического редактора. Также данное окно можно открыть намного легче, простым сочетанием ctrl + w. В новом окне открывшегося меню «Изменение размеров и наклона» содержит все необходимые параметры для изменения размера изображения. Изначально все размеры изображения тут заданы в процентах, а новое задание параметров размера картинки производится пропорционально. Хотя вы можете поменять настройки и на пиксели. То есть само изображение сохранит все свои исходные пропорции, но изменит сам размер. После того, как вы зададите необходимые параметры размера изображения, необходимо нажать на кнопку OK и графический редактор изменит размеры редактируемого изображения необходимым вам образом.

- Если новые размеры соответствуют необходимым параметрам, сохраните изображение. Если же нет – повторяйте процедуру до тех пор, пока файл не примет необходимые вам размеры. Увеличивать размеры изображения в данном графическом редакторе можно тем же способом. Paint прост и удобен в работе, он позволяет проводить все основные манипуляции с любыми изображениями максимально быстро, за счет понятного интерфейса и простоты устройства пунктов меню. Есть и другие редакторы, но использовать их не всегда удобно, т.к. они не являются предустановленными и имеют более сложные параметры изменения свойств фотографий, даже таких простых, как размеры фото.
Как изменить размер фото (видео)
Желание в изменении размера фото появляется при неудачных кадрах (когда запечатлены ненужные и лишние детали), размещении аватарки (на личной странице в социальной сети, в форуме на сайте, в интернет-магазине), создании различных фото-портфолио и при других обстоятельствах. Для этого существуют специальные инструменты.
Изменить размер фото можно тремя способами, — с помощью стандартных программ операционной системы Windows, с помощью сторонних программ и в online режиме через интернет. Рассмотрим более подробно каждый способ.
Три простых способа изменить размер фотографии
Как изменить размер фото в paint
Во всех версиях Windows есть программа Paint. Запускаем ее и нажимаем в левом верхнем углу кнопку «меню». Выбираем пункт «Открыть» и находим фото, которое нужно отредактировать. Загружаем ее в рабочую зону. Далее, если надо ее обрезать, выбираем соответствующий пункт в верхней панели программы. С помощью курсора определяем зону фотографии, которую нужно оставить. Обрезаем и сохраняем полученный результат.
Второй вариант — выбираем функцию «Выделить». Выделяем нужную зону фотографии и нажимаем комбинацию клавиш Ctrl+X (вырезать). Далее открываем еще раз программу Paint. В ней рабочая зона пустая, наводим туда курсор и жмем комбинацию клавиш Ctrl+V. Фрагмент фото вставиться в новый документ Paint. Если белый фон рабочей зоны окажется больше вставленной фотографии, ее можно уменьшить с помощью того же курсора. Полученный результат успешно сохраняем.
Есть третий вариант — когда необходимо уменьшить фотографию до определенных пикселей. Выбираем пункт «изменить размер» в верхней части программы.

В Windows 7 есть программа Picture Manager. Она очень похожа на Paint. Запускаем ее и выбираем пункт «Файл» в верхнем левом углу. Нажимаем на «Найти рисунок». Находим фото. Далее выбираем пункт «Рисунок», там есть два варианта обработки — «Обрезать» и «Изменить размер». Пользоваться ими нужно также, как и с функциями программы Paint. Изменяем изображение и благополучно сохраняем его на компьютере.
Как изменить размера фото с помощью программ
Существует множество качественных программ от сторонних разработчиков. Особенно стоит выделить:
— Image Resizer,
— фоторедактор Movavi,
— Adobe Photoshop CC,
— PIXresizer,
— Fotosizer,
— BImage Studio и др.
Большинство из них бесплатные и находятся в свободном доступе в интернете. Процесс скачки и установки займет от 5 до 30 минут. В качестве примера рассмотрим программу Image Resizer.
Находим ее с помощью поисковой системы, скачиваем, устанавливаем на компьютер, запускаем. Открывается окно программы в котором нужно кликнуть на меню Добавить файлы. После чего выбрать нужную фотографию и перейти в раздел Настройка.

В настройках вводим нужный размер и кликаем Выполнить. Фотография с новыми размерами сохраняется на рабочий стол в специально созданную программой папку. Готово!

Скачать Image Resizer — https://light-image-resizer.ru.uptodown.com/windows
Как изменить размера фото через online сервисы
Так же как и сторонних программ, в интернете есть множество online сервисов, предлагающих обрезать фотографию или изменить ее размер с помощью ввода пикселей. Самыми популярными и часто используемыми из них являются:
— imgonline.com.ua,
— resizepiconline.com,
— croper.ru,
— resizenow.com,
— inettools.net,
— optimizilla.com.ru,
— reduction-image.com,
— pichold.ru.
Более подробно рассмотрим сервис imgonline.com.ua. Переходим на сайт и кликаем на вкладку Изменить размер.

Далее нажимаем кнопку «Выберите файл». Находим на компьютере фотографию, загружаем. Далее, вводим нужную ширину и высоту в пикселях. Выбираем тип изменения размера. Если надо, делаем дополнительные настройки, подбираем формат будущего изображения и жмем «Ок».

Откроется новая страница с информацией о фотографии. Есть два варианта, — либо открыть фотографию для просмотра (если что-то не понравиться, можно «Вернуться назад»), либо скачать ее. Готово! Фотография получила новые размеры.

В целом, использование перечисленных способов очень простое. Главное следовать подсказкам и вводить данные в нужные поля. На выходе получится всегда качественное изображение с нужными пиксельными параметрами.