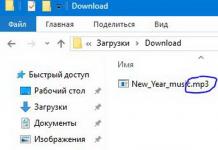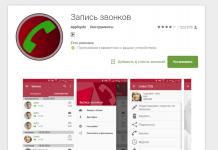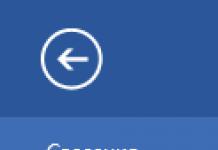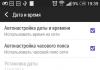Во время осуществления веб-серфинга многие из нас регулярно попадают на интересные веб-ресурсы, которые содержат полезные и информативные статьи. Если одна статья привлекла ваше внимание, и вы, например, хотите сохранить ее на компьютер на будущее, то страницу легко можно сохранить в PDF-формат.
PDF – популярный формат, который зачастую используется для хранения документов. Достоинством данного формата является тот факт, что текст и картинки, содержащиеся в нем, непременно сохранят исходное форматирование, а значит, у вас никогда не возникнет проблем при печати документа или отображении его на любом другом устройстве. Именно поэтому многие пользователи и желают сохранять веб-страницы, открытые в браузере Mozilla Firefox.
Ниже мы рассмотрим два способа, позволяющих сохранить страницу в PDF, причем один из них стандартный, а второй подразумевает использование дополнительного программного обеспечения.
Способ 1: стандартными средствами Mozilla Firefox
К счастью, браузер Mozilla Firefox позволяет стандартными средствами, без использования каких-либо дополнительных инструментов, сохранять заинтересовавшие страницы на компьютер в формат PDF. Данная процедура пройдет в несколько простых шагов.
1. Перейдите на страницу, которая будет впоследствии экспортирована в PDF, щелкните в правой верхней области окна Firefox по кнопке меню браузера, а затем в отобразившемся списке выберите пункт «Печать» .

2. На экране отобразится окно настройки параметров печати. Если все по умолчанию настроенные данные вас устраивают, в верхнем правом углу щелкните по кнопке «Печать» .

3. В блоке «Принтер» около пункта «Имя» выберите «Microsoft Print to PDF» , а затем щелкните по кнопке «ОК» .

4. Следом на экране отобразится проводник Windows, в котором вам потребуется указать наименование для PDF-файла, а также задать его месторасположение на компьютере. Сохраните получившийся файл.

Способ 2: с помощью расширения Save as PDF
Некоторые пользователи Mozilla Firefox отмечают, что у них отсутствует возможность выбора PDF-принтера, а значит, воспользоваться стандартным способом им не представляется возможным. В этом случае сможет выручить специальное браузерное дополнение Save as PDF.


На этом, собственно, все.
Всем доброго времени!
Несмотря на то, что в каждом браузере можно быстро создавать закладки на понравившиеся страницы, тем не менее, порой очень необходимо сохранить нужную веб-страничку в PDF (хотя бы потому, что эта страница со временем с сайта может быть удалена или отредактирована) ...
К тому же информацию из PDF-формата можно легко читать на самых разных устройствах (его поддерживают все ридеры без исключения), можно редактировать в Word, передавать другим пользователям. Да и сама страница, со временем не разъедется, не изменится ее форматирование и оформление. В общем, полезная и нужная вещь!
В этой статье рассмотрю несколько способов, как это можно быстро и легко сделать. Собственно, приступим к делу...
С помощью печати в браузере
1) Какой бы не был у вас браузер (Chrome, Opera, Edge, Firefox и др.), нажмите сочетание кнопок Ctrl+P (это сочетание означает распечатку страницы). Также эта функция доступна в меню браузеров.

2) Далее измените принтер по умолчанию на "Сохранить как PDF" или "Microsoft Print to PDF" (в зависимости от вашего браузера и ОС - у вас могут быть доступны разные варианты: как оба, так и всего один из них). См. пару скриншотов ниже.


3) Теперь задайте основные настройки: кол-во сохраняемых страниц, раскладку страницы, поля, цветность, колонтитулы и пр. После нажмите кнопку "Печатать".


Собственно, на этом задача выполнена. Теперь полученный PDF можно открыть в Word, Adobe PDF Reader, и сотнях других программ, поддерживающих данный формат.

С помощью спец. расширений
Для большинства популярных браузеров сейчас есть куча различных дополнений и расширений, позволяющая сохранять понравившиеся странички как в облачные хранилища, так и в PDF файлы на жестком диске.
Выделить я бы хотел одно очень интересное дополнение - PDF MAGE.
PDF Mage
Небольшое дополнение для Firefox, Opera, Chrome, позволяющие в 1 клик мышкой сохранить веб-страницу полностью на жесткий диск!
Отмечу, что после нажатия по значку PDF Mage - текущая страничка просто скачивается в формате PDF к вам в папку загрузки. Удобнее придумать просто нельзя...
Покажу на примере.
После установки расширения в меню у вас будет небольшой значок. Найдя интересную страницу, просто щелкните по нему левой кнопкой мышки.


Буквально через мгновение, браузер сам автоматически начнет загружать файл в формате PDF. Собственно, делается все без лишних телодвижений, быстро и удобно!

С помощью онлайн сервисов
В сети также есть множество интернет-сервисов, позволяющих быстро сохранить любые странички в сети в PDF. Суть работы примерно следующая: вы вставляете в спец. строку URL-адрес странички, которую вам нужно сохранить.
Далее жмете кнопку генерации PDF файла. Через некоторое время получаете ссылку на загрузку своего PDF. Пользоваться, конечно, можно, но на мой скромный взгляд - всё это утомительно и годится для временного использования. Например, у вас есть "проблемы" с браузером или Windows, попалась какая-то "странная" страница, которая не хочет сохраняться предыдущими способами.
И так, самые популярные из сервисов подобного рода:
- - простой и удобный сервис на английском. На сайте есть спец. строка, куда вставляете URL-адрес, а рядом кнопка генерации. На выходе загружаете уже готовый PDF к себе на жесткий диск.
- - еще один зарубежный сервис, работает аналогично.
- - очень популярный сервис, с его помощью уже сохранено более 5 000 000 страниц по всему Миру! Здесь помимо всего прочего, можно загрузить дополнения для браузера (чтобы не посещать каждый раз сайт, когда нужно сохранить страницу).
- - довольно простой и удобный сервис. Минимум лишней информации на сайте.
На этом у меня всё, всем удачи!
Документы с расширением PDF позволяют хранить в том числе и данные с веб-сайтов, включая ссылки и основные стили оформления. В этой статье мы детально рассмотрим актуальные методы сохранения страниц сайта в данном формате.
Дублировать содержимое веб-страницы в PDF-файл можно лишь некоторыми способами, сводящимися к использованию интернет-обозревателей или программы для ОС Windows. Нами будут затронуты оба варианта.
Способ 1: Adobe Acrobat Pro DC
Программное обеспечение Adobe Acrobat является лучшим средством работы с PDF-файлами, позволяя открывать и редактировать ранее созданные документы. В нашем случае программа также окажется весьма полезной, так как создать новый PDF можно путем скачивания какой-либо веб-страницы из интернета.
Примечание: Все возможности для создания PDF являются платными, но вы можете воспользоваться бесплатным пробным периодом или ранней версией программы.
Скачивание
- Откройте Adobe Acrobat и c главной страницы перейдите на вкладку «Инструменты» .
- Щелкните по значку с подписью «Создать PDF» .
- Из представленных вариантов выберите «Веб-страница» .
- В поле «Введите URL или выберите файл» вставьте ссылку на страницу сайта, которую требуется преобразовать в документ с расширением PDF.
- Установите галочку «Преобразовать несколько уровней» , если вам требуется скачать несколько страниц или весь сайт целиком .
- Кликните по ссылке «Дополнительные настройки»
, чтобы изменить основные параметры будущего PDF-файла.

На вкладке «Общие» можно выбрать настройки для преобразования.

Раздел «Макет страницы» позволяет менять стиль оформления сайта после импорта в PDF-документ.
- Завершив подготовку, нажмите кнопку «Создать»
.

В окне «Состояние загрузки» можно отслеживать процесс скачивания файлов из интернета. Скорость импорта зависит от количества и сложности элементов на сайте по указанной ссылке.

После этого будет представлено содержимое, скачанное и собранное в рамках PDF-страницы.







Сохранение

Основное преимущество метода заключается в сохранении работоспособности всех ссылок, расположенных на загруженной странице. Более того, все графические элементы добавляются без потери качества.
Способ 2: Веб-браузер
Каждый современный интернет-обозреватель, вне зависимости от разработчика, позволяет использовать встроенное средство печати страниц. Также благодаря данной возможности веб-страницы можно сохранять в PDF-документы с исходным оформлением и расположением элементов.
В поисках информации в интернете (Вам может быть интересен материал Секреты поиска в интернете), нам иногда попадается интересная web-страница, которую мы сразу сохраняем себе в закладки. Потом в следующий раз можно кликнуть по этой закладке и страница опять загрузится, но это при условии, что есть доступ к интернету. Но при этом мы не задумываемся, что безлимитка или трафик может, не вовремя закончится или со стороны провайдера есть проблемы. Так может подобные web-страницы сохранять в виде документа на жёсткий диск своего компьютера, а лучше в формат PDF.
Или нам нужно просто сохранить веб-страницу в формате PDF. Начинаем прибегать к различным методам, например, сервисы, с помощью которых можно сделать скриншот страницы или приложения под Windows (FastStone Capture или Joxi). Но есть более простой способ – специальные плагины под ваш любимый браузер Mozilla Firefox, Opera и Google Chrome (Вам может быть интересен материал Секреты Google Chrome) . Под Internet Explorer, честно сказать, не нашел, а вернее не искал, так как им не пользуюсь.
Сохраняем веб-страницу в PDF в браузере Google Chrome
Что мне нравится в Google Chrome, что у этого браузера есть встроенная функция сохранения веб-страницы в формат PDF а также расширенные возможности адресной строки . И не нужно устанавливать сторонние плагины. Для того чтобы воспользоваться данной функцией нужно нажать на кнопку настройка и управление Google Chrome – Печать (или горячие клавиши CTRL+P).
В настройках печати необходимо изменить тип устройства (раздел принтер). В моем случае стоит принтер Canon LBP 6000B. Я меняю его на Сохранить как PDF.

После можно любую понравившуюся страницу веб-сайта сохранить в формате pdf, нажав на кнопкуСохранить. А если сделать настройки в секретном функционале Google Chrome , то ваши возможности возрастут в несколько раз.
Сохраняем веб-страницу в PDF в браузере Mozilla Firefox
В отличие от Google Chrome, у которого есть встроенная функция сохранения страницы в PDF, у браузера Mozilla Firefox, к сожалению, такой функции нет. Надеюсь, разработчики в дальнейшем доработают данный недостаток. Но пока разработчики мазилы пьют чай, нам же не оставаться в беде и в уныние. Ведь есть плагин Printpdf, с помощью которого можно сохранить веб-страницу в PDF.
А для этого нужно его скачать с этой страницы , нажав на кнопку Добавить в Firefox. После нужно перегрузить браузер и функция сохранения в формате pdf нам станет доступна. Сохранять веб-страницу в pdf можно через меню Файл - Print to PDF.

Плагин Printpdf можно настроить, чтобы сохранись изображения, а также шапка и подвал сайтов. Делает это через меню Инструмент – Дополнения, настройки плагина Printpdf.
Сохраняем веб-страницу в PDF в браузере Opera
Браузер Opera не хочу оставить без внимания, так как у него есть аналогичный плагин, который добавляет в арсенал оперы функцию сохранения страницы веб-сайта в формат PDF. Данное расширение называется Web2PDFConvert и его можно скачать на этой странице. Желательно скачивать через браузер Opera, нажав на кнопку Добавить в Opera.
После кнопка расширения появится в верхней панели быстрого доступа, нажав на которую можно будет сохранить страничку в pdf. Страница конвертируется в документ нужного формата.

Вот таким образом можно сохранять веб-страницы в формат PDF в браузерах Mozilla Firefox, Opera и Google Chrome без специальных приложений и онлайн сервисов (плей лист Полезные онлайн сервисы на моем канале). Такие расширения нужно устанавливать, если вы часто используете эту функцию. Так как при большом количестве установленных расширений, браузер становится громоздким, используются лишние ресурсы операционной системы и долго загружается браузер при запуске. А для того чтобы ускорить и очистить от лишнего мусора операционную систему я использую утилиту CCleaner, а для оптимизации работы браузеров утилиту Speedyfox.
Сегодняшняя тема посвящается сохранению веб-страниц в формате PDF. Кому-то это понадобится, чтобы прочитать увиденное в интернете позже, или может быть, вы увидели нужную таблицу и хотите сохранить её на компьютере. Лично я пользуюсь таким методом, когда оплачиваю услуги в сбербанке и сохраняю чек оплаты у себя на компьютере, чтобы при необходимости посмотреть, показать или распечатать этот чек.
Сейчас я покажу вам, как сохранять нужные вам страницы в трех браузерах: Google Chrome, Opera и Mozilla Firefox. Приступим:
Для наглядности я открою страницу с сервисами гугл, но это можно делать в любой странице на любом сайте.


Нам откроется страница настроек печати с предварительным просмотром распечатываемых страниц. Здесь мы должны выбрать принтер, для этого нажмем кнопку «Изменить».

Откроется список с имеющимися на вашем компьютере принтерами, но, так как в данный момент нам нужно сохранить, то выберем «Сохранить как PDF».


Окно автоматически закроется, и мы вернемся к странице настроек печати. Пройдемся по пунктам настроек:
— Страницы – Здесь можно выбрать количество распечатываемых (сохраняемых) страниц. Если страниц много выберите необходимее вам через запятую, если же нужны все страницы или она всего одна то оставьте пункт «Все», который выбран по умолчанию.
— Раскладка – Варианты выбора: Книжный и альбомный. Если распечатываемая (сохраняемая) страница очень широкая, она может не влезть в экран по ширине, в таком случае нужно выбрать альбомную раскладку.
— Размер бумаги – Выбор размера бумаги. В данном случае нам не понадобится эта настройка, так как нам подойдет размер по умолчанию A4.
— Поля – Настройка полей (отступа от края листа). В данном случае настройка полей не нужна, хотя кому как, можете поэкспериментировать.
— Параметры – Система предлагает на две настройки параметров.
— Верхние и нижние колонтитулы — Если поставить галочку, появится информация на распечатываемой (сохраняемой) странице: дата, название, адрес, нумерация.

— Фон – Можно включить или выключить фон при сохранении страниц.

Теперь, когда настроили по своему вкусу, нажмите сохранить. Откроется окно, в котором можно указать место сохранения и изменить имя файла, а затем нужно нажать «Сохранить». У вас этого окна может и не быть, в таком случае файл сохранится автоматически. Все это зависит от настроек скачивания в браузере, можете почитать , если не знаете и хотите знать больше.

Открыв рабочий стол, мы видим сохраненный файл в формате pdf.

В Опере все происходит практически таким же образом, как и в Chrome. Нажмите на меню в левом верхнем углу и выберите «Печать» или нажмите «CTRL+P».


Откроется окно настроек печати, в котором выберите «Сохранить как PDF» и настройте сохранение по своему вкусу.





Mozilla Firefox.
В мозилле нет такой встроенной функции сохранения pdf, поэтому можно воспользоваться дополнением. Таких дополнений множество, но я вам покажу одно, которым я пользовался ранее. Называется оно «Save as PDF».
Итак, нажмем кнопку меню в правом верхнем углу, а затем выберем раздел «Дополнения».

Откроется вкладка с управлениями дополнений. Здесь в левой стороне экрана выберите «Получить дополнения» а затем, в правом верхнем углу, вы увидите поисковую строку, в которой впишите название и нажмите на «Enter» или на значок «Лупа».

По слову в поиске откроется список, где наше дополнение будет на первом месте, нажмите «Установить».


Mozilla закроется и через несколько секунд откроется заново с уже установленным дополнением, иконка будет находиться в левом углу сверху. Откроем нужную для сохранения страницу (я открыл гугл поиск).

Теперь осталось нажать на иконку, после чего появится окно информацией о будущем файле pdf. Здесь мы можем сделать выбор: сохранить файл или открыть его в одной из соответствующих программ.

Ниже, если вы поставите галочку напротив «Выполнять автоматически для всех файлов данного типа», то это окно появляться не будет, а сохранение или открытие файла pdf будет происходить в автоматическом режиме.

На сегодня все, всем спасибо за внимание!