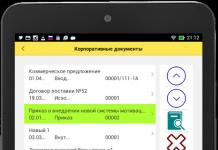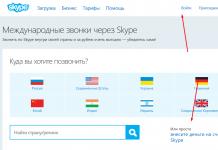Быстрая навигация по этой странице:
Браузер — необходимая компьютерная программа для работы в Интернете. Когда пользователь просматривает веб-страницы в Интернете при помощи браузера, то вся информация с них автоматически сохраняется на компьютере, чтобы таким образом уменьшить время открытия страницы. Эти временные файлы получили название кеш браузера, и по правилам, их время от времени необходимо удалять.
Зачем чистить кеш браузера?
Если кеш нужно регулярно чистить, то все рано или поздно приходят к мысли: а зачем кеш вообще нужен?
Кеш память используется для сохранения музыки, картинок, видеофайлов, которые вы можете просматривать или прослушивать, благодаря чему значительно сокращается время загрузки страницы (все элементы грузятся не с сервера, а с компьютера).
Так, со временем, эти файлы начинают скапливаться на жестком диске и занимать достаточно много его памяти. Особенно много, если вы любите часто смотреть онлайн фильмы и видео. Да и некоторые страницы веб-сайтов могут начать некорректно отображаться в силу того, что на сайте, к примеру, обновили дизайн, а кеш все еще хранит его старое оформление. Именно поэтому крайне важно вовремя чистить кеш в том или ином браузере.
Как почистить кеш браузера?
Каждый из браузеров сохранят временные файлы в указанную в настройках папку на компьютере. Иногда пользователям дается доступ к этой папке, а иногда нет. Поэтому кроме как попросту удалить накопившиеся ненужные файлы имеется еще один способ, как можно почистить кеш браузера.
Мы рассмотрим примеры, как очистить кеш в наиболее популярных браузерах сегодня. Выполнение указанных инструкций поможет вам в этом деле.
Способ, который позволяет удалить историю посещения тех или иных сайтов в разных браузерах, зависит напрямую от того, какой именно браузер у вас установлен: Google Chrome, Opera, Internet Explorer, Mozilla Firefox, Apple Safari или Яндекс. После того, как кеш браузера будет очищен, сам он работать стает значительно быстрее, при этом сама процедура абсолютно безопасна.
Какой бы браузер не был у вас установлен, уточните, какая именно версия у вас имеется. Если она устаревшая (не обновлялась больше года), то лучше всего будет установить новую версию браузера, которая будет значительно быстрее и надежнее работать прежней.
Для обновления браузера до последней версии достаточно зайти на сайт разработчика данного браузера и скачать там последнюю версию браузера. Позже ее нужно установить, а старую версию удалить.
В зависимости от того, какой браузер у вас установлен, можно использовать разные способы очистки кеша.
Google Chrome
Для того чтобы очистить кеш в браузере Google Chrome достаточно использовать сочетание Ctrl-Shift-Delete и выбрать вкладку «Удалить указанные ниже элементы» и в ней «За все время». Затем выбрать «Очистить кэш», сняв все остальные галочки, и нажать «Очистить историю».
Mozilla FireFox
Способ, как очистить кэш браузера Мазила, включает следующую последовательность: в меню выбирает «Инструменты», затем «Стереть недавнюю историю». Напротив «Кэш» ставим галочку и нажимаем «Очистить сейчас». После проведения данной процедуры следует перезапустить браузер.
Opera
Способ, как очистить кэш браузера Опера, тоже не составляет труда. Для этого достаточно выбрать в меню Инструменты» вкладку «Удалить личные данные…», в открывшемся окне пункт «Детальная установка» и установить галочку напротив «Очистить кэш». Затем выбирается кнопка «Удалить» и все.
Яндекс браузер
Очистить кэш в браузере Яндекс тоже не составляет труда. Для этого достаточно использовать сочетание клавиш Ctrl Shift Del (для Windows) или ⌘ Shift Del (для Mac OS), и в открывшемся окне «Очистить историю» назначить пункт «За все время» и установить флажок напротив «Очистить кеш». Все остальные флажки можно снять. Затем нажимает кнопку «Очистить историю» и все.
Примечание. Если вы приступили к чистке кеша, то лучше всего закрыть существующие страницы, если таковые есть. Это предупредит потерю данных и сохранность приватных данных.
В компьютере, а точнее в директориях ОС Windows, в процессе пользования накапливается и хранится «цифровой хлам» - распакованные архивы, логи, отработанные файлы, пустые папки. Все эти элементы без должных к ним мер (очистки) имеют свойство придавать диску С по мере накопления солидный объём, засорять память ПК и затормаживать его работу.
Возможно, вы уже задали себе вопрос, уважаемый читатель: «А причём тут очистка кэша в Яндекс браузере?». Очень даже причём! Ведь все элементы (файлы), которые он хранит, тоже являются временными и тоже являются источником «системного мусора». То есть в нём нужно периодически проводить чистку.
Эта статья расскажет вам, как очистить кэш в Яндекс.Браузере посредством штатной опции и при помощи программ-чистильщиков.
Что такое кэш и где он находится?
Итак, для начала давайте чуть более подробно разберём, с чем мы имеем дело. Кэш - это специальное хранилище в виде отдельной папки, расположенной в браузере Яндекс. В ней размещаются выборочные данные просмотренных вами веб-страниц (картинки, аудиотреки и др.). А хранятся они в ней для того, чтобы без загрузки с сервера браузер мог их вам оперативно предоставить при повторном запросе.
Например, прослушали вы аудиозапись в соцсети. Вам она понравилась, и вы снова нажимаете кнопку PLAY, и веб-обозреватель предоставляет вам кешированный аудиопоток непосредственно из памяти ПК и не тратит время на повторное его скачивание с сайта.
Таким образом, кэш позволяет снижать нагрузку на сеть (уменьшает количество запросов к серверу) и увеличивает скорость загрузки веб-страниц.
Если вы хотите посмотреть (визуально), где находится кэш Яндекс.Браузера, выполните следующее:
1. Откройте диск С.
2. Перейдите в директорию (что бы её найти, последовательно открывайте указанные папки):
Пользователи → → AppData → Local → Yandex → YandexBrowser → User Data → Default → Cache
Именно в папке Cashe хранятся временные сохранённые данные, которые нужно убрать.
Как очистить?
Способ №1: при помощи настройки браузера
Чтобы чистить кэш Браузера.Яндекс, не закрывая его окно, выполните последовательно эти операции:
1. Щёлкните кнопку «Меню» (значок «три полоски») вверху справа.

2. В панели опций наведите курсор на раздел «История».
3. В дополнительной панели кликните также «История».
Примечания. В этот раздел можно быстро перейти, нажав сочетание клавиш - Ctrl + H.

4.В правой части открывшейся вкладки клацните «Очистить историю».

5. В одноимённой панели появившейся поверх вкладки, чтобы почистить кэш, предварительно создайте необходимые настройки:
выберите период, за который нужно выполнить очистку (рекомендуется установить значение «за всё время»);

В списке необходимо включить или отключить элементы (например, куки), чтобы, соответственно, оставить их в браузере или убрать.

6. Перед тем, как удалить, ещё раз проверьте все настройки. Обязательно должна быть установлена «галочка» напротив элемента «файлы, сохранённые в кэше».
7. Если всё «OK» (вы убедились после просмотра опций в том, что они приняли правильные значения), клацните «Очистить историю».
Таким образом, вы удалите кэш и можно снова пользоваться обновлённым браузером без лишних данных.
Доступ к панели, на которой можно сбросить кэш, можно получить и другими способами:

- 1. Кликнуть: кнопка Меню → Дополнительно (последний пункт) → Очистить историю.
- 2. Нажать сочетание клавиш - Ctrl + Shift + Del.
Способ №2: использование сторонних программ
Для «уборки» браузера можно задействовать специальные утилиты.
1. Выберите в боковом меню «Очистка».

2. В разделах «Windows» и «Приложения» укажите элементы, нуждающиеся в очистке.
3. Щёлкните кнопку «Анализ».

4. По завершении сканирования кликните «Очистка».
1. В вертикальном меню, в левой части интерфейса программы, выберите кликом мышки раздел «Чистка дисков».

2. Клацните «Выполнить очистку».
Определитесь, каким вам способом очистки пользоваться удобней всего, и действуйте. Успешной и быстрой вам настройки браузера Яндекс!
Я научу вас ремонтировать свой компьютер!
Как очистить браузер от вирусов? Пошаговая инструкция
На сегодняшний день очень распространенной является проблема очистки браузера от вирусов и назойливой рекламы. Обе эти проблемы самые ужасные для компьютера и пользователя.
Откуда появляются вирусы?
Прежде чем начинать очистку браузера от вирусов и рекламы, необходимо знать откуда они берутся в системе. Ответ один - из интернета. В основном, среди вирусов, которые относятся к браузерам, особое место занимают те, что сами способны инсталлировать всевозможный контент в систему. Зачастую такие вирусы попадают в компьютер в процессе инсталляции нелицензионных версий игр и приложений.
За ними следуют угонщики обозревателей. В основном они встречаются в процессе скачивания информации с ненадежных ресурсов.
Первым делом необходимо провести некоторую подготовку. Это следует сделать для того, что в процессе выполнения некоторых действий с операционной системой, троянские программы могут полностью отключить Windows. Вряд ли кому-то хочется терять важную информацию, поэтому стоит позаботиться о безопасности данных.
Если есть уверенность в том, что вирус засел в браузере, того можно быстро перекинуть необходимые данные на флешку и приниматься за устранение проблемы. В случае если вирус проник в саму операционную систему, тогда стоит разделить информацию на два вида. Как правило, троянские программы не поражаю не очень важную информацию, поэтому ее можно смело скидывать на накопитель.
Как избавиться от вирусов?
Первым делом необходимо просканировать операционную систему, поскольку вирусы могут находиться в системных файлах, а не в браузере. Для этого необходимо обзавестись хорошей антивирусной программой. Необходимо выполнять глубокую проверку системы. На это может понадобится огромное количество времени. Все зависит от заполнения жесткого диска. Если обнаружены зараженные данные, их необходимо вылечить или удалить.
Помимо этого, необходимо избавиться от всего спама. Суть в том, что вредоносное ПО, которые находятся в браузерах, инсталлирую огромное количество различных бесполезных программ без ведома пользователя. Поэтому рекомендуется посетить панель управления и с помощью сервиса «Удаление программ» избавиться от всего ненужного контента. Если на компьютер установлено несколько браузеров, это немного усложняет весь процесс.
Кроме того, при выявлении вирусов. Необходимо проверить системный реестр компьютера. Это необходимо сделать для того, чтобы в системе не осталось никаких зараженных файлов. Поэтому при очистке браузера от вирусов и рекламы, необходимо проверять реестр. Чтобы попасть в реестр, следует воспользоваться комбинацией клавиш Win+R. затем в появившемся окне стоит прописать regedit и нажать OK.
После этого, появится разделенное на две части окно. В левой части расположены папки с длинными названиями. Чтобы не заходить в каждую из них, стоит воспользоваться поиском. Для этого необходимо перейти в «Проводник» и записать в поисковике название спама. Если система нашла что-нибудь, это все следует удалить.
Использование программ
Если не получается избавиться от вирусов системными возможностями, тогда следует воспользоваться специальными программами. Одной из таких программ является CCleaner. Эта утилита предназначена для проверки системы и очистки реестра. Эта программа способна удалить то, отчего не смогла избавиться системная утилита. Помимо этого, это приложение может удалять данные обозревателя. Это делает борьбу с троянскими программами значительно легче.
После этого можно приступать к последнему этапу избавления от вирусов в браузере.
На последнем этапе очистки обозревателя необходимо сделать несколько шагов. Изначально необходимо почистить расширения и плагины всех браузеров. Для этого требуется зайти в настройки и выбрать необходимые вкладки. Удалять необходимо все, что напоминает название вируса или рекламы. Также удалять стоит то, что не устанавливалось пользователем.
После этого, следует инсталлировать в браузер расширение Adblock. Этот плагин предназначен для блокировки назойливой рекламы на сайтах. Это
дополнение не всегда помогает против мощных вирусов, но с более слабыми справляется достаточно легко.
После этого стоит проверить на наличие рекламы в запускаемых программах. Для этого необходимо кликнуть по значку браузера правой кнопкой мыши. В появившемся меню следует выбрать «Свойства» и посмотреть на поле «Объект». Если после названия обозревателя стоит какое-то слово в кавычках, эту надпись необходимо просто удалить и сохранить изменения.
Если на компьютере установлено несколько браузеров, эту процедуру необходимо провести для каждого из них. После этих действий вирусы и надоедливая реклама не должны больше беспокоить пользователя в процессе серфинга по интернету.
Инструкция по очистке реестра в компьютере
Очень часто компьютер, проработав достаточное количество времени без сбоев, начинает тормозить, долго загружаться и виснуть в процессе работы с каким-либо приложением.
Многие пользователи начинают искать ответ на этот вопрос, большинство из них склоняются к тому, что на компьютере присутствуют вирус, но проверка антивирусом доказывает обратное. В этом случае причина кроется, скорее всего в том, что необходимо чистить реестр.
Зачем чистить
Для начала разберемся, что же такое реестр. Он представляет собой базу данных операционной системы, в которой хранятся параметры и ее настройки.

Пока компьютер работает, он вносит в реестр новые записи, касающиеся установки и удаления ПО, подключения устройств (например, флешка, принтер, модем и другие).
Со временем реестр заполняется, из-за чего ОС становится сложнее находить нужные файлы. Кроме этого, он может некорректно работать, если после удаления программы остались ее некоторые компоненты. Из-за этого возникает конфликт ключей, что приводит к нестабильной работе компьютера.
Очистка реестра помогает оптимизировать систему и тем самым ускорить работу ПК. Для чистки можно использовать специальное программное обеспечение, такие, как «Ccleaner» или чистить реестр своими собственными ручками.
Видео: Чистим компьютер
Чистим с Ccleaner
Многие пользователи знакомы с Ccleaner - небольшой утилитой, которая позволяет произвести быструю очистку реестра, удалить временные файлы, настроить автозагрузку и не навредить windows.
Ccleaner обладает интуитивно понятным интерфейсом, благодаря чему в ней легко сможет разобраться любой начинающий пользователь. На данный момент последняя версия утилиты имеет номер 4.19.4867. Скачать ее можно с сайта программного обеспечения. Также она существует в нескольких редакциях: стандартная, портативная и легкая.
Вкладка Очистка
Во время первого запуска пользователь увидит главное окно, где с левой стороны будут представлены несколько пунктов: очистка, реестр, сервис и настройка. Вверху главного окна утилиты отображены сведения о версии программы и системная информация о компьютере.

«Очистка» позволяет произвести удаление временных файлов из системы, браузеров, утилит, мультимедиа и многих других. Пользователь по своему желанию может отметить в списках те пункты, где необходимо произвести очистку.
Нужно заострить внимание на пункте «Cookie-файлы». Если поставить галочку на этом пункте, программа произведет удаление сохраненных паролей в браузерах, так как они и хранятся в так называемых cookie-файлах.
Вкладка Реестр
Здесь отображен список возможных проблем с реестром. Ccleaner проанализирует его целостность (найдет старые ключи, которые были оставлены из-за неправильного удаления программ).
При этом нужно отметить, что любая ошибка в реестре введет к замедлению работы компьютера, система начинает работать менее стабильно (произвольная перезагрузка компьютера, замедление работы приложений, сравнительно долгая загрузка операционной системы при старте и многие другие проблемы).
Работать с вкладкой достаточно просто:
-
для начала необходимо кликнуть на вкладку «Реестр». Пользователь попадет в главное окно, где с левой стороны будет представлен список «Целостность…». По умолчанию каждый пункт отмечен галочкой. Рекомендуется не снимать отметки;







Вкладка Сервис и удаление программ
С помощью функции «Сервис» пользователь может произвести удаление приложений и компонентов, настроить автозагрузку, найти нужные файлы, выполнить восстановление системы и стереть диск.
Как настроить IPTV через роутер ZYXEL KEENETIC START? Ответ далее.
Теперь разберемся с каждым представленным пунктом:
- пункт «Удаление программ» - альтернативный метод деинсталляции приложений взамен стандартному, через панель управления. В пункте «Удаление программ» представлена информация о каждом приложении (издатель, дата установки, размер и версия).
Для удаления нужно:
-
выбрать в списке «Установленные программы» программу, которую необходимо удалить, кликнув по вкладке «Деинсталляция»;


Вкладка Настройка
В настройках представлены основные параметры программы:
-
«Настройки». В данной вкладке можно произвести настройку языка, выбрать дополнительные параметры, такие как «Выполнить очистку при запуске компьютера», добавить пункт «Запустить Ccleaner» в контекстное меню Корзины и другие. Также можно выбрать режим очистки и диски для очистки свободного места;






Как почистить реестр на компьютере вручную
Очистка реестра производится не только с помощью ПО, но и вручную:
-
первое, что нужно сделать, это вызвать с помощью сочетания клавиш Win+R окно «Выполнить»;



Обратите внимание на предупреждение.

далее требуется найти раздел «HKEY_LOCAL_MACHINE» и в нем найти подраздел «Software»;
Делаем резервную копию системы
Резервная копия ОС необходима, как профилактическая мера. В случае сбоя, с помощью резервной копии можно за считанные минуты восстановить полностью работоспособную систему, со всеми ранее установленными приложениями и драйверами.
Чтобы сделать резервную копию требуется выполнить следующие действия:
-
для начала следует зайти в «Панель управления», выбрать вкладку «Система и безопасность», затем выбрать «Архивация и восстановление»;




Освобождаем реестр
Работать с реестром можно через командную строку, позволяющую добавлять, удалять, просматривать, копировать и сравнивать его элементы. Учитывая то, что корректная работа операционной системы напрямую зависит от реестра, вносить в него какие-либо изменения нужно очень аккуратно.
Перед началом работы обязательно нужно сделать резервную копию системы.
Управлять реестром из под командой строки можно с помощью команды «REG».

Данная подкоманда также поддерживает несколько дополнительных подкоманд:
- «REG add» - с помощью данной подкоманды в реестр можно внести новый подраздел или новый элемент;
- «REG delete» - с помощью этой подкоманды из реестра можно удалить подраздел или элемент;
Пример: REG DELETE\(Имя_компьютера)\HKLM\Software\Intel\
Проблемы в телефоне с WI FI? Помощь тут.
Всех интересует вопрос: - Что делать, если забыл пароль от роутера? Все ответы тут.
После ввода данной команды должно появиться предупреждение об удалении определенного раздела реестра. Затем необходимо выбрать «Y» («Да») или «N» («Нет»).
- «REG query» - данная подкоманда отображает список элементов, а также имена подразделов;
- «REG compare» - подкоманда сравнивает подразделы и элементы реестра;
- «REG save» - с помощью «REG save» можно произвести сохранение подразделов, элементов и параметров реестра в файл.
В этой статье были рассмотрены способы очистки реестра. Очистка реестра необходима для обеспечения стабильной работы операционной системы.
Как убрать рекламу в браузере: удалить баннеры и всплывающие окна
Описание проблемы : при открытии любого сайта в браузере выскакивает реклама. Всплывающие вирусные баннеры закрывают собой контент, а веб-страницы загружаются медленно. При клике на ссылки в браузере открываются окна и вкладки с рекламой. В этой статье описано, как убрать рекламу в браузере Гугл Хром, Яндекс, Опера, Мозилла, Internet Explorer.
Внимание! Дорогие читатели, это не тот случай, когда нужно устанавливать adBlock. Это расширение предназначено для блокировки легальных рекламных объявлений и баннеров. А когда для того, чтобы убрать вирусную рекламу, которая всплывает поверх сайтов (или прямо на рабочем столе), нужно не блокировать ее показы, а искать на компьютере вредоносное ПО типа AdWare, вызывающее ее появление.
Кстати, существуют вредоносные расширения со словом AdBlock в названии, которые не блокируют рекламу, а как раз наоборот - встраивают левые баннеры в браузер.
Пример окна со сторонними баннерами:
Откуда берется сторонняя реклама в браузере?
Чаще всего, пользователь сам скачивает вредоносную программу и запускает её. А это вредоносное ПО вносит изменения в настройки реестра. После этого может появляться реклама в браузере и на рабочем столе. Вредоносную программу зачастую подсовывают пользователю под видом программы или игры на недобросовестном сайте. Пользователь думает, что скачивает только безопасную программу, но в качестве «бонуса» он также получает вредоносное приложение или расширение для браузера. Читайте нашу статью Что такое бандлинг.
Почему антивирус не удаляет рекламу из браузера?
Рекламный баннер не является вирусом как таковым. Пользователь сам запускает программу, вносящую изменения в систему, думая, что он скачал игру или нечто безопасное. А антивирус видит, что файл запустился не сам, как это бывает у вируса, а его запустил пользователь от своего имени.
Как убрать рекламу в браузере - подробная эффективная инструкция
Внимание! Если вы не очень уверенно разбираетесь в настройках компьютера или не понимаете инструкций, пожалуйста, выполните пункты 7-9. Во большиснтве случаев их бывает достаточно для избавления от вредоносных и нежелательных программ, которые являются причиной появления навязчивых рекламных объявлений в браузере.
1 Зайдите в Панель управления и выберите пункт Программы и компоненты . Внимательно просмотрите список установленных программ. Удалите следующие нежелательные программы, если они присутствуют в списке:

Эти программы вызывают появление сторонней рекламы и другой вредоносной активности на компьютере. Однако, их можно удалить стандартным путём.
2 Просмотрите список установленных расширений (приложений) в каждом браузере: Chrome, Opera, YandexBrowser и т.д.. Удалите приложения, которые появились в списке без вашего ведома. (Инструкция: Как удалить расширение из браузера)

Также, вам может помочь утилита для очистки браузеров от Avast: https://compfixer.info/avast-browser-cleanup/
3 Проверьте настройки стартовых страниц. Уберите стартовые страницу, которые прописал вирус. (Инструкция для Google Chrome: https://compfixer.info/chrome-reset-start-page/) 
Внимание! Вместо пунктов 2 и 3 вы можете сделать сброс настроек браузеров. Но учтите, что в этом случае вы удалите абсолютно все приложения, расширения, настройки поисковых систем и стартовых страниц. После сброса придётся настраивать браузеры с нуля.
4 Проверьте, в порядке ли файл hosts. Часто вредоносные программы добавляют туда свои строки. При необходимости восстановите файл Hosts с помощью программы AVZ. (Читайте статью Как очистить файл Hosts)
5 Проверьте настройки DNS. Если в качестве DNS серверов установлены неизвестные вам IP-адреса, измените их на правильные. (Читайте нашу статью Как убрать баннер из браузера. Вирусов нет)
6 Проверьте, нет ли изменений в ярлыках браузеров. Чаще всего вредоносные программы прописывают туда стартовую страницу. Если в поле Объект дописана стартовая страница вида http://имя-сайта.ру , то для того, чтобы убрать рекламу в браузере, сотрите адрес сайта и сохраните ярлык кнопкой ОК:
Если вам не удаётся сохранить ярлык, проверьте, чтобы на вкладке Общие не было галки Только чтение . Если она есть - снимите её и нажмите Применить. После этого переходите на вкладку Ярлык, удаляйте приписку и сохраняйте изменение в ярлыке кнопкой ОК .
Часто появляются приписки для перехода на следующие (часто вредоносные) сайты:
(не вздумайте вставлять эти строки в браузер!)
mygooglee.ru
www.pribyldoma.com
rugooglee.ru
sweet-page.com
dengi-v-internete.net
delta-homes.com
v-inet.net
otvetims.net
biznes-ideia.net
newsray.ru
default-search.net
7 Установите программу CCleaner. Выполните очистку:
- кэшей во всех браузерах;
- файлов cookies;
- очистку временных файлов системы;
8 Установите программу MalwareBytes AntiMalware. (Прочтите нашу статью о том, как удалять рекламу, вредоносные программы и вирусы с ее помощью: MalwareBytes Anti-malware. Инструкция)
Обновите базы.
Выполните полное сканирование системы и удалите все найденные вирусы, которые часто являются причиной появления сторонней рекламы в Chrome, Firefox, Opera и других браузерах на компьютере с любой версией Windows:

Удаление вредоносного ПО, из-за которого в браузере появляется реклама
9 Важный пункт! Скачайте программу AdwCleaner. (Инструкция по работе с AdwCleaner)
Выполните сканирование системы и удалите все найденное вредоносное ПО с последующей перезагрузкой. Во многих случаях лишь одна эта программа позволяет полностью искоренить рекламу, которая появляется в браузере из-за нежелательных расширений:

Эта маленькая программка очень часто помогает убрать рекламу в браузере буквально за пару кликов!
10 Выполните проверку системы с помощью пробной версией программы HitmanPro . (Читайте подробную инструкцию о регистрации и использовании программы: https://compfixer.info/hitman-pro/). Эта мощная утилита нередко помогает избавиться от рекламы, назойливых баннеров и всплывающих окон, с которыми другие антивирусы не справляются.

Если вышеописанные действия не помогают, скорее всего, вредоносные программы модифицировали настройки браузеров в реестре или серьезно повредили систему. Переходите к следующему пункту.
Что делать, если ничего не помогло убрать рекламу в браузере
11 Необходимо удалить все браузеры и почистить реестр вручную. Как это сделать?
- Удаляете браузер Opera.
- Перезагружаетесь.
- Удаляете папку C:\Program Files (x86)\Opera .
- Запускаете regedit, ищете в реестре все ключи, содержащие слово opera
, и удаляете их вручную.
При этом, следует быть осторожным, чтобы случайно не удалить ключи, которые содержат схожие слова, например, opera tion, opera ting. - Удаляете браузер Chrome, Firefox и все остальные.
- Перезагружаетесь.
- Удаляете их папки из Program Files и Program Files (x86) .
- Ищете названия браузеров в ключах и именах разделов реестра и удаляете их.
После удаления всех браузеров:
- Выполняете чистку реестра программой CCleaner;
- Устанавливаете свой любимый браузер заново и смотрите на результат.
- Если баннеров нет, устанавливаете остальные браузеры, если они вам нужны.
Как очистить кэш компьютера под Windows, очистка реестра и диска, чистка истории и кэша браузеров
Средствами самой ОС Windows - полностью кэш не очистить, равно как и реестр и полностью диск. Разумеется, есть утилита по очистке диска - она кое-какой мусор удалит, но для полноценной читки нам понадобится специальный софт.

Очистить диск от временных файлов, эскизов, удалённых файлов - можно средствами самой Виндовс, не прибегая к помощи сторонних программ.
Из наиболее эффективного и бесплатного - это Ccleaner.
Качать здесь: http://www.piriform.com/ccleaner - качайте только с официального сайта, поскольку в сети, на файлообменниках много подделок. А программа стоящая. Есть полностью рабочая бесплатная версия.

CCleaner - бесплатная программа для чистки реестра, дисков, кэша.
Запускаете и жмёте кнопку Очистка. Для начала можно оставить настройки по умолчанию, далее - пройдитесь по вкладкам, посмотрите, что можно удалять дополнительно. По умолчанию также установлено удаление истории посещённых страниц и загрузок из браузера, а также cookie файлов (к слову, историю поисковых запросов, если вам это требуется, надо удалять непосредственно в поисковиках).
Особо параноидальные личности используют Ccleaner каждый раз перед выключением компьютера: дескать, Большому брату меньше достанется.
Программа также работает с реестром, позволяет быстро удалить ненужный софт, в фоновом режиме может анализировать активность и сигнализировать о неполадках. Отлично работает вкупе с бесплатным антивирусом от Microsoft.
Как очистить реестр и cookies
Многие обращаются в техподдержку с разными проблемами и часто ответ бывает таким, что требуется очистить реестр и cookies. Сегодня я вам расскажу как очистить всё это с помощью программы CCleaner .
Где взять программу CCleaner?
Программу можно скачать с Интернета. Зайдите в свой браузер и напишите в поиск «скачать программу CCleaner «.
Инсталляция программы CCleaner
- Запускаем установку двойным кликом по ccsetup331.exe. Появится окно выбора языка – выбераем нужный – в нашем случае русский:
- Нажимаем далее для продолжения установки CCleaner :
- Нажимаем «Принимаю» , соглашаясь с лицензионным соглашением:
- Выбираем дополнительные параметры установки CCleaner нажимаем «Установить» .
Очистка от ненужных файлов(cookies)
Очистка от ненужных файлов – это временные файлы, которые система использовала для своей работы, либо отчеты, а также файлы кэширования интернет-страниц – все эти файлы больше не нужны системе для работы и могут быть удалены без какого-либо риска. Если их не удалять, то со временем их накапливается очень много и они начинают мешать работе системы.
- Запускаем программу и выбираем пункт меню «Очистка» и кликаем на «Анализ» :
- Подтверждаем удаление файлов:
Очистка реестра (исправление проблем реестра)
В реестре Windows часто накапливаются ошибки – из-за неверных установки или удаления программ, несовместимости некоторых программ между собой и т.д. и т.п.
Ошибки реестра, накапливаясь, мешают нормальному функционированию системы – дольше загружается Windows и программы, некоторые программы вообще могут не устанавливаться, файлы открываются не свойственной им программой и т.д.
Для устранения проблем реестра и используют так называемую очистку реестра.
CCleaner – одна из лучших программ для очистки реестра.
- Запускаем CCleaner и выбираем пункт меню «Реестр» и кликаем на «Поиск проблем» :
- Для очистки реестра кликаем на «Исправить» :
- На вопрос о сохранении резервных копий сделанных изменений отвечаем «Да» и сохраняем их:
- Появится окно с проблемами реестра. Можем просматривать каждое по отдельности (кликаем по стрелочкам для перемещения по ошибкам реестра и выбираем «Исправить» для исправления данной ошибки) либо исправить все проблемы сразу (кликаем «Исправить отмеченные» ):
- После исправления ошибок реестра (очистки реестра) появится сообщение «Исправлено» :
- Закрываем данное окно и программу. Реестр очищен (или более правильно – исправлены ошибки реестра).
На сайте работает система проверки ошибок. Обнаружив неточность в тексте, выделите ее и нажмите Ctrl + Enter.
Также открыть окошко отправки сообщения можно, кликнув по ссылке:
Отправить сообщение об ошибке
Это интересно:
- Оптимизация реестра - Мифы и Реальность Оптимизация и дефрагментация реестра - эти две операции обычно предлагается производить при оптимизации работы компьютера. Что касается регулярной чистки реестра, то я уже неоднократно высказывался по этому поводу и считаю, что регулярная чистка […]
- Как удалить принтер в windows 7 полностью Как удалить принтер простой способ удаления Часто при удалении принтера из системы может возникать ряд проблем, когда появляются ошибки или происходит неполное удаление. Также при установке нового устройства и драйверов появляются различные […]
- Как полностью удалить Google Chrome с компьютера Приложение Google Chrome является самым популярным браузером для операционной системы Windows. Программа постоянно обновляется, становясь все лучше, но это не может полностью предотвратить вероятность возникновения проблем. У […]
- Исправляем ошибку: "Не удается удалить драйвер принтера. " AJIekceu4 Февраль 21, 2015 79 879 12 97,75% 71 Очень часто при попытке удалить драйверы для принтера, можно столкнуться с трудностями. В этой статье мы расскажем о том, как можно исправить ошибку "Не удается […]
- Как зайти в реестр Windows 10/8/7/XP? (Видео) Многие начинающие пользователи задаются вопросом, как зайти в реестр Windows 10, 8, 7 или XP. Сколько не перебирай пункты меню «Пуск», ярлык на реестр в нём не найти! Как же открыть реестр в Windows? Дело в том, что любое необдуманное […]
- Использование CCleaner с пользой CCleaner - самая популярная бесплатная программа для очистки компьютера, предоставляющая пользователю отличный набор функций для удаления ненужных файлов и оптимизации производительности компьютера. Программа позволяет удалять временные файлы, производить […]
- мЙЮОЩЕ ЪБРЙУЙ Linux, РТПЗТБННЩ - РТПВМЕНЩ Й ТЕЫЕОЙС ъБРХУЛ тЕДБЛФПТБ ТЕЕУФТБ, УПЪДБОЙЕ Й РТЙНЕОЕОЙЕ reg-ЖБКМБ ъБРХУЛ тЕДБЛФПТБ тЕЕУФТБ: 1.1) пФЛТПКФЕ НЕОА рХУЛ -> чУЕ РТПЗТБННЩ -> уФБОДБТФОЩЕ -> чЩРПМОЙФШ (ЙМЙ ОБЦНЙФЕ УПЮЕФБОЙЕ ЛМБЧЙЫ Win+R) 1.2) чЧЕДЙФЕ ЛПНБОДХ regedit Й ОБЦНЙФЕ […]
- Совет 1: Как изменить разрешение Fallout 3 Как изменить разрешение Fallout 3 Как запустить мод Fallout 3 Как открыть игру в оконном режиме как запустить фаллаут 3 на ноутбуке Совет 2: Как изменить разрешение экрана Чем больше разрешение, тем большее количество точек по […]
Большинство современных программ для ускорения работы компьютера оборудовано модулем, позволяющим чистить реестр Windows. Полезность этой функции вызывает оживлённые споры среди специалистов. Мы рассмотрим основные преимущества регулярного удаления неактуальных записей и предупредим о возможных рисках. Из этого руководства вы также сможете узнать о популярных приложениях для оптимизации системного реестра и научиться их использовать.
Зачем чистить реестр Windows
Системный реестр — это обширная база данных, в которой хранится большинство настроек установленных программ и самой Windows. Распределение информации в нём построено на иерархическом принципе. Существует пять веток с данными, названия которых начинаются буквами «HKEY». В каждой ветке находится структура каталогов с различным уровнем вложенности. В папках на последних уровнях содержатся сами записи. Они состоят из названия, типа данных (всего существует 11 различных типов) и самого значения.
Необходимость очистки возникает из-за неправильного удаления приложений, сбоев в работе системы и деятельности вирусов. В этих случаях появляются ошибки реестра. Например, ссылки на несуществующие файлы. Очистка является довольно рискованной операцией. Даже самые надёжные программы не всегда могут произвести достаточно глубокий анализ, чтобы определить, какие изменения повлечёт удаление той или иной записи. Поэтому рекомендуется всегда сохранять бэкапы (резервные копии) удалённых данных.
Стоить отметить, что не все эксперты по оптимизации системы разделяют мнение о полезности очистки реестра. Многие отмечают, что такая процедура бесполезна, и эффект от неё скорее психологический. Якобы, пользователи получают чувство удовлетворения от того, что «вынесли мусор» в Windows. Другие специалисты утверждают, что очистка действительно способна повлиять на скорость загрузки и бесперебойность в работе системы. Так или иначе, окончательный выбор остаётся за вами.

Как чистить реестр
В связи с разветвлённостью и сложной структурой, очистка в ручном режиме — не самая лучшая затея. Даже при наличии обширных знаний и понимания принципов работы Windows, ни один человек не сможет проанализировать все записи и правильно выбрать те, которые нужно удалить. Но иногда возникает потребность в удалении некоторых значений в определённых ветках. Для этого используется специальный редактор. Чтобы его запустить, откройте меню «Пуск» и введите название «regedit». Кликните по найденной стоке и подтвердите запуск от имени администратора.

Важный совет! При внесении любых изменений руководствуйтесь готовыми инструкциями. Не удаляйте параметры наугад, чтобы не нарушить работоспособность Windows или программ, для которых редактируются значения.
При необходимости комплексной очистки применяются отдельные приложения. Большинство из них требует установки на компьютер, но некоторые также имеют портативные версии. Данные программы отличаются наличием дополнительных функций, таких как удаление временных файлов Windows, очистка жёстких дисков, активный мониторинг системы. Наиболее популярны следующие утилиты:
- CCleaner — оптимизирует систему, позволяет чистить реестр Windows и временные файлы;
- Wise Registry Cleaner;
- Reg Organizer;
- Registry Recycler;
- EasyCleaner;
- Auslogics Registry Cleaner.

В каких случаях необходимо чистить системный реестр
Единственного конкретного ответа на этот вопрос нет. Ошибки и неактуальные данные накапливаются в базе настроек Windows постепенно, поэтому запускать средство очистки нужно регулярно. Особое внимание стоит уделить оптимизации записей после массовой установки и удаления программ. Это связано с тем, что подобные операции вносят большое количество изменений в реестр. Воспользоваться утилитой для очистки также можно в качестве вспомогательной меры устранения медленной работы системы.
В редких случаях чистить устаревшие записи приходится из-за сбоев при установке программ. Например, после некорректного удаления антивируса (если были убраны не все данные) может возникнуть проблема при попытке следующей установки этой же программы. В этом случае придётся в ручном режиме или при помощи специализированных утилит стереть следы предыдущей установки. Однако, в большинстве современного ПО для Windows такие конфликты решаются автоматически.

Необходимые программы для очистки реестра
При выборе приложения, выполняющего эту функцию, следует ориентироваться на четыре основных критерия:
- Удобство и простота интерфейса.
- Скорость работы.
- Эффективность (глубина анализа и правильность выбора неактуальных записей).
- Наличие дополнительных модулей.
CCleaner
Эта бесплатная программа, разработанная британской компанией Piriform, является лидером среди подобного софта. Она работает быстро и позволяет сохранять резервные копии удалённых записей. Чтобы компьютер работал с максимальной производительностью и без сбоев, не ограничивайтесь только этой функцией приложения. Рекомендуется использовать и другие возможности CCleaner: регулярно чистить временные файлы, отключать автоматический запуск ненужного ПО и стирать остаточные данные, сохраняющиеся в системе после удаления других программ.
Для запуска проверки целостности реестра перейдите на вторую вкладку в левом меню. Во второй колонке будут отображаться типичные проблемы и сферы поиска, с которыми работает CCleaner. По умолчанию здесь установлены все галочки. Оставьте их отмеченными, если у вас нет особых требований для анализа данных. В противном случае отключите ненужные пункты, чтобы сканирование выполнялось быстрее. Нажмите на кнопку «Поиск проблем» и дождитесь, пока в строке статуса будет значение 100%.

Если ранее вы не чистили Windows с использованием подобных утилит, количество найденных ошибок может исчисляться десятками или даже сотнями. Перед их исправлением приложение позволит убрать флажки напротив тех строк, которые нужно игнорировать. Сделайте это, если хотите оставить определённые параметры без изменений. Далее нажмите кнопку «Исправить выбранное» в правом нижнем углу интерфейса. Появится диалоговое окно, предлагающее сохранить бэкап модифицированных значений.
Не игнорируйте эту возможность. Выберите вариант «Да» и укажите путь в файловой системе компьютера, по которому будет сохранена резервная копия. Для большей надёжности запишите файл «.reg» с перечнем внесённых правок на сторонний накопитель — флешку или внешний HDD. Чтобы восстановить данные с такого файла, будет достаточно запустить его и подтвердить внесение изменений. Удалённые через CCleaner записи будут возобновлены.

Обратите внимание! При появлении проблем с загрузкой может возникнуть ситуация, при которой у вас не получится воспользоваться созданным бэкапом. В этом случае запустите компьютер в безопасном режиме и откройте нужный файл. После этого перезагрузите Windows и используйте ПК в нормальном режиме.
После сохранения на всплывающем окне будут поочерёдно отображаться найденные ошибки и предложения по их решению. Чтобы пропустить отдельное значение, нажимайте кнопку «>>» слева. Для выполнения рекомендуемых действий жмите «Исправить». Чаще всего действия сводятся к удалению сбойных ключей, поэтому приложение позволяет эффективно чистить записи. Также можно воспользоваться пакетным режимом, выбрав действие «Исправить отмеченные». При этом будут откорректированы все обнаруженные неполадки.
Reg Organizer
Российская утилита, имеющая расширенные возможности для работы с реестром Windows. Продвинутые функции открываются после приобретения лицензии, но основные действия доступны и в пробной версии. Как и предыдущее приложение, Reg Organizer позволяет удалять ненужные временные данные, накопившиеся при работе ОС. Но самыми интересными и полезными инструментами здесь являются именно те, которые помогают чистить и настраивать реестровые файлы. По сравнению с CCleaner, в Reg Organizer их гораздо больше.
В частности, следует отметить функцию оптимизации. Так как ключи и конкретные значения хранятся в наборе файлов, время от времени проявляется их фрагментация — неравномерное распределение по поверхности жёсткого диска, влияющее на скорость доступа. Оптимизация поможет упорядочить файлы. Её запуск производится через раздел на вкладке «Для всех пользователей» в меню слева. Система предупредит о необходимости перезагрузки, выполняемой автоматически по завершении работы средства. Кликните выделенный на скриншоте пункт, чтобы запустить процесс.

Для опытных пользователей пригодится функционал сравнения снимков реестра. Он помогает отслеживать изменения, вносимые программами и самой Windows. При необходимости вы сможете сравнить сохранённое состояние с текущим. Данная возможность особенно полезна после установки ПО. Она позволяет оценить, насколько глубоко приложение интегрируется в систему и какие ключи оно затрагивает. По этим данным можно эффективно чистить записи с применением другого встроенного инструмента.
Easy Cleaner
Простая и удобная программа, которая отлично справляется со своими задачами, несмотря на устаревший интерфейс. Easy Cleaner распространяется бесплатно и работает даже на самых слабых компьютерах. Помогает чистить реестровые ветви, удаляя неактуальные значения. Среди недостатков выделяется отсутствие продвинутой системы резервного копирования. Список изменений сохраняется в файле «html», но создание готового бэкапа в формате «reg» здесь недоступно.
Чтобы чистить устаревшие записи, откройте Easy Cleaner и выберите самый первый раздел в меню доступных опций. Появится окно с пустой таблицей. В нижней части этого окна кликните «Найти», чтобы заполнить таблицу списком устаревших ключей. Утилита запустит поиск, который продлится немного дольше, чем при использовании предыдущих приложений. Когда таблица будет заполнена и статус в строке состояния дойдёт до 100%, вы сможете выбрать найденные значения и удалить их, нажав на третью кнопку слева. Также можно стереть сразу все найденные ключи.

Важно! Разработчик этого приложения рекомендует использовать его для очистки ненужных ветвей как минимум раз в неделю.
Полезное видео: Как очистить реестр в Windows 10
В процессе долгой работы компьютера на нем сохраняются данные о всевозможных действиях, которые записываются в реестре Windows. Кроме необходимых записей, сохраняется также «мусор», оставшийся после удаления программ.
Реестр был создан для упорядочивания информации хранившейся на компьютере. Если он переполнился - это может стать серозной проблемой, из-за которой дальнейшее взаимодействие с компьютером будет ограниченным. Рассмотрим более подробно как почистить реестр в Windows.
Реестр Windows 10 - что это
Реестр Windows – это некая база данных, в которой хранятся информация о настройках ОС, ее пользователе, расширении файлов, настройках программ, конфигурации компьютера. Имеет древовидную систему хранения данных, где размещаются системные файлы для упорядочивания информации.
Основными недостатками использования реестра в Windows являются:
- Низкая устойчивость к сбоям.
- Фрагментация реестра.
В процессе эксплуатации системы все данные в реестре подвергаются фрагментации, что приводит к замедлению скорости работы компьютера. - Накопление данных.
Хранение всей информации приводит к постепенному увеличению размера реестра. - Сложный перенос данных.
Перенос файлов с настройками той или иной программы не сделать обычным копированием. Необходимо копировать весь раздел, что приведет так же к перемещению всей содержащейся с нем информации.
Для того чтобы не переполнять реестр и не тормозить систему, необходимо проводить своевременную чистку.
Чистка реестра вручную
В данной статье рассмотрим два способа очистки реестра – удаление ненужных файлов вручную, либо с помощью специализированных программных средств. Оба способа подходят для версий операционной системы Windows 7, 8, 8.1, 10.
Этот процесс занимает много времени и заключается в удалении оставшихся файлов приложения или информации о системных ошибках. Рассмотрим очистку реестра на примере остаточных файлов после удаления антивирусной программы «Avast».

В конце когда реестр очищен, перезагружаем компьютер.
Важно! Самостоятельно чистить таким образом реестр опасно, удалив случайно системный фрагмент ваша система может перестать работать. Восстановить удаленный файл невозможно.
Очистка данных о USB флешках
Также можно очистить всю информацию об устройствах когда-либо подключаемые к компьютеру, например о флешках. Ведь в результате подключения и определения новых устройств, данные сохраняются в реестре и заполняют память компьютера.

Важно! Очищать реестр вручную могут лишь опытные пользователи, поскольку новичку неизвестно, что нужно удалять. Наиболее правильным решением будет использование специальной программы, которая решит проблему загруженности.
Как почистить реестр через программы
В сети распространено множество программных продуктов ориентированных на роботу с реестром, среди самых популярных можно выделить две: «Wise Registry Cleaner» и «CCleaner». Как вы уже поняли в этой статье рассмотрена работа первой программы, ведь она более усовершенствована в плане работы с реестром.
Wise Registry Cleaner
Утилита предназначена для быстрой и безопасной очистки реестра операционной системы, а также ускорения производительности работы компьютера. Основное достоинство в том, что утилита полностью бесплатна, скачать ее можно с официального сайта .
Рассмотрим как ней пользоваться:
- Установив программу, запускаем ее. Появится окно программы и вам предложат сделать резервное копирование реестра, жмем да. Находясь в пункте «Очистка реестра» → нажимаем «Глубокое сканирование» для полной чистки.

- После сканирования отобразится информация о проблемах, мусоре и ошибках реестра → для исправления нажимаем «Исправить».

- Программа исправит все ошибки, удалит мусор и выведет информацию об этом.

- Также для качественной работы системы желательно провести «Оптимизацию» и «Сжатие реестра», которые делаются по аналогии.

Avast Cleanup
Эта программа создана для удаления из системы временных файлов, мусора оставшегося после деинсталляции программ, кэша браузера и других ненужных данных, которые лишь занимают место на диске и замедляют работу системы. Рассмотрим как пользоваться утилитой.

Помимо очистки системы, с помощью утилиты можно проводить ее оптимизацию, которая заключается в изменении системных настроек, поиске опасных приложений, удалении малозначимых элементов из автозагрузки.
Эта утилита легко справляется с чисткой и оптимизацией реестра, но основным недостатком является отсутствие бесплатной версии. Данную программу можно купить на официальном сайте перейдя по ссылке .
Использование специализированных программ сэкономят ваше время и тщательно выполнят поставленную задачу без негативных последствий. Проведя очистку на компьютере за пару секунд, утилита поможет вам забыть о проблеме загруженности реестра и проблем, связанных с ним. Ваш компьютер заработает намного быстрее.