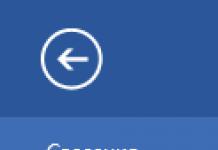Множество пользователей ежедневно пытаются хоть на долю поднять FPS в своих играх. Сделать это порой бывает очень сложно либо практически невозможно. В сети интернет есть множество программ, которые призваны ускорить производительность вашего компьютера и улучшить игровой процесс. Razer game booster является одной из самых популярных среди них: эта программа распространяется бесплатно компанией Razer, и скачать её можно прямо с официального сайта разработчика. Оцените работу данного софта и узнайте, как настроить его под себя в данной статье.
Установка и вход в Razer Game Booster
Чтобы скачать программу, вам нужно зайти на официальный сайт Razer по ссылке https://www.razerzone.ru . Обратите внимание, что версии программы две: для Windows XP и для остальных версий этой операционной системы. Выберете свой вариант и нажмите “Скачать сейчас”.
Сохранение файла займет относительно мало времени, так как его объем не превышает ста мегабайт.
Дважды кликните по сохраненному установщику. Вам предстоит выполнить такие шаги:
- Выбрать директорию установки файла.
- Согласиться с лицензионным соглашением, кликнув по кнопке “Accept”.


На этом завершится установка программы, однако, в неё нужно ещё войти.
Вам предстоит создать учетную запись пользователя. Для этого кликните “Создать учетную запись” в нижней части экрана.


Введите такие данные:
- Ваш электронный адрес.
- Ваш будущий пароль.
- Повторите пароль.
- Поставьте галочку возле слов “Принимаю условия обслуживания”.
Пароль должен содержать не менее восьми символов.


Теперь зайдите на почту, которую указали только что при регистрации. Вам придет письмо от Razer со ссылкой активации внутри. Пройдите по ней, чтобы закончить активацию.


Теперь вернитесь в начальное меню: поля уже будут заполнены автоматически. Войдите в систему.
На этом процесс регистрации и установки игры закончен.


Ускорение игр в Razer Game Booster
Теперь вы можете пользоваться главной задачей программы, а именно, оптимизацией игр и увеличением числа FPS в них.
- Оказавшись внутри программы, вы будете находиться в разделе “Игры”. Вам нужно добавить в этот раздел те игры, в которые вы чаще всего играете. Для этого кликните на плюсик.


- Перед вами появятся все игры, программы и приложения вашего компьютера. Выберете игры, кликнув по ним мышкой. Как только вы отметите все из них, в которые играете, вернитесь назад по небольшой стрелке в левом верхнем углу экрана.
- Готово, теперь вы будете иметь быстрый доступ к ним, эти игры появятся в некоторых разделах программы, которые понадобятся вам далее.


- Зайдите в раздел “Утилиты”. Здесь происходит основная настройка Razer game booster.
- В меню “Ускорение” вы можете увеличить fps в играх путем закрытия ненужных процессов на компьютере. Посмотрите на меню слева: здесь описаны комбинации клавиш, которые включают ускорение, а также включение ускорения мгновенно по зеленой кнопке.


- В правой части экрана вы можете выбирать опции очистки процессов: нажмите на меню “Процессы” и меняйте вкладки. По умолчанию, здесь настроены самые оптимальные опции, однако, вы можете кликнуть на “Пользовательский” уровень ускорения и настраивать все вкладки самостоятельно.
- Например, если вы не хотите, чтобы программа Skype закрывалась во время ускорения, то ее нужно исключить из процессов. Все остальные задачи будут закрыты на время игры, а потом включены вновь.


- Теперь зайдите в папку диагностика – здесь вы можете узнать возможные причины замедления игр и устранить их, нажав на кнопку “Анализ”.


- В окне отладка также находится оптимизатор. Лучше не выставлять пользовательский режим настроек, так как вы можете ошибиться с выбором опций. Лучше оставьте рекомендуемые параметры и нажмите “Оптимизировать”.


- Для лучшей работы игр, вы можете дефрагментировать их. Проще говоря, это изменение структуры файлов и распределение их по диску. Дефрагментация займет некоторое время, поэтому, если вы решили сделать её, отставьте компьютер в сторону и займитесь своими делами.


- Своевременное обновление драйверов – залог стабильной работы видеокарты и быстрых игр. Если у вас есть какие-либо устаревшие драйверы, то вы увидите их в этом окне во вкладке “Драйверы”.


- Далее идет полезная функция программы, чтобы видеть своими глазами улучшение fps. Выберете раздел экрана, в котором будут отображаться ваши кадры в секунду и запомните комбинацию клавиш из левого меню. Так вы будете всегда знать какое fps у вас на данный момент.
- Большинство игроков помещают эту информацию в левый верхний угол.


- Самая последняя, но не по важности, опция – синхронизация. Вы можете подключить свой аккаунт Dropbox к Razer game booster, чтобы данные о ваших играх хранились там: временные файлы, сохранения, пароли. В случае поломки системы, вы не потеряете этих важных данных.


Захват экрана в Razer game booster
Компания Razer предусмотрела в своей программе возможность записи видео, а также создания мгновенных скриншотов.
- Зайдите в раздел “Скринкаст” и вы увидите два варианта: снимок экрана и захват видео. В видео настройках вы можете самостоятельно выбрать разрешение видео файлов, их качество и пусть сохранения, а также задать комбинацию клавиш.


- В “Снимке экрана” вас ждет такое же меню с настройкой данной опции.


Общие настройки в Razer game booster


- В “Профиле” заполняется общая информация о владельце, чтобы легче восстанавливать данные при их утере.
- Раздел “О программе” содержит в себе кнопку обновления Razer game booster.
- Теперь вы без труда можете полностью настроить данную программу, повысить FPS в играх и записывать видео происходящего.


Существует огромное количество утилит, которые необходимы для оптимизации игрового процесса, чтобы настроить стабильную игру необходимо знать, как пользоваться razer Game Booster – самой популярной программой для увеличения производительности компьютера и установленного на нем ПО.
Утилита распространяется на бесплатной основе и поддерживает русскоязычный интерфейс, что позволяет быстрее разобраться в ее настройках.
Сразу после того, как пользователь установил приложение на свой ПК или ноутбук, интерфейс будет англоязычным.
Чтобы изменить язык, необходимо зайти в настройки и выбрать нужный, как показано на рисунке:
Описание Game Booster и начало работы с приложением
Прежде чем начинать описание процесса настройки программы, необходимо разобраться с тем, для чего же она предназначена и что делает.
Прежде всего эта утилита позволяет ускорить работу установленных на компьютере игр .
Она подойдет для компьютеров и ноутбуков, которые обладают хорошими техническими характеристиками, однако, не являются игровыми.
Геймерские ПК и ноутбуки , как правило, имеют несколько куллеров для дополнительного охлаждения компонентов, а также имеют особые настройки видеокарты , которые позволяют работать с высокими разрешениями изображения в играх.
Обычные компьютеры, в большинстве случаев, начинают тормозить после длительной работы игры со сложными техническими требованиями, поэтому нужно проводить оптимизацию работы системы.
В данном случае справиться с задачей сможет утилита razer Game Booster.
После первого запуска утилиты пользователю необходимо зарегистрировать свою персональную учетную запись. Затем выполните вход, указав свой логин и пароль.


Программой можно выставлять так называемый Игровой режим. Он позволяет настроить все доступные аппаратные ресурсы ПК или ноутбук исключительно на игру.
Таким образом, система не будет тратить ресурсы на работу с другими приложениями, и игра не будет тормозить.
Игровой режим в программе Game Booster
Удобство в использовании данного приложения для пользователя заключается в том, что ему не нужно вникать в сложные настройки параметров конфигурации.
Программа выставит их самостоятельно после выбора необходимого режима работы.
Чтобы включить игровой режим, следуйте нижеприведенной инструкции:
- Нажмите на вкладку «Запуск». Она находится в главном окне;
- Затем нажмите на поле для добавления игрушки и выберите ее из списка;
- Выберите добавленную игру и затем нажмите на кнопку запуска режима.

После добавления утилиты в список, нажмите на нее и включите. Она начнет работу прямо с Game Booster с поддержкой всех параметров оптимизации.

Запуск игры в игровом режиме с помощью Game Booster
Теперь после каждого включения игры компьютер будет переходить в режим ограниченного потребления ресурсов со стороны другого ПО, в то же время в играх будет увеличен FPS.
Игровой режим отключается автоматически после завершения работы игры.
Важно! Используя игровой режим, вы всегда можете посмотреть, какие процессы будут закрыты и приостановлены. Также пользователь может сам настроить работу ПО в фоновом режиме.
Режим детальной оптимизации
Игровой режим способен настроить более стабильную работу игр, однако, чтобы добиться максимально эффекта, оптимизацию необходимо настраивать самостоятельно.
Для этого необходимо открыть вкладку «Утилиты» в основном окне приложения.

В окне «Утилиты» вы можете включить автоматическое ускорение системы. Перейдите во вкладку «Откладка», чтобы настроить ускорение самостоятельно.
В окне объектов поставьте галочку возле тех утилит, которые будут отключены.
Также пользователь может присваивать свои значения некоторым объектам.

Другие возможности программы
Способ моментальной оптимизации игр является ключевой особенностью утилиты Game Booster. Однако, помимо игрового режима, приложение имеет много других особенностей:
- Возможность отображения устаревших драйверов. Данная функция полезна в случае, если после установки нового драйверного ПО определенная игра стала работать некорректно.
В таком случае пользователь, воспользовавшись razer Game Booster, сможет быстро откатить драйвер до более старой версии;

Просмотр версий драйверов
- Программой также поддерживается возможность записи видео игрового процесса в режиме реального времени. Данная фишка прекрасно подойдет для обозревателей игр, блогеров, которые работают в жанре let’s play.
В процессе съемки видео игрового процесса на экране также будет отображаться FPS.
Чтобы начать работу с видео или сделать скриншот экрана в игре, перейдите во вкладку «Скринкаст» и выберите соответствующий подпункт – захват видео или скриншот изображения из игры.
Пользователь может настроить параметры захвата видео, конечную папку сохранения файлов и сочетание клавиш, с помощью которого будет сделан скриншот. Также можно выбрать формат конечного изображения или видеоролика.

Программа от лагов в играх Razer Game Booster(как пользоваться)
Razer Game Booster - Как пользоваться популярной утилитой
Существует огромное количество утилит, которые необходимы для оптимизации игрового процесса, чтобы настроить стабильную игру необходимо знать, как пользоваться razer Game Booster – самой популярной программой для увеличения производительности компьютера и установленного на нем ПО.
Утилита распространяется на бесплатной основе и поддерживает русскоязычный интерфейс, что позволяет быстрее разобраться в ее настройках.
Сразу после того, как пользователь установил приложение на свой ПК или ноутбук, интерфейс будет англоязычным. Чтобы изменить язык, необходимо зайти в настройки и выбрать нужный, как показано на рисунке:
Изменение языка в razer Game Booster
Описание Game Booster и начало работы с приложением
Прежде чем начинать описание процесса настройки программы, необходимо разобраться с тем, для чего же она предназначена и что делает. Прежде всего эта утилита позволяет ускорить работу установленных на компьютере игр.
Она подойдет для компьютеров и ноутбуков, которые обладают хорошими техническими характеристиками, однако, не являются игровыми.
Геймерские ПК и ноутбуки, как правило, имеют несколько куллеров для дополнительного охлаждения компонентов, а также имеют особые настройки видеокарты, которые позволяют работать с высокими разрешениями изображения в играх.
Обычные компьютеры, в большинстве случаев, начинают тормозить после длительной работы игры со сложными техническими требованиями, поэтому нужно проводить оптимизацию работы системы. В данном случае справиться с задачей сможет утилита razer Game Booster.
После первого запуска утилиты пользователю необходимо зарегистрировать свою персональную учетную запись. Затем выполните вход, указав свой логин и пароль.
Программой можно выставлять так называемый Игровой режим. Он позволяет настроить все доступные аппаратные ресурсы ПК или ноутбук исключительно на игру. Таким образом, система не будет тратить ресурсы на работу с другими приложениями, и игра не будет тормозить.
Игровой режим в программе Game Booster
Удобство в использовании данного приложения для пользователя заключается в том, что ему не нужно вникать в сложные настройки параметров конфигурации. Программа выставит их самостоятельно после выбора необходимого режима работы.
Чтобы включить игровой режим, следуйте нижеприведенной инструкции:
- Нажмите на вкладку «Запуск». Она находится в главном окне;
- Затем нажмите на поле для добавления игрушки и выберите ее из списка;
- Выберите добавленную игру и затем нажмите на кнопку запуска режима.
После добавления утилиты в список, нажмите на нее и включите. Она начнет работу прямо с Game Booster с поддержкой всех параметров оптимизации.
Запуск игры в игровом режиме с помощью Game Booster
Теперь после каждого включения игры компьютер будет переходить в режим ограниченного потребления ресурсов со стороны другого ПО, в то же время в играх будет увеличен FPS. Игровой режим отключается автоматически после завершения работы игры.
Важно! Используя игровой режим, вы всегда можете посмотреть, какие процессы будут закрыты и приостановлены. Также пользователь может сам настроить работу ПО в фоновом режиме.
Режим детальной оптимизации
Игровой режим способен настроить более стабильную работу игр, однако, чтобы добиться максимально эффекта, оптимизацию необходимо настраивать самостоятельно. Для этого необходимо открыть вкладку «Утилиты» в основном окне приложения.
В окне «Утилиты» вы можете включить автоматическое ускорение системы. Перейдите во вкладку «Откладка», чтобы настроить ускорение самостоятельно. В окне объектов поставьте галочку возле тех утилит, которые будут отключены.
Также пользователь может присваивать свои значения некоторым объектам.
Другие возможности программы
Способ моментальной оптимизации игр является ключевой особенностью утилиты Game Booster. Однако, помимо игрового режима, приложение имеет много других особенностей:
- Возможность отображения устаревших драйверов. Данная функция полезна в случае, если после установки нового драйверного ПО определенная игра стала работать некорректно.
В таком случае пользователь, воспользовавшись razer Game Booster, сможет быстро откатить драйвер до более старой версии;
Просмотр версий драйверов
- Программой также поддерживается возможность записи видео игрового процесса в режиме реального времени. Данная фишка прекрасно подойдет для обозревателей игр, блогеров, которые работают в жанре let’s play.
В процессе съемки видео игрового процесса на экране также будет отображаться FPS.
Чтобы начать работу с видео или сделать скриншот экрана в игре, перейдите во вкладку «Скринкаст» и выберите соответствующий подпункт – захват видео или скриншот изображения из игры.
Пользователь может настроить параметры захвата видео, конечную папку сохранения файлов и сочетание клавиш, с помощью которого будет сделан скриншот. Также можно выбрать формат конечного изображения или видеоролика.
Тематические видеоролики:
Razer Cortex: Game Booster Обзор программы / Razer Cortex: Game Booster Review
Хотите узнать как ускорить компьютер и игры (как увеличить FPS) на нем? Смотрите обзор программы Razer Cortex: Game Booster от компании Razer.
Программа от лагов в играх Razer Game Booster(как пользоваться)
Razer Game Booster - Как пользоваться популярной утилитой
Razer Cortex (PC Game Booster) - решение "все-в-одном" с набором инструментов, позволяющих взять под свой контроль игровой процесс.
Приложение повышает производительность компьютера в играх, позволяет записывать и обмениваться игровым процессом в социальных сетях (Facebook и YouTube), и даже делать резервную копию сохранений игр в облако. Razer Cortex также предоставляет информацию о лучших игровых акциях и предложениях.
Основные возможности Razer Cortex
Автоматическое ускорение игр
Ваша система автоматически ускорит работу вашего ПК, когда вы запустите игру. Вашей любимой игры нет в списке? Нет проблем! Просто добавьте ее вручную.
Включите / выключите функцию автоматического ускорения и настройте сочетание клавиш для удобного переключения команд во время игры: "Ускорение" "Восстановить нормальную работу ПК" и "Закрыть игровой стол". Проверьте, какие процессы и службы будут временно отключены при включенном ускорении игры. Вы можете сами решить, что отключать, а что нет.
Gamecaster
Razer Cortex: Gamecaster позволяет вам транслировать свою игру в прямом эфире на сайтах потокового вещания, а также создавать снимки экрана и записывать видеоролики на своем компьютере. В этом разделе вы можете настроить аккаунт службы потоковой передачи и самостоятельно настроить различные элементы игрового процесса (например, оверлей, экран «Скоро вернусь» или выбрать, что записывает ваша веб-камера).
Виртуальная реальность
Функция предлагает лучший и самый новый контент для устройств виртуальной реальности на платформе для разработки программного обеспечения виртуальной реальности с открытым исходным кодом (Open Source Virtual Reality - OSVR). Ознакомьтесь с приложениями, отобранными Razer, в разделе «выбор редактора» и с последними добавленными в разделе «Новые и заслуживающие внимания».
Игровые акции
Приложение предлагает самые новые акции на игры, позволяет узнать, в какие игры играют сотрудники Razer, в разделе "Выбор редактора", и какие игры пользуются особой популярность у сообщества Razer Cortex.
Разработан ряд программ, оптимизирующих работу операционной системы под игровой режим. Они могут увеличить fps в играх и выполнить ряд других улучшений. При запуске такого приложения на консоли, качество изображения, звука и т.д. гораздо выше, чем при запуске на ПК. Это связано с тем, что функциональность консоли оптимизирована под игровой процесс, иных функций не выполняется.
Лучшая программа для ускорения графики в играхТогда как ПК, помимо собственно игрового процесса, выполняет и множество иных, с игрой не связанных. Это тормозит ее работу и ухудшает качество. Для улучшения процесса стоит скачать и установить ускоритель игр game booster razer cortex, который приведет настройки системы в оптимальное для игрового процесса состояние, по заверению разработчика.
Это популярное приложение распространяется бесплатно при загрузке с официального сайта. Версия 3.7 – сама новая, русифицирована. После установки впервые утилита откроется на английском языке. В настройках нужно заменить его на русский.
рисунок 1На что влияет программа?
Основные направления работы утилиты — повысить fps в играх и снизить нагрузку на устройство. Чтобы повысить fps, утилита, при запуске игры, выключает все фоновые процессы и программы на устройстве. С помощью этого, по заверениям разработчиков, высвобождается достаточно ресурсов для игры и ее качественного воспроизведения. Список закрываемых автоматически программ не постоянен. Его можно настраивать и изменять в настройках параметров утилиты. После закрытия утилиты все процессы переходят в первоначальное состояние, полноценная работа ПК восстанавливается.
Именно ускорение – основная функция приложения. Но кроме того, оно может показывать список драйверов, которым необходимо обновление. С ее помощью на видео записывается игровой процесс и данные по нему.
Кроме этого программа для увеличения fps в играх выполняет и ряд других действий во время игрового процесса:
- Дефрагментация директорий с файлами игры помогает ускорить работу. Любая дефрагментация положительно влияет на работу ПК. А используя эту утилиту, не придется скачивать дополнительные дефрагментаторы;
- , а также скриншоты игрового процесса по качеству сопоставимы с теми, что выполняет специализированное приложение Fraps. При этом нагрузка на ОС минимальная. Хотя для установки программы требуется жесткий диск большого объема;
Диагностика системы, осуществляемая программой, исчерпывающая. Отчеты объемные и содержат всю возможную информацию.
Рисунок2
Хотя существует множество факторов, от которых зависит fps в играх, производительность ПК стоит среди них на первом месте. Также на ФПС влияют качество видеокарты, процессор, оперативная память, монитор. Даже при установке утилиты, не стоит ждать максимальной FPS и производительности в том случае, если на ПК установлена бюджетная видеокарта. Но в наибольшей степени показатель зависит от монитора. Если частота обновления его 75 Гц, то не нужно пытаться «разогнать» игру до 100 FPS. Даже если Вам это удастся, благодаря монитору Вы все равно будете фактически видеть, что игра идет при 75 ФПС.
Как работает программа?
Функция «Игровой режим» в утилите позволяет временно остановить все побочные процессы ПК, кроме необходимых для оптимизации процесса и направлении на него всех ресурсов системы. Т.е. Вам не придется самостоятельно настраивать необходимую конфигурацию. Пользоваться razer game booster легко. Необходимо сделать следующее:
- Открыть программу;
- Выбрать в главном меню желаемую игру;
- Запустить игру через меню утилиты.
Игровой процесс происходит собственно через утилиту. На функционале или отображении это не отражается.
рисунок 3После первого запуска утилиты, программа для улучшения производительности игр предложит Вам ввести свой адрес электронной почты и пароль для создания учетной записи. Зарегистрируйтесь. На указанный адрес придет письмо со ссылкой для подтверждения регистрации.
Рисунок 4
Рисунок 5
Кроме ускорения, это еще и программа. показывающая fps в играх. Вкладка FPS расположена в верхней части окна. В этой вкладке настраивается отображение показателя ФПС. Сочетанием клавиш Ctrl+Alt+F отображение включается или выключается.
Рисунок 6
Основная настройка компьютера на максимальную производительность проводится во вкладке Ускорение. На нее также переходите по ссылке в верхней части экрана. Необходимо нажать кнопку Ускорить сейчас и оптимизация произойдет. Процесс длится 5 секунд. Когда увеличение производительности произошло, можно запускать игру через меню во вкладке Запуск. При этом некоторые игры приложение находит само. Другие же нужно указать, нажав на свободную ячейку с надписью Добавить во вкладке Запуск.
Стоит ли устанавливать утилиту?
Действенность утилиты остается под вопросом. Чтобы выяснить, насколько эта программа для повышения fps в играх способна оказать влияние на игровой процесс, проведен тест, в ходе которого подсчитывалось фактическое FPS во время запуска через утилиту и напрямую из файла. Разница между максимальными значениями составила 1 FPS, причем больший показатель был зарегистрирован при запуске не через утилиту. Средние же значения оказались равны. Таким образом, по результатам такого теста, программа не ускорила и не замедлила работу.
Но результат такого теста нельзя считать надежными, так как проводились они на оптимизированных ПК. На компьютере среднего пользователя они будут иными. Принцип работы программы объясняет эффективность на ПК, где в обычном режиме работает постоянный фоновый процесс или несколько. Чем больше таких процессов (мессенджеров, торрент – клиентов и др.) включено, тем заметнее утилита поднимет fps в играх, закрыв эти процессы.
ПОСМОТРЕТЬ ВИДЕО
Таким образом, поднять fps тем же способом, каким это делает razer game booster, пользователь может и самостоятельно. Стоит вручную закрыть фоновые процесс, прекратить скачивание через торренты и выйти из программ. Если пользователь следит за состоянием ПК и тем, что скачивает и устанавливает на компьютер, такая программа не нужна. Но для неопытных пользователей и быстрого запуска игры, она бывает полезной. Кроме того, дополнительные функции необходимы в некоторых случаях ряду игроков.